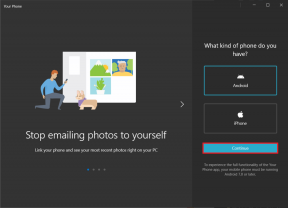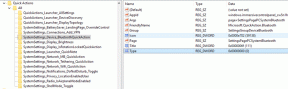Korjaa File Explorer ei vastaa Windows 10:ssä
Sekalaista / / January 27, 2022
The oletustiedostonhallintatyökalu Windows-käyttöjärjestelmässä on File Explorer. Tämä sisäänrakennettu sovellus nimeltä File Explorer mahdollistaa sen paikantaa, nimetä uudelleen, lisätä tai poistaa tiedostot ja kansiot. Kun avaat Resurssienhallinnan, Windows saattaa näyttää viestin, jonka mukaan Resurssienhallinta on lakannut toimimasta tai Resurssienhallinta ei vastaa. Lisäksi näyttö saattaa välkkyä. Usein File Explorer toimii liian hitaasti, mikä tekee eri kansioiden välillä liikkumisesta käyttäjille tylsää. Jos etsit ratkaisua korjata File Explorer, joka ei vastaa Windows 10:ssä, tämä opas auttaa sinua.
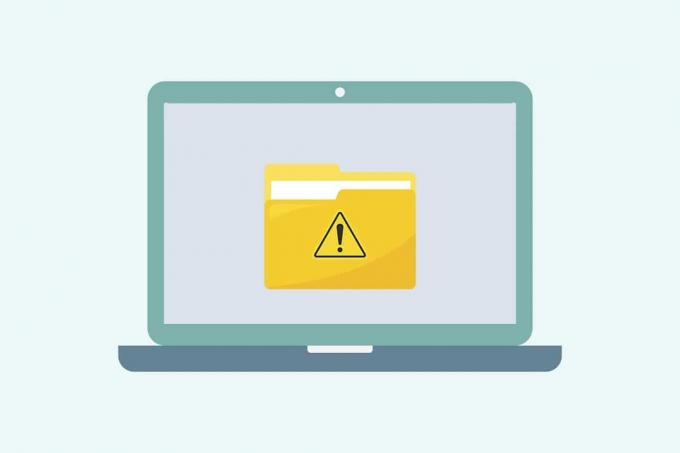
Sisällys
- Kuinka korjata Windows 10 File Explorer ei vastaa.
- Pro-vinkki: Selvitä, miksi File Explorer ei vastaa
- Tapa 1: Käynnistä Windows Explorer uudelleen
- Tapa 2: Poista esikatselu- ja tietoruudut käytöstä
- Tapa 3: Poista väliaikaiset tiedostot
- Tapa 4: Windows-laitteiden ja -laitteiden vianmääritys.
- Tapa 5: Suorita Windowsin muistin diagnostiikkatyökalu.
- Tapa 6: Tyhjennä File Explorer -historia
- Tapa 7: Palauta File Explorerin asetukset
- Tapa 8: Avaa File Explorer tähän tietokoneeseen
- Tapa 9: Muodosta hakuindeksi uudelleen
- Tapa 10: Muuta näyttöasetuksia
- Tapa 11: Päivitä näytönohjain
- Tapa 12: Suorita SFC- ja DISM-skannaukset
- Tapa 13: Kirjaudu sisään paikallisella käyttäjätilillä
- Tapa 14: Suorita haittaohjelmien tarkistus
- Tapa 15: Päivitä Windows-käyttöjärjestelmä.
- Tapa 16: Palauta päivitykset
Kuinka korjata Windows 10 File Explorer ei vastaa
Alla on lueteltu tärkeimmät syyt File Explorer ei vastaa Windows 10 -tietokoneissa:
- Vanhentunut Windows-versio
- Ei tilaa järjestelmäasemissa
- Vioittuneet käyttöjärjestelmätiedostot
- Virus- tai haittaohjelmahyökkäys
- Vanhentunut tai vaurioitunut näytönohjain
- RAM- tai ROM-virheet
- Microsoftin kirjautumistiliongelma
- Ongelmia Windowsin hakupalkin kanssa
- Liiallisia kontekstivalikon kohteita
Pro-vinkki: Selvitä, miksi File Explorer ei vastaa
Etsi File Explorer ei vastaa -virheen syy luotettavuushistorian avulla seuraavasti:
1. Klikkaa alkaa, tyyppi Näytä luotettavuushistoriaja paina sitten Enter-näppäin.

2. Odota, kunnes Windows luo Tarkista tietokoneesi luotettavuus ja ongelmahistoria raportti.
3. Klikkaa viimeisin päivämäärä kun virhe tapahtui ja tarkista Luotettavuustiedot.

4. Täällä voit katsoa Windowsin Resurssienhallinta lakkasi toimimasta yhteenveto.

5. Klikkaa Katso tekniset tiedot vaihtoehto nähdäksesi virheen täydelliset tiedot.
merkintä: Ennen annettujen ratkaisujen käyttöönottoa on suositeltavaa puhdistaa järjestelmäsi. Tämä lataa vain olennaiset tiedostot ja ohjelmat ja auttaa tunnistamaan muita kuin Microsoftin sovelluksia, jotka aiheuttavat ongelmia, kuten File Explorer ei vastaa Windows 10:ssä. Lue oppaamme Suorita puhdas käynnistys Windows 10:ssä täällä.
Tapa 1: Käynnistä Windows Explorer uudelleen
Sen tehtävän lopettaminen tai käynnistäminen uudelleen auttaa korjaamaan mainitun ongelman. Seuraa näitä ohjeita käynnistääksesi uudelleen File Explorer, joka tunnettiin aiemmin nimellä Windowsin Resurssienhallinta, Tehtävienhallinnasta:
1. Lyö Ctrl + Shift + Esc näppäimet samanaikaisesti käynnistää Tehtävienhallinta.
2. Vuonna Prosessit -välilehti, napsauta hiiren kakkospainikkeella Windowsin Resurssienhallinta ja napsauta Uudelleenkäynnistää kuten alla on kuvattu.

Tapa 2: Poista esikatselu- ja tietoruudut käytöstä
Usein File Explorer voi kohdata ongelmia avautuessaan, jos Esikatselu- ja Tiedot-ruudut ovat käytössä. Poista nämä ruudut käytöstä seuraavasti:
1. Lehdistö Windows + E -näppäimet yhdessä avataksesi Tiedostonhallinta.
2. Klikkaa Näytä valikkopalkissa kuvan osoittamalla tavalla.
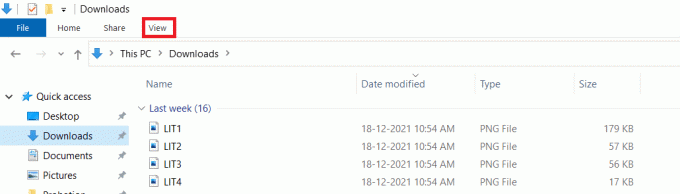
3. Varmista, että Esikatseluikkuna ja Tiedot-ruutu vaihtoehdot on poistettu käytöstä.

Lue myös:Kuinka poistaa OneDrive Windows 10 File Explorerista
Tapa 3: Poista väliaikaiset tiedostot
Laitteessa pitäisi olla tarpeeksi levytilaa, jotta File Explorer -prosessi ja -palvelu toimivat oikein. Riittämätön levytila voi myös olla yksi syy tähän ongelmaan. Noudata annettuja ohjeita poistaaksesi väliaikaiset tiedostot vapauttaaksesi muistitilaa:
1. paina Windows + R näppäimet samanaikaisesti avautumaan Juosta valintaikkuna.
2. Tyyppi %temp% ja osui Enter-näppäin avata AppData Local Temp kansio.

3. Lehdistö Ctrl + A näppäimet valitse yhdessä kaikki tarpeettomat tiedostot ja paina Vaihto + Del näppäimet yhdessä poistaaksesi ne pysyvästi.
merkintä: Joitakin tiedostoja ei voi poistaa, koska ne ovat käytössä, joten voit ohittaa nämä.

Tapa 4: Windows-laitteiden ja -laitteiden vianmääritys
Windows tarjoaa käyttäjille sisäänrakennetun vianmäärityksen pienten ongelmien korjaamiseksi. Siksi yritä suorittaa Laitteiston ja laitteiden vianmääritys korjataksesi File Explorer, joka ei vastaa Windows 10 -ongelmaan.
merkintä: Lisäksi, jos haluat vapauttaa enemmän tilaa, lue oppaamme Kuinka poistaa Win-asennustiedostot Windows 10: ssä.
1. Käynnistä Juosta valintaikkuna kuten aiemmin. Tyyppi msdt.exe -id DeviceDiagnostic ja osui Tulla sisään avaamaan Laitteet ja laitteetvianmääritys.

2. Klikkaa Pitkälle kehittynyt vaihtoehto, kuten kuvassa.

3. Tarkista Tee korjaukset automaattisesti vaihtoehto ja napsauta sitä Seuraava.

4. Klikkaa Seuraava edetä.

5. Vianetsintä käynnistyy nyt. Jos ongelmia havaitaan, se näyttää kaksi vaihtoehtoa:
- Käytä tätä korjausta
- Ohita tämä korjaus.

6. Tästä, klikkaa Käytä tätä korjausta, ja uudelleenkäynnistäätietokoneellesi.
Lue myös:Ulkoisen kiintolevyn poistaminen Windows 10:ssä
Tapa 5: Suorita Windowsin muistin diagnostiikkatyökalu
Muistikorttiin liittyvät ongelmat aiheuttavat ongelmia myös File Explorerissa. Voit diagnosoida ja korjata sen käyttämällä Windowsin muistidiagnostiikkatyökalua seuraavasti:
1. Klikkaa alkaa, tyyppi Windowsin muistin diagnostiikka ja paina Enter-näppäin.

2. Klikkaa Käynnistä nyt uudelleen ja tarkista ongelmat (suositus) vaihtoehto näkyy korostettuna.

3. Käynnistämisen jälkeen yritä käynnistää Tiedostonhallinta.
Tapa 6: Tyhjennä File Explorer -historia
Kaikki File Explorerin vierailemat paikat tallennetaan. Tämän välimuistin tyhjentäminen voi auttaa korjaamaan File Explorerin, joka ei vastaa Windows 10 -ongelmaan seuraavasti:
1. Lyö Windows-avain, tyyppi Ohjauspaneelija napsauta Avata.

2. Aseta Näytä: kuten Suuret kuvakkeet ja valitse File Explorerin asetukset luettelosta.

3. Siirry Yleiset-välilehdellä kohtaan Yksityisyys -osio ja napsauta Asia selvä vastaavaa painiketta Tyhjennä File Explorerin historia.

4. Napsauta sitten OK tallentaaksesi nämä muutokset.

Lue myös:File Explorerin suorittaminen järjestelmänvalvojana Windows 11:ssä
Tapa 7: Palauta File Explorerin asetukset
Jos olet äskettäin tehnyt muutoksia File Explorer -asetuksiin, tämä saattaa myös aiheuttaa sen, että Windows 10 File Explorer ei vastaa hiiren kakkospainikkeen ongelmaan. Näin palautat File Explorerin ja kansion asetukset:
1. Tuoda markkinoille Ohjauspaneeli ja mene kohtaan File Explorerin asetukset ohjeen mukaan Menetelmä 6.

2. Täällä, Kenraali välilehti, napsauta Palauttaa oletukset painike näkyy korostettuna.

3. Vaihda seuraavaksi kohtaan Näytä -välilehti.

4. Klikkaa Palauta kansiotja napsauta sitten Joo vahvistaa kuvan mukaisesti.

5. Napsauta lopuksi Käytä tallentaaksesi muutokset ja napsauta OK poistua.
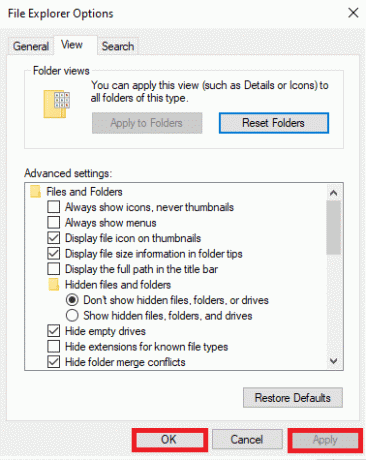
Tapa 8: Avaa File Explorer tähän tietokoneeseen
Jos ongelma jatkuu jopa File Explorerin historian tyhjentämisen jälkeen, avaa File Explorer tälle tietokoneelle. Noudata alla olevia ohjeita.
1. Mene taas osoitteeseen Ohjauspaneeli >File Explorerin asetukset kuten kuvassa Menetelmä 6.
2. Alla Kenraali -välilehdellä Avaa File Explorer: valitse pudotusvalikosta Tämä PC vaihtoehto.

3. Klikkaus Hae >OK tallentaaksesi muutokset.
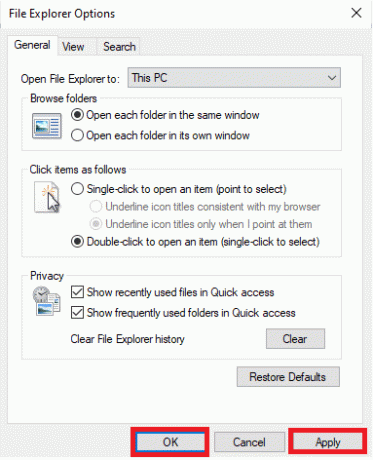
Lue myös:Korjaa Windows 10 Käynnistä-valikon haku ei toimi
Tapa 9: Muodosta hakuindeksi uudelleen
File Explorer on integroitu Windows Searchiin. Joten kaikki Windows-haun ongelmat aiheuttavat ongelmia File Explorerissa. Noudata tätä menetelmää luodaksesi hakuindeksin uudelleen Windows 10:ssä.
merkintä: Varmista, että kirjaudut sisään tietokoneellesi käyttäjänä järjestelmänvalvoja.
1. Avata Ohjauspaneeli ja aseta Näytä > Suuret kuvakkeet.
2. Valitse sitten Indeksointiasetukset luettelosta kuvan osoittamalla tavalla.

3. Klikkaa Pitkälle kehittynyt -painiketta.

4. Napsauta nyt Rakenna uudelleen in Hakemistoasetukset -välilehti.

5. Klikkaa OK vahvistaa.

6. Käynnistä tietokoneesi uudelleen ja yritä avata File Explorer, koska sen pitäisi toimia ilman ongelmia.
Tapa 10: Muuta näyttöasetuksia
Näyttöasetusten, kuten fontin koon ja tyypin, muuttaminen voi myös aiheuttaa sen, että Tiedostonhallinta ei vastaa. Muokkaa näyttöasetuksia noudattamalla seuraavia ohjeita:
1. Lyö Windows + I -näppäimet samanaikaisesti avautumaan asetukset.
2. Klikkaa Järjestelmä asetusruutu, kuten kuvassa.
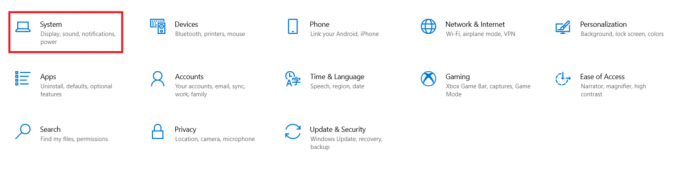
3. Vuonna Mittakaava ja asettelu osio, valitse Suositeltava vaihtoehdot seuraaville osille.
- Muuta tekstin, sovellusten ja muiden kohteiden kokoa
- Näytön resoluutio
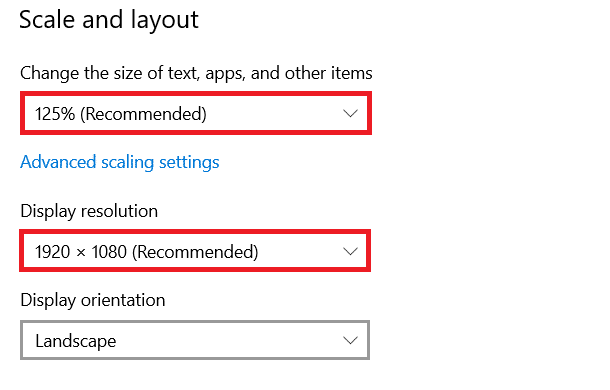
4. Napsauta sitten Skaalauksen lisäasetukset
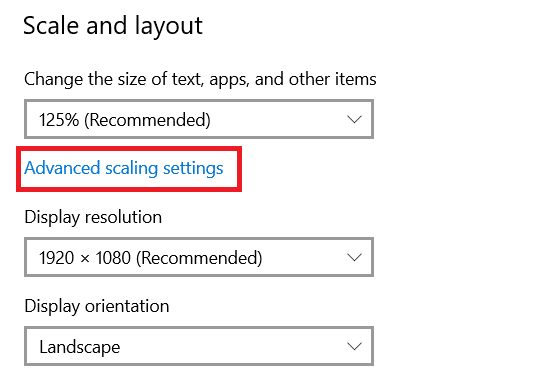
5. Tyhjennä tässä alla olevat arvot Mukautettu skaalaus ja klikkaa Käytä.

Lue myös:Korjaa PC käynnistyy, mutta ei näyttöä
Tapa 11: Päivitä näytönohjain
Vanhentuneet tai vaurioituneet näytönohjaimet voivat olla syynä näyttöongelmiin. Tämä aiheuttaa myös sen, että File Explorer ei vastaa Windows 7- tai 10-ongelmaan. Päivitä näytönohjain seuraavasti:
1. Klikkaa alkaa, tyyppi Laitehallinta, ja paina Enter-näppäin.

2. Tuplaklikkaus Näytön sovittimet laajentamaan sitä.

3. Napsauta hiiren kakkospainikkeella videoohjain (esim. Intel (R) UHD Graphics) ja valitse Päivitä ohjain kuten alla on kuvattu.

4. Napsauta seuraavaksi Hae ohjaimia automaattisesti kuten on esitetty.

5A. Jos ajurit on jo päivitetty, se näkyy Laitteesi parhaat ohjaimet on jo asennettu.

5B. Jos ajurit ovat vanhentuneita, he saavat päivitetään automaattisesti. Lopuksi, käynnistä tietokoneesi uudelleen.
Tapa 12: Suorita SFC- ja DISM-skannaukset
Jos jokin käyttöjärjestelmätiedostoista vaurioituu tai puuttuu, Windowsin toiminnot, kuten File Explorer, eivät välttämättä toimi. Järjestelmätiedostojen korjaaminen Windows 10:ssä ratkaisee useimmat ongelmat, mukaan lukien File Explorer ei vastaa.
1. Lyö Windows-avain, tyyppi Komentokehote ja klikkaa Suorita järjestelmänvalvojana.

2. Klikkaa Joo in Käyttäjätilien valvonta kehote.
3. Tyyppi sfc /scannow ja paina Enter-näppäin suorittaaksesi System File Checker -tarkistuksen.

merkintä: Järjestelmän tarkistus käynnistetään, ja sen suorittaminen kestää muutaman minuutin. Sillä välin voit jatkaa muiden toimien suorittamista, mutta muista, ettet sulje ikkunaa vahingossa.
Kun skannaus on suoritettu, se näyttää jommankumman viesteistä.
- Windows Resource Protection ei löytänyt eheysrikkomuksia
- Windowsin resurssien suojaus ei voinut suorittaa pyydettyä toimintoa
- Windows Resource Protection löysi vioittuneet tiedostot ja korjasi ne onnistuneesti
- Windows Resource Protection löysi vioittuneita tiedostoja, mutta ei pystynyt korjaamaan joitain niistä
4. Kun skannaus on valmis, uudelleenkäynnistäätietokoneellesi.
Tarkista, onko virhe voimassa. Jos kyllä, suorita DISM-skannaus noudattamalla näitä ohjeita:
5. Jälleen käynnistä Komentorivi järjestelmänvalvojana ja suorita annetut komennot peräkkäin:
dism.exe /Online /cleanup-image /scanhealthdism.exe /Online /cleanup-image /restorehealthdism.exe /Online /cleanup-image /startcomponentcleanup
merkintä: Sinulla on oltava toimiva Internet-yhteys, jotta voit suorittaa DISM-komentoja oikein.

Lue myös:Indeksointiasetusten määrittäminen Windows 11:ssä
Tapa 13: Kirjaudu sisään paikallisella käyttäjätilillä
Kaikki Microsoft-tilin ongelmat voivat myös johtaa siihen, että File Explorer ei vastaa -ongelmaan. Kirjaudu sisään käyttämällä paikallista käyttäjätiliä seuraavasti:
1. Käynnistä Windows asetukset Klikkaa Tilit laatta, kuten kuvassa.
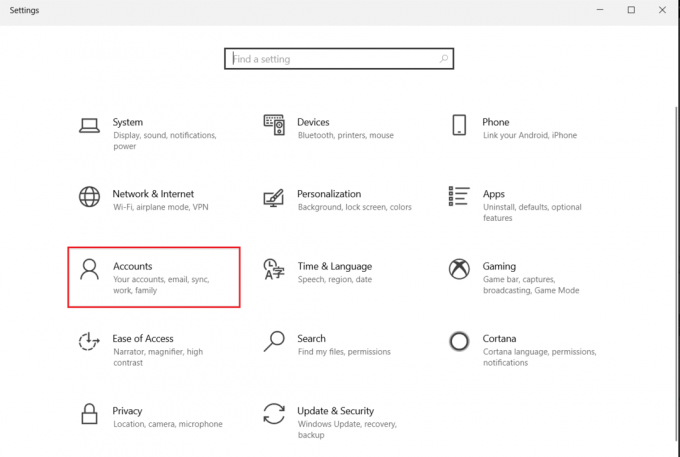
2. Klikkaa Kirjaudu sen sijaan sisään paikallisella tilillä.

3. Klikkaa Seuraava -painiketta Oletko varma, että haluat vaihtaa paikalliseen tiliin ikkuna.

4. Syötä Windowsin suojaus-PIN varmistaa.

5. Syötä sitten paikalliset tilitietosi, esim Käyttäjätunnus, Uusi salasana, Vahvista salasana ja Salasanavihje ja klikkaa Seuraava.

6. Klikkaus Kirjaudu ulos ja lopeta painike näkyy korostettuna.

7. Kirjaudu sisään käyttämällä juuri luotua paikallinen tili ja käynnistää Tiedostonhallinta.
Tapa 14: Suorita haittaohjelmien tarkistus
Joskus virukset tai haittaohjelmat voivat myös aiheuttaa sen, että File Explorer ei toimi. Suorita haittaohjelmien tarkistus seuraavasti:
1. Osuma Windows + I -näppäimet samanaikaisesti käynnistää asetukset.
2. Tästä, klikkaa Päivitys ja suojaus asetukset kuvan mukaisesti.

3. Mene Windowsin suojaus vasemmassa ruudussa.

4. Klikkaa Virusten ja uhkien suojaus vaihtoehto oikeassa ruudussa.

5. Klikkaa Nopea skannaus -painiketta haittaohjelmien etsimiseksi.

6A. Kun tarkistus on tehty, kaikki uhat tulevat näkyviin. Klikkaa Aloita toiminnot alla Nykyiset uhat.

6B. Jos laitteessa ei ole uhkaa, laite näyttää Ei ajankohtaisia uhkia hälytys.

Lue myös:Ota käyttäjätilit käyttöön tai poista ne käytöstä Windows 10:ssä
Tapa 15: Päivitä Windows-käyttöjärjestelmä
Windowsin päivittäminen auttaisi suuresti korjaamaan Windows 10 File Explorer ei vastaa -virheet:
1. Navigoida johonkin Windowsin suojaus >Päivitys ja suojaus kuten näkyy Menetelmä 14.
2. Vuonna Windows päivitys -välilehti, napsauta Tarkista päivitykset -painiketta.

3A. Jos uusi päivitys on saatavilla, napsauta Asenna nyt ja käynnistä tietokoneesi uudelleen toteuttaa se.

3B. Muuten, jos Windows on ajan tasalla, se näkyy Olet ajan tasalla viesti.

Lue myös:Korjaa Windows Update Error 0x80070005
Tapa 16: Palauta päivitykset
Uudet päivitykset voivat aiheuttaa sen, että File Explorer ei vastaa Windows 7/10 -ongelmaan laitteessasi. Voit korjata tämän ongelman palauttamalla Windows-päivityksen seuraavasti:
1. Navigoida johonkin asetukset > Päivitys ja suojaus kuten aiemmin on esitetty.
2. Vuonna Windows päivitys, Klikkaa Näytä päivityshistoria.

3. Klikkaa Poista päivitykset.

4. Valitse uusin Microsoft Windowsin päivitys (esim. KB5007289) ja napsauta Poista asennus painiketta korostettuna.

5. Lopuksi, uudelleenkäynnistääWindows 10 -tietokoneellesi.
Usein kysytyt kysymykset (FAQ)
Q1. Auttaako tietokoneen nollaaminen korjaamaan File Explorerin, joka ei vastaa?
Ans. Joo, tämä menetelmä auttaa korjaamaan ongelman. Varmista kuitenkin, että varmuuskopioit tiedostot ja asennat sovelluksia ennen nollausta. Voit valita Pidä tiedostoni vaihtoehto nollauksen aikana, mutta tämä vaihtoehto poistaa silti asennetut sovellukset ja asetukset.

Q2. Auttaako tietokoneen palauttaminen palautustilassa korjaamaan File Explorer ei vastaa -ongelman?
Ans. Joo, se auttaa ratkaisemaan tämän ongelman. Samoin kuin tietokoneen nollaus, kaikki asennetut sovellukset ja pelit poistetaan. Varmista, että varmuuskopioit tiedostot ja asennat sovelluksia ennen niiden nollausta.

Siksi on suositeltavaa Luo järjestelmän palautuspiste säännöllisesti.
Suositus:
- Herätyssalasanan poistaminen käytöstä Windows 11:ssä
- Äänipalvelun korjaaminen ei toimi Windows 10:ssä
- Kuinka korjata Windows 10 -kosketusnäyttö, joka ei toimi
- Kuinka korjata StartupCheckLibrary.dll puuttuva virhe
Toivomme, että tämä opas voi auttaa sinua korjaa File Explorer, joka ei vastaa Windows 10:ssä. Kerro meille, mikä yllä olevista tavoista auttoi sinua ratkaisemaan tämän ongelman. Jätä kysymyksesi ja ehdotuksesi alla olevaan kommenttiosaan.

Pete on TechCultin vanhempi kirjailija. Pete rakastaa kaikkea teknologiaa ja on myös sydämestään innokas tee-se-itse-mies. Hänellä on vuosikymmenen kokemus ohjeiden, ominaisuuksien ja teknologiaoppaiden kirjoittamisesta Internetiin.