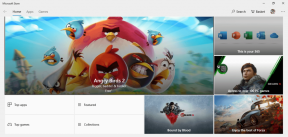Kuinka ottaa taustakuvan diaesitys käyttöön Windows 10:ssä
Sekalaista / / November 28, 2021
Ota taustakuvan diaesitys käyttöön Windows 10:ssä: Mielenkiintoinen ja houkutteleva työpöytätausta on se, mitä me rakastamme. Jotkut käyttäjät eivät kuitenkaan valitse työpöydän taustaa diaesitys vaihtoehto, koska se kuluttaa akkua nopeammin ja joskus hidastaa tietokoneen toimintaa. Windows-käyttöjärjestelmä antaa sinulle mahdollisuuden ottaa käyttöön ja poistaa käytöstä työpöydän taustakuvaesitys. On täysin sinun päätettävissäsi, haluatko valita tämän ominaisuuden vai et. Siitä huolimatta, että työpöydän taustakuvaesitys tekee työpöydästäsi kauniin. Aloitetaan menetelmistä ja ohjeista tämän ominaisuuden käyttöön ottamiseksi ja poistamiseksi käytöstä. Sinulla on täydellinen hallinta, joten voit milloin tahansa ottaa sen käyttöön tai poistaa sen käytöstä.

Sisällys
- Kuinka ottaa taustakuvan diaesitys käyttöön Windows 10:ssä
- Tapa 1: Poista käytöstä tai ota käyttöön taustakuva-diaesitys Virta-asetuksista
- Tapa 2: Poista käytöstä tai ota käyttöön taustakuvaesitys Windows 10:n asetuksissa
Kuinka ottaa taustakuvan diaesitys käyttöön Windows 10:ssä
Varmista luo palautuspiste vain siltä varalta, että jokin menee pieleen.
Tapa 1: Poista käytöstä tai ota käyttöön taustakuva-diaesitys Virta-asetuksista
1.Siirry kohtaan Ohjauspaneeli. Voit kirjoittaa ohjauspaneelin Windowsin hakukenttään ja avata ohjauspaneelin.

2. Valitse Ohjauspaneelista Virtavaihtoehdot.
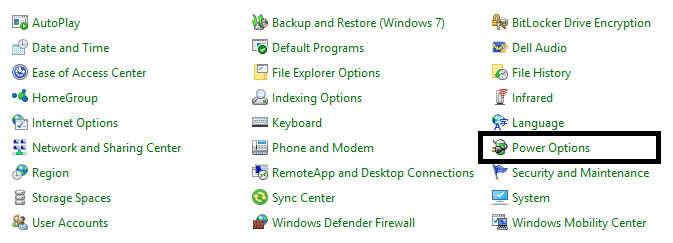
3. Napsauta "Muuta suunnitelman asetuksia” -vaihtoehto nykyisen aktiivisen tehosuunnitelmasi vieressä.

4. Nyt sinun täytyy napauttaa "Muuta virran lisäasetuksia” -linkki, joka avaa uuden ikkunan, josta saat virtavaihtoehtoja.

5. Napsauta plus-kuvake (+) vieressä Työpöydän taustaasetukset laajenna ja valitse Diaesitys.
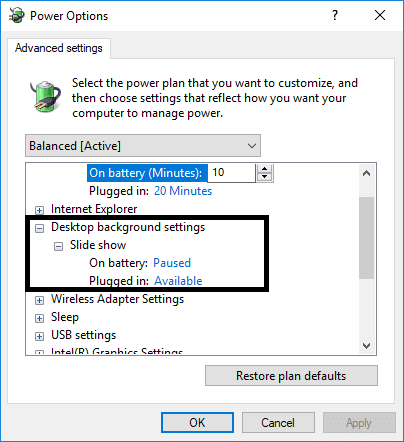
6. Napsauta nyt -kuvaketta plus-kuvake (+) laajenna diaesitysvaihtoehdon vieressä ja valitse sitten joko "Keskeytetty tai käytettävissä" työpöydän taustakuvaesitys akulla ja kytketty asetukseen.
7. Täällä sinun on tehtävä muutoksia mieltymystesi mukaan. Jos haluat säilyttää työpöydän taustakuvaesityksen, sinun tulee asettaa se saataville keskeytyksen sijaan. Toisaalta, jos haluat poistaa sen käytöstä, pidä se keskeytettynä. Jos haluat ottaa sen käyttöön akku- tai verkkovirta-asetuksissa, voit mukauttaa asetuksia tarpeidesi mukaan.
- Akulla – Keskeytetty diaesityksen poistamiseksi käytöstä
- Akulla – Käytettävissä ottaaksesi diaesityksen käyttöön
- Kytketty – Keskeytetty diaesityksen poistamiseksi käytöstä
- Kytketty pistorasiaan – Käytettävissä ottaaksesi diaesityksen käyttöön
8. Napsauta OK ottaaksesi muutokset käyttöön asetuksissasi.
Kirjaudu ulos ja kirjaudu takaisin sisään tarkistaaksesi muutosten asetukset. Työpöydän taustakuvaesitykset aktivoidaan järjestelmän uudelleenkäynnistyksen jälkeen.
Tapa 2: Poista käytöstä tai ota käyttöön taustakuvaesitys Windows 10:n asetuksissa
Sinulla on toinen tapa suorittaa tämä tehtävä välittömästi useiden muiden ominaisuuksien avulla. Se tarkoittaa, että voit mukauttaa myös ajoitus- ja näyttöominaisuuksia samalla kun otat diaesitystoiminnon käyttöön ja poistat ne käytöstä tällä menetelmällä.
1.Siirry Windows 10:n asetuksiin. Käytä pikanäppäimiä Windows-näppäin + I ja valitse personointin vaihtoehto asetuksista.

2. Täällä näet Taustaasetukset vaihtoehdot oikeasta sivupaneelista. Täällä sinun on valittava Diaesitys vaihtoehto avattavasta Tausta-valikosta.

3. Napsauta Selaa vaihtoehto to valitse kuvat jonka haluat näyttää työpöydän taustalla.

4.Valitse kuvat kansiosta.
5. Voit valitse diaesitystoimintojen taajuus joka määrittää, millä nopeudella eri kuvat muuttuvat.
Lisäksi voit tehdä enemmän mukautuksia laitteesi diaesityksen toiminnassa. Voit valita satunnaistoiston ja valita diaesityksen aktivoinnin akulla. Lisäksi voit valita näytön sovitusvaihtoehdon, jossa voit valita useista osista. Voit valita mukautettuja ja mukautettuja kuvia antaaksesi työpöydällesi yksilöllisempiä vaihtoehtoja. Tee työpöydästäsi yksilöllisempi ja interaktiivisempi.
Yllä mainitut kaksi menetelmää auttavat sinua mukauttamaan taustakuvaesityksen asetuksia. Se näyttää hyvin yksinkertaiselta, mutta sinun on ensin priorisoitava mieltymyksesi. Se epäilemättä imee akkua, joten aina kun latauspiste ei ole loppunut, sinun on säästettävä akku poistamalla tämä ominaisuus käytöstä. Täältä opit ottamaan tämän toiminnon käyttöön ja poistamaan sen käytöstä milloin tahansa. Sinun on määritettävä, milloin se on otettava käyttöön ja miten se poistetaan käytöstä, kun sinun on säästää akkua tärkeitä asioita varten. Windows-käyttöjärjestelmä on täynnä kaikkia ominaisuuksia, jotka tekevät käyttökokemuksestasi interaktiivisemman. Sinun on kuitenkin pysyttävä ajan tasalla uusimpien ominaisuuksien ja temppujen kanssa päivittääksesi Windows-käyttöjärjestelmän toimintoja.
Suositus:
- Korjaa tietokone, joka ei siirry lepotilaan Windows 10:ssä
- Kuinka siirtää tiedostoja Androidista tietokoneeseen
- 7 tapaa sammuttaa Windowsin näyttö nopeasti
- 10 tapaa vapauttaa kiintolevytilaa Windows 10:ssä
Toivottavasti tästä artikkelista oli apua ja voit nyt tehdä sen helposti Ota taustakuvan diaesitys käyttöön Windows 10:ssä, mutta jos sinulla on vielä kysyttävää tästä opetusohjelmasta, voit kysyä niitä kommenttiosiossa.