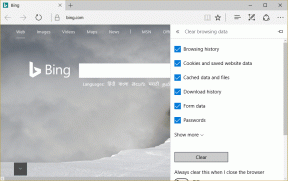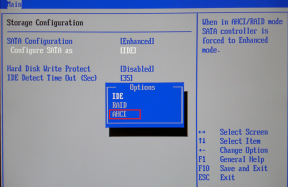Kuinka korjata Steam ei avaudu Windows 10:ssä
Sekalaista / / January 28, 2022
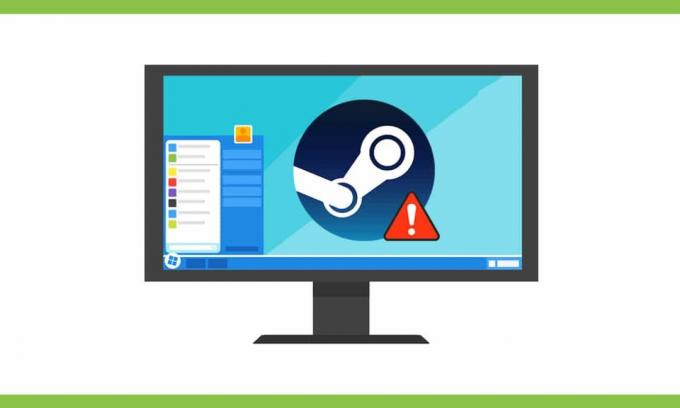
Steam on ilmainen peliohjelmisto, jolla voit käyttää, pelata ja ladata monenlaisia pelejä. Joskus saatat kohdata Steam-sovellus ei avaudu Windows 10 -ongelmassa. Kun yrität käynnistää Steam-sovelluksen suljettuasi sen jonkin aikaa, saatat huomata, että Steam ei toimi. Online-tilassa voi olla uskomattoman suuri määrä pelaajia, mikä voi estää pääsysi. Jos se kuitenkin johtuu muista ongelmista, lue alla, kuinka Steam ei avaudu Windows 10 -ongelmassa. Seuraavassa on joitain Steamin merkittäviä ominaisuuksia:
- Tämä pelialusta on käyttäjäystävällinen ja ilmainen ladata ja käyttää.
- Se tarjoaa erilaisia chat-vaihtoehtoja kommunikoida verkossa ystävien ja muiden pelaajien kanssa.
- Sen avulla käyttäjät voivat asentaa PC-pelejä verkossa suoraan pilveen oston jälkeen. Se on enemmän kuin pelien verkkokauppa.
- Koska CD- ja DVD-levyt naarmuuntuvat tai vaurioituvat ajan myötä, Steam ostettiin pelaamaan ja ostaa pelejä verkosta.
- Sinulla on myös mahdollisuus keräilyesineiden lahjoittaminen tai kauppaaminen yhteisön sisällä.
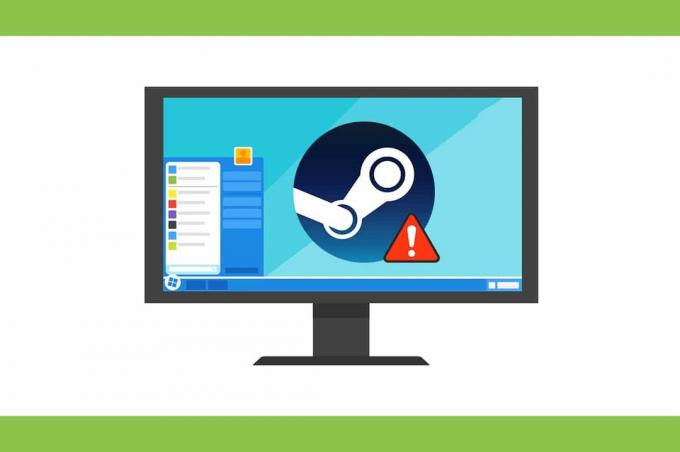
Sisällys
- Kuinka korjata Steam ei avaudu Windows 10:ssä
- Tapa 1: Suorita Steam järjestelmänvalvojana
- Tapa 2: Internet-yhteyksien vianmääritys
- Tapa 3: Synkronoi päivämäärä ja aika.
- Tapa 4: Käynnistä Steam-prosessi uudelleen
- Tapa 5: Salli Steam Windowsin palomuurin kautta
- Tapa 6: Poista AppCache-kansio
- Tapa 7: Suorita SFC- ja DISM-skannaukset
- Tapa 8: Korjaa Steam-asiakas.
- Tapa 9: Vapauta levytilaa
- Tapa 10: Päivitä Windows
- Tapa 11: Poista ristiriitaisten sovellusten asennus
- Tapa 12: Asenna Steam Client uudelleen
Kuinka korjata Steam ei avaudu Windows 10:ssä
Tässä ovat syyt, miksi Windows kieltäytyy käynnistämästä käyttöjärjestelmää Steam asiakas:
- Vioittuneet asennustiedostot
- Vanhentunut Windows-päivitys
- Palvelin kaatunut
- Vaurioituneet järjestelmätiedostot
- Verkkoyhteysasetukset
Jos Steam-sovellus ei avaudu, sinun tulee ensin tarkistaa, ovatko Steam-palvelimet tällä hetkellä poissa käytöstä. Mene IsItDownRightNow verkkosivuilla ja tarkista, ovatko Steam-palvelimet käynnissä vai eivät.

Jos palvelimet eivät toimi silloin, korjaa ongelma noudattamalla tässä oppaassa lueteltuja ratkaisuja.
merkintä: Varmista luo järjestelmän palautuspiste vain varmuuskopiona.
Tapa 1: Suorita Steam järjestelmänvalvojana
Sovelluksen käyttäminen järjestelmänvalvojana korjaa monia ongelmia, koska se antaisi kaikki sovellukselle tarvittavat käyttöoikeudet. Avaa Steam järjestelmänvalvojana seuraavasti:
1. paina Windowsavain ja kirjoita Steam, Klikkaa Juokse kutenjärjestelmänvalvoja vaihtoehto.

2. Klikkaus Joo in Käyttäjätilien valvonta kehote.
Tarkista, onko Steam ei avaa Windows 10 -ongelmaa korjattu. Jos on, ota tämä vaihtoehto käyttöön seuraavasti:
1. Navigoida johonkin C: > Ohjelmatiedostot (x86) > Steam tai hakemisto, johon Steam on asennettu.
2. Oikealla painikkeella steam.exe & valitse Ominaisuudet, kuten alla on kuvattu.

3. Vaihda kohtaan Yhteensopivuus -välilehti ja valitse merkitty ruutu Suorita tämä ohjelma järjestelmänvalvojana näkyy korostettuna.

4. Klikkaus Käytä > OK tallentaaksesi nämä muutokset.
Lue myös:Muuta sovellusten yhteensopivuustilaa Windows 10:ssä
Tapa 2: Internet-yhteyksien vianmääritys
Steamin avulla voit pelata offline-pelejä, vaikka sinulla ei olisi Internet-yhteyttä. Muutamat verkkoyhteyden asetukset voivat kuitenkin rajoittaa sovellusta avautumasta, jolloin Steam ei avaudu Windows 10 -ongelmassa:
1. Lehdistö Windows + I -näppäimet samanaikaisesti käynnistää asetukset.
2. Klikkaa Päivitys ja suojaus laatta, kuten kuvassa.

3. Mene Vianetsintä valikosta vasemmasta ruudusta.
4. Valitse Internet-yhteydet ja napsauta Suorita vianmääritys -painiketta alla korostetun mukaisesti.

5. Valitse Tee Internet-yhteyteni vianetsintä vaihtoehto.

6. Odota, että vianmääritys tekee havaita ongelmia.

7. Seuraa näytön ohjeita korjataksesi ongelman. Kun prosessi on valmis, uudelleenkäynnistäätietokoneellesi.
Tapa 3: Synkronoi päivämäärä ja aika
Väärä päivämäärä- ja aika-asetusten määritys voi myös johtaa siihen, että Steam-sovellus ei avaudu. Korjaa se noudattamalla alla olevia ohjeita:
1. Napsauta hiiren kakkospainikkeella aika ja päivämäärä -osio Tehtäväpalkki.

2. Valitse Säädä päivämäärä/aika vaihtoehto luettelosta.

3. Vaihtaa Päällä annettujen vaihtoehtojen kytkin:
- Aseta aika automaattisesti
- Aseta aikavyöhyke automaattisesti

Lue myös:Korjaa Steam Error Code e502 l3 Windows 10:ssä
Tapa 4: Käynnistä Steam-prosessi uudelleen
Vaikka Steam-asiakasohjelma suljettiin tietokoneellasi, sovellus saattaa edelleen toimia taustalla. Tästä syystä seuraa annettuja vaiheita Steam-prosessien poistamiseksi käytöstä korjataksesi Steam, joka ei avaudu Windows 10 -ongelmassa:
1. Lyö Ctrl + Shift + Esc näppäimet samanaikaisesti avautumaan Tehtävienhallinta.
2. Valitse Steam sovellusprosessi ja napsauta Lopeta tehtävä -painiketta, näkyy korostettuna.
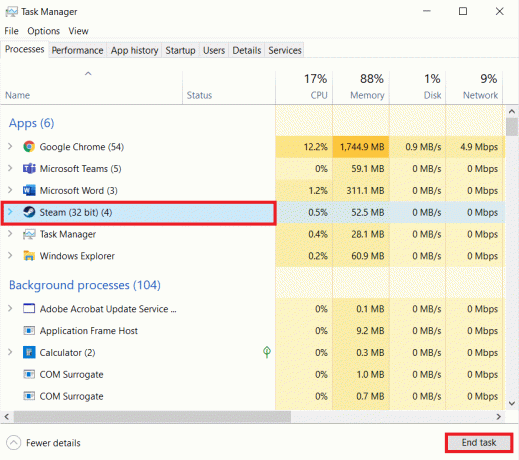
3. Nyt, uudelleenkäynnistäätietokoneellesi ja ajaa Steam sovellus järjestelmänvalvojana.
Tapa 5: Salli Steam Windowsin palomuurin kautta
Kaikki muutokset tai ristiriidat palomuurin asetusten kanssa voivat myös aiheuttaa tämän ongelman. Noudata seuraavia ohjeita lisätäksesi Steamin poikkeuksena Windows Defenderin palomuuriin:
1. Lyö Windows-avain, tyyppi Ohjauspaneeli in Windowsin hakupalkkija napsauta Avata.

2. Aseta Näytä: > Suuret kuvakkeet ja klikkaa Windows Defenderin palomuuri jatkaa.

3. Napsauta seuraavaksi Salli sovellus tai ominaisuus Windows Defenderin palomuurin kautta.

4A. Etsi ja salli Steam palomuurin läpi valitsemalla merkityt valintaruudut Yksityinen ja Julkinen.

4B. Vaihtoehtoisesti voit napsauttaa Vaihda asetuksia, sitten Salli toinen sovellus… -painiketta selataksesi ja lisätäksesi Steam sovellus luetteloon. Valitse sitten sitä vastaavat ruudut.
5. Napsauta lopuksi OK tallentaaksesi muutokset. Avaa nyt Steam sovellus järjestelmänvalvojana ja tarkista, onko ongelma korjattu.
Lue myös: Kuinka poistaa Windows 10 -palomuuri käytöstä
Tapa 6: Poista AppCache-kansio
Tämä kansio sisältää välimuistitietoja peleistä ja sovelluksista. Sen poistaminen päivittää sovelluksen tehokkaasti.
merkintä: Kun käynnistät Steam-sovelluksen, sovellusvälimuisti luodaan automaattisesti.
1. Lehdistö Windows + Eavaimet yhdessä avataksesi Tiedostonhallinta
2. Siirry sijaintiin, johon asensit Steamin: C:\Ohjelmatiedostot (x86)\Steam
merkintä: Jos et ole varma, lue oppaamme: Mihin Steam Games on asennettu? tässä.

3. Napsauta hiiren kakkospainikkeella appcache kansio ja valitse Poistaa vaihtoehto kuvan mukaisesti.
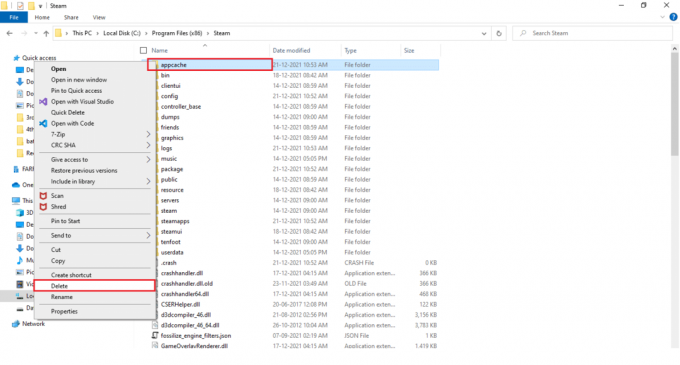
4. Nyt, uudelleenkäynnistää tietokoneellesi ja käynnistä Steam järjestelmänvalvojana uudelleen.
Lue myös:Kuinka pelata Steam-pelejä Kodista
Tapa 7: Suorita SFC- ja DISM-skannaukset
Vioittuneet käyttöjärjestelmätiedostot voivat myös aiheuttaa sen, että Steam-sovellus ei avaudu laitteellasi. Windowsissa on sisäänrakennettu työkalu järjestelmätiedostojen korjaamiseen, eli SFC ja DISM, jotka voidaan suorittaa alla kuvatulla tavalla:
1. Lyö Windows-avain, tyyppi Komentokehote ja klikkaa Suorita järjestelmänvalvojana.

2. Klikkaa Joo in Käyttäjätilien valvonta kehote.
3. Tyyppi sfc /scannow ja paina Enter-näppäin juosta Järjestelmän tiedostojen tarkistus skannata.

merkintä: Järjestelmän tarkistus käynnistetään, ja sen suorittaminen kestää muutaman minuutin. Sillä välin voit jatkaa muiden toimien suorittamista, mutta muista, ettet sulje ikkunaa vahingossa.
Kun skannaus on suoritettu, se näyttää jommankumman seuraavista viesteistä:
- Windows Resource Protection ei löytänyt eheysrikkomuksia.
- Windowsin resurssien suojaus ei voinut suorittaa pyydettyä toimintoa.
- Windows Resource Protection löysi vioittuneet tiedostot ja korjasi ne onnistuneesti.
- Windows Resource Protection löysi vioittuneita tiedostoja, mutta ei pystynyt korjaamaan joitain niistä.
4. Kun skannaus on valmis, uudelleenkäynnistäätietokoneellesi.
5. Jälleen käynnistä Komentorivi järjestelmänvalvojana ja suorita annetut komennot peräkkäin:
dism.exe /Online /cleanup-image /scanhealthdism.exe /Online /cleanup-image /restorehealthdism.exe /Online /cleanup-image /startcomponentcleanup
merkintä: Sinulla on oltava toimiva Internet-yhteys, jotta voit suorittaa DISM-komentoja oikein.

Tapa 8: Korjaa Steam-asiakas
Vaihtoehtoisesti käytä Windows PowerShell korjata Steam asiakas seuraavasti:
1. paina Windows-avain, tyyppi windows powershell ja klikkaa Suorita järjestelmänvalvojana.

2. Klikkaus Joo in Käyttäjätilien valvonta kehote.
3. Kirjoita seuraava komento ja osui Enter-näppäin.
"C:\Program Files (x86)\Steam\bin\SteamService.exe" /korjaus
merkintä: Jos Steam-tiedostosi on sijoitettu toiseen paikkaan, sinun on syötettävä kyseinen hakemisto sen sijaan. Lue oppaamme: Mihin Steam Games on asennettu? tässä.

4. Kerran korjaus suoritettu viesti tulee näkyviin, uudelleenkäynnistäätietokoneellesi.
Lue myös:Kuinka vaihtaa Steam-profiilikuvaa
Tapa 9: Vapauta levytilaa
Koska Steam on online-työkalu, se tarvitsee vapaata levytilaa toimiakseen täydellisesti. Voit vapauttaa levyn helposti poistamatta kolmannen osapuolen sovelluksia ja mahdollisesti korjata Steam-ongelman.
1. Tuoda markkinoille Tiedostonhallinta ja mene kohtaan Tämä PC.

2. Napsauta tässä hiiren kakkospainikkeella ajaa (C:) missä Steam on asennettu ja valitse Ominaisuudet kuten kuvattu.

3. Vuonna Kenraali -välilehteä, napsauta Levyn puhdistus -painiketta.

4. Näyttöön tulee kehote ja The Levyn puhdistus laskee tilan määrän, joka voidaan vapauttaa.

5. Valitse alla olevien kaikkien haluttujen kohteiden valintaruutu Poistettavat tiedostot: ja napsauta Puhdista järjestelmätiedostot.

6. Kerran skannaus on valmis, valitse uudelleen kaikkien valittujen kohteiden ruudut ja napsauta OK.

7. Napsauta lopuksi Poista tiedostot -painiketta vahvistuskehotteessa.

7. Uudelleenkäynnistäätietokoneellesi. Jos haluat siivota lisätilaa, lue 10 tapaa vapauttaa kiintolevytilaa.
Tapa 10: Päivitä Windows
Windowsin päivittäminen auttaisi suuresti useimpien ongelmien korjaamisessa.
1. Navigoida johonkin Windowsin suojaus >Päivitys ja suojaus kuten aiemmin.

2. Vuonna Windows päivitys -välilehti, napsauta Tarkista päivitykset -painiketta.

3A. Jos uusi päivitys on saatavilla, napsauta Asenna nyt ja käynnistä tietokoneesi uudelleen.

3B. Muuten, jos Windows on ajan tasalla, se näkyy Olet ajan tasalla viesti.

Lue myös:Kuinka lisätä Microsoft-pelejä Steamiin
Tapa 11: Poista ristiriitaisten sovellusten asennus
Laitteellesi äskettäin asennettu ohjelmisto voi myös aiheuttaa tämän ongelman. Seuraa alla olevia ohjeita poistaaksesi uusimmat ohjelmistot, jotka aiheuttavat ongelman, että Steam ei avaudu Windows 10:ssä:
1. Lyö Windows-avain, tyyppi sovelluksia ja ominaisuuksia, ja napsauta Avata.

2. Tästä, klikkaa Lajitella jonkun mukaan pudotusvalikosta ja valitse Asennuspäivämäärä kuten alla on kuvattu.

3. Klikkaa viimeisin ohjelmisto asennettu (esim. Microsoft SQL Server Management Studio) ja valitse Poista asennus vaihtoehto, kuten alla on kuvattu.

4. Napsauta uudelleen Poista asennus vahvistaa.
5. Toista sama kaikille tällaisille sovelluksille ja käynnistä tietokone uudelleen.
Tapa 12: Asenna Steam Client uudelleen
Steam-sovelluksen uudelleenasentaminen saattaa ratkaista Steam-ongelman, joka ei avaudu Windows 10:ssä, jos sovellus ei toimi normaalisti. Sovelluksen uusin versio asennetaan uudelleenasennuksen aikana, mikä parantaisi huomattavasti sen suorituskykyä.
1. Tuoda markkinoille Sovellukset ja ominaisuudet alkaen Windowsin hakupalkki kuten on esitetty.

2. Valitse Steam ja napsauta Poista asennus painike näkyy korostettuna.

3. Napsauta uudelleen Poista asennus vahvistaa.
4. Vuonna Steam-asennuksen poisto ikkuna, napsauta Poista asennus Steamin poistamiseksi.

5. Sitten, uudelleenkäynnistää Windows-tietokoneellesi.
6. Lataa uusin versio / Steam verkkoselaimestasi kuvan mukaisesti.

7. Lataamisen jälkeen suorita ladattu SteamSetup.exe tiedosto kaksoisnapsauttamalla sitä.
8. Vuonna Steam-asetukset ohjattu toiminto, napsauta Seuraava -painiketta.

9. Valitse Kohdekansio käyttämällä Selaa… vaihtoehto tai pidä oletusvaihtoehto. Napsauta sitten Asentaa, kuten alla on kuvattu.

10. Odota asennuksen valmistumista ja napsauta Viedä loppuun, kuten on esitetty.

Q1. Ratkaiseeko näytönohjainten päivittäminen ongelman, että Steam-sovellus ei avaudu?
Ans. Joo, grafiikka-ohjainten päivittäminen voi myös ratkaista Steam-ongelman, joka ei avaudu Windows 10 -käyttöjärjestelmään.
Suositus:
- Herätyssalasanan poistaminen käytöstä Windows 11:ssä
- Äänipalvelun korjaaminen ei toimi Windows 10:ssä
- Kuinka korjata Xbox One kirjaa minut ulos
- TF2:n käynnistysasetusten resoluution asettaminen
Toivomme, että tämä opas olisi auttanut sinua korjataSteam ei avaa Windows 10:tä ongelma. Kerro meille, mikä menetelmä toimi sinulle. Voit jättää kysymyksesi ja ehdotuksesi alla olevaan kommenttiosaan.