Kuinka korjata Origin ei avaudu Windows 10:ssä
Sekalaista / / January 29, 2022

Alkuperä, kehittäjä Elektroniset taiteet, on loistava alusta, josta voit löytää, ostaa ja pelata erilaisia suosittuja PC-pelejä Windowsissa ja Macissa. Mutta kuten muillakin sovelluksilla, Originilla on myös hyvät ja huonot puolensa. Kun avaat Origin-sovelluksen, saatat kuitenkin kohdata ongelman, että Origin ei vastaa Windows 10:ssä. Jos näin on, lue alla korjataksesi Origin ei avaa ongelmaa. Joitakin Originin merkittäviä ominaisuuksia ovat:
- Monet suositut online-pelit, kuten FIFA 19, Battlefield V, jne. ovat saatavilla Origin Storesta.
- Se mahdollistaa tarjoaa profiilin hallinta, pelin sisäiset peittokuvat ja pilvitallennus.
- Voit myös nauttia sosiaalisen verkostoitumisen ominaisuuksista, kuten chattailuun, pelikutsuja ja suoratoistoa ominaisuudet.

Sisällys
- Kuinka korjata Origin ei avaudu Windows 10:ssä
- Tapa 1: Suorita Origin järjestelmänvalvojana
- Tapa 2: Käynnistä Origin Process uudelleen
- Tapa 3: Poista Origin Cache -tiedostot
- Tapa 4: Suorita ohjelma yhteensopivuustilassa ja suorita yhteensopivuuden vianmääritys
- Tapa 5: Tyhjennä DNS-välimuisti
- Tapa 6: Ota sovellustenhallintapalvelu käyttöön
- Tapa 7: Lisää poissulkeminen palomuurissa
- Tapa 8: Päivitä Windows
- Tapa 9: Poista ristiriitaisten sovellusten asennus vikasietotilassa
- Tapa 10: Asenna Origin uudelleen
Origin-korjaus ei avaudu Windowsissa 10
Syyt, jotka aiheuttavat Origin ei avaudu -ongelman, alkavat bugisesta päivityksestä palvelinpuolen ongelmaan.
- Kun Origin Client päivitetään palvelinpuolelta, kohtaat ei vastaa sivulle koska Origin Updater päivittää sitä. Jos kohtaat saman, sinulla ei ole muuta vaihtoehtoa kuin odottaa.
- Joskus, vioittuneet välimuisti ja pelitiedostot Originissa estää Originia vastaamasta. Korjaa ongelma poistamalla kaikki vioittuneet tiedostot.
- Väliaikaiset tiedostot voivat vioittua ajan myötä ja estää Origin vastaamasta. Näiden poistaminen voi auttaa.
- Alkuperäiset ydintiedostot voivat vioittua, ja ainoa tapa ratkaista ongelma on asentaa Origin uudelleen.
- A kolmannen osapuolen virustorjuntaohjelma saattaa estää Origin-sovellusta, ja saatat kohdata tällaisia ongelmia.
- Samoin, palomuuriohjelma tietokoneellasi saattaa pitää Origin uhkana ja estää sinua käynnistämästä Originia.
Tässä osiossa olemme koonneet luettelon menetelmistä Origin-käynnistysohjelman käynnistyksen yhteydessä ilmenevien ongelmien ratkaisemiseksi. Menetelmät on järjestetty vakavuuden ja vaikutustason mukaan. Noudata niitä tässä artikkelissa kuvatussa järjestyksessä.
Tapa 1: Suorita Origin järjestelmänvalvojana
Tarvitset järjestelmänvalvojan oikeudet käyttääksesi joitakin tiedostoja ja palveluita Originissa. Jos et ole myöntänyt Origin-käynnistysohjelmalle järjestelmänvalvojan oikeuksia, se saattaa toimia väärin, koska se ei reagoi. Harvat käyttäjät ovat kuitenkin ehdottaneet, että ongelma voidaan ratkaista ajaessaan ohjelmaa järjestelmänvalvojana seuraavasti:
1. paina Windowsavain ja kirjoita Alkuperä, Klikkaa Juokse kutenjärjestelmänvalvoja.
merkintä: Jos et näe Suorita järjestelmänvalvojana -vaihtoehtoa, napsauta alanuolikuvake laajentaaksesi kaikki oikean ruudun vaihtoehdot.

2. Klikkaus Joo sisällä Käyttäjätilien valvonta kehote. Käynnistä ohjelma uudelleen nähdäksesi, onko ongelma korjattu.
Lue myös:Kuinka korjata Xbox One kirjaa minut ulos
Tapa 2: Käynnistä Origin Process uudelleen
Usein saatat kohdata ongelman siitä, että Origin ei vastaa. Joten sinun tulee käynnistää Origin-prosessi uudelleen Tehtävienhallinnassa, kuten alla on selitetty:
1. Tuoda markkinoille Tehtävienhallinta painamalla Ctrl + Shift + Escavaimet samaan aikaan.
2. Alla Prosessit -välilehti, etsi ja valitse Alkuperäprosessiryhmä.
3. Napsauta sitten Lopeta tehtävä painike näkyy korostettuna.

4. Nyt käynnistä Alkuperäinen järjestelmänvalvojana ohjeen mukaan Menetelmä1.
merkintä: Lisäksi monet taustalla toimivat sovellukset lisäävät suorittimen ja muistin tilaa, mikä vaikuttaa järjestelmän ja pelin suorituskykyyn. Toista sama sulkeaksesi tällaiset ei-toivotut taustaprosessit.
Tapa 3: Poista Origin Cache -tiedostot
Jos järjestelmässäsi on vioittuneet väliaikaiset välimuistitiedostot, saatat kohdata Origin ei vastaa -ongelman. Voit kuitenkin poistaa välimuistitiedostot poistamalla tiedot AppData-kansiosta seuraavasti:
1. Klikkaa alkaa, tyyppi %sovellustiedot%, ja paina Enter-näppäin avata AppData Roaming -kansio.

2. Napsauta hiiren kakkospainikkeella Alkuperä kansio ja valitse Poistaa vaihtoehto, kuten alla on kuvattu.

3. Lyö Windows-avain, tyyppi %ohjelmoida tiedostoa%ja napsauta Avata mennä ProgramData-kansio.

4. Etsi nyt Alkuperä kansio ja poista kaikki tiedostot paitsi Paikallinen sisältö kansio, koska se sisältää kaikki pelitiedot.
5. Lopuksi, uudelleenkäynnistäätietokoneellesi.
Nyt olet onnistuneesti poistanut Originin väliaikaiset välimuistitiedostot järjestelmästäsi. Tarkista nyt, onko ongelma Origin avaudu korjattu.
Lue myös:Kuinka käyttää MAMEa arcade-pelien pelaamiseen Windows PC: llä
Tapa 4: Suorita ohjelma yhteensopivuustilassa ja suorita yhteensopivuuden vianmääritys
Jos tietokoneessasi on yhteensopivuusongelmia Origin PC -asiakkaan kanssa, yhteensopivuuden vianmäärityksen pitäisi auttaa korjaamaan Origin ei avaa ongelmaa Windows 10:ssä.
Vaihe 1: Valitse Suorita tämä ohjelma yhteensopivuustilassa
1. Siirry tiedoston sijaintiin Alkuperä sisään Tiedostonhallinta.
2. Napsauta sitten hiiren kakkospainikkeella Alkuperäinen sovellus ja valitse Ominaisuudet, kuten alla on kuvattu.
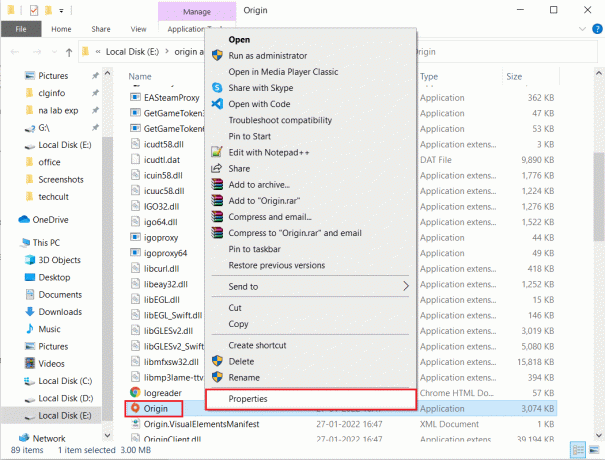
3. Vaihda kohtaan Yhteensopivuus -välilehti.
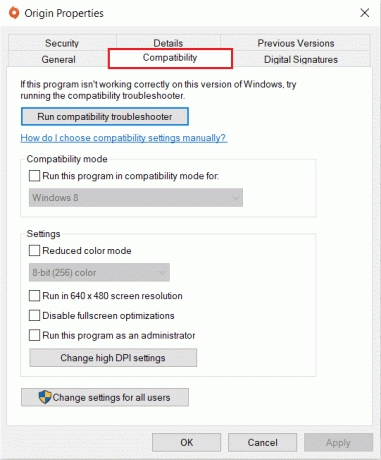
4. Tarkista Suorita tämä ohjelma yhteensopivuustilassa vaihtoehto.
5. Valitse sitten edellinen Windows-versio joka on yhteensopiva Originin kanssa.
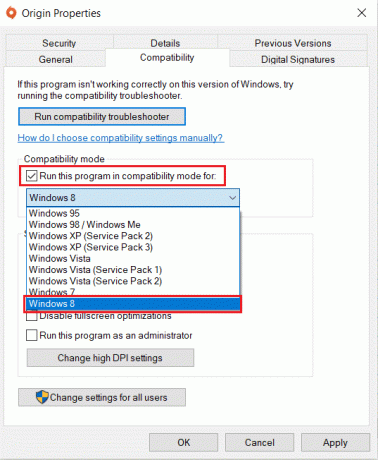
6. Klikkaus Käytä ja sitten OK tallentaaksesi nämä muutokset.
merkintä: Sinä pystyt kokeilla erilaisia Windows-versioita ja tarkista, jatkuuko Origin ei vastaa -ongelma vai ei.
Vaihe 2: Suorita yhteensopivuuden vianmääritys
1. Seuraa Vaiheet 1-3 edellä selostettu, mihin mennä Alkuperäominaisuuksien yhteensopivuus-välilehti.
2. Klikkaa Suorita yhteensopivuuden vianmääritys painike näkyy korostettuna.

3. Klikkaus Kokeile suositeltuja asetuksia tai Vianetsintäohjelma suorittaaksesi vianmäärityksen.

4. Klikkaus Testaa ohjelmaa… -painiketta ja tarkista, onko Origin ei vastaa -ongelma ratkaistu vai ei.

5. Napsauta sitten Seuraava jatkaa

6A. Jos tämä asetus korjaa ongelmasi, valitse Kyllä, tallenna nämä asetukset tälle ohjelmalle

6B. Vaihtoehtoisesti, jos ongelma jatkuu, ilmoita tästä ongelmasta Microsoftille.
Lue myös:Korjaa Steam Error Code e502 l3 Windows 10:ssä
Tapa 5: Tyhjennä DNS-välimuisti
Harvat käyttäjät ovat ilmoittaneet voivansa korjata Origin ei avaa ongelmaa tai ei reagoi Originin nollaamalla DNS-välimuisti.
1. paina Windows-avain, tyyppi Komentokehoteja napsauta Suorita järjestelmänvalvojana.

2. Tyyppi ipconfig /flushDNS komento ja paina Enter-näppäin.

Tapa 6: Ota sovellustenhallintapalvelu käyttöön
Kun Application Management Service on poistettu käytöstä, päivityksiä ei voi asentaa millekään sovellukselle. Tämä voi aiheuttaa sen, että Origin ei vastaa. Varmista siksi, että palvelu on otettu käyttöön tietokoneellasi noudattamalla alla olevia ohjeita:
1. Käynnistä Juosta valintaikkuna painamalla Windows + R-näppäimet.
2. Tyyppi services.msc, ja paina Enter-näppäin käynnistää Palvelut ikkuna.

3. Kaksoisnapsauta tässä Sovellusten hallinta palvelua.
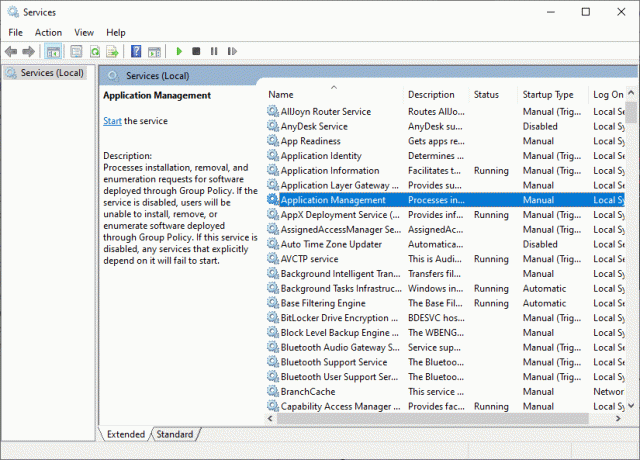
4. Sitten, Kenraali -välilehti, aseta Käynnistystyyppi kohtaan Automaattinen kuten on esitetty.
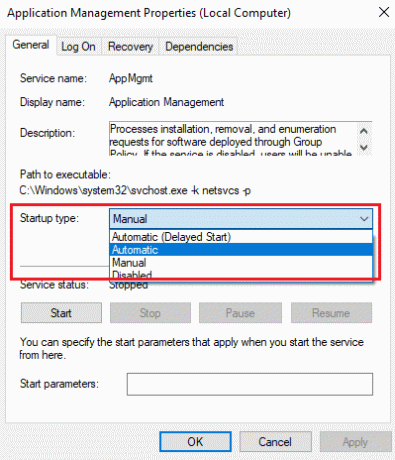
5. Jos palvelu lopetetaan, napsauta alkaa -painiketta.

6. Napsauta lopuksi Käytä > OK tallentaaksesi muutokset.
Lue myös:5 tapaa korjata GTA 5 -pelimuistivirhe
Tapa 7: Lisää poissulkeminen palomuurissa
Jos Windowsin palomuuri ei aiheuta ristiriitaa Originin kanssa, järjestelmässäsi oleva virustorjuntaohjelmisto todennäköisesti estää Originin tai päinvastoin. Voit lisätä Originille poissulkemisen korjataksesi Origin ei avaa ongelman.
Vaihtoehto 1: Windowsin suojauksen kautta
1. Lyö Windows-avain, tyyppi virus- ja uhkien suojausja paina Enter-näppäin.

2. Napsauta nyt Hallinnoi asetuksia.

3. Vieritä alas ja napsauta Lisää tai poista poissulkemisia kuten alla on kuvattu.

4. Vuonna Poikkeukset -välilehti, valitse Lisää poissulkeminen vaihtoehto ja napsauta sitä Tiedosto kuten on esitetty.

5. Siirry nyt kohtaan tiedostohakemisto mihin olet asentanut ohjelman ja valitse Alkuperä tiedosto.
6. Odota työkalu lisätään tietoturvaohjelmistoon, ja olet valmis pelaamaan!
Lue myös:TF2:n käynnistysasetusten resoluution asettaminen
Vaihtoehto 2: Kolmannen osapuolen virustorjunta
merkintä: Olemme näyttäneet vaiheet Avast ilmainen virustorjunta Esimerkiksi.
1. Tuoda markkinoille Avast Antivirus ja napsauta Valikko -vaihtoehto oikeasta yläkulmasta korostetun mukaisesti.

2. Tästä, klikkaa asetukset avattavasta luettelosta.

3. Siirry Yleisvalikossa kohtaan Estetyt ja sallitut sovellukset.
4. Napsauta sitten SALLI SOVELLUS alla Luettelo sallituista sovelluksista -osio. Katso alla olevaa kuvaa
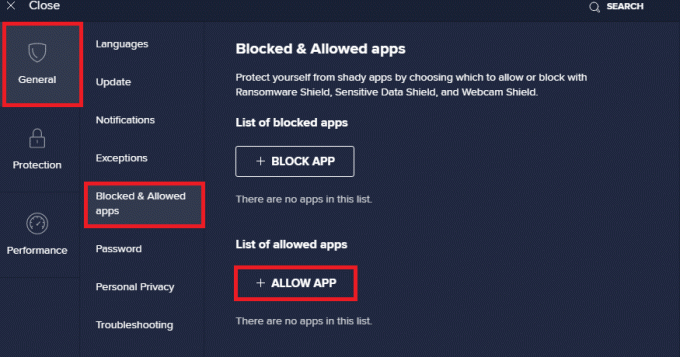
5A. Napsauta nyt LISÄTÄ, vastaavaa Alkuperäinen sovelluksen polku lisätäksesi sen joukkoon sallittujen luettelo.
merkintä: Olemme näyttäneet Sovelluksen asennusohjelma lisätään poissulkemisena alla.
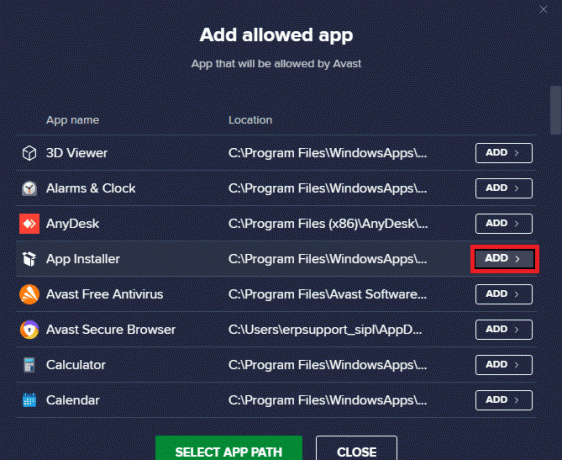
5B. Vaihtoehtoisesti voit myös selata Alkuperä sovellus valitsemalla VALITSE SOVELLUSPOLKU -vaihtoehto, napsauta sitten LISÄTÄ -painiketta.
Tapa 8: Päivitä Windows
Microsoft julkaisee päivityksiä säännöllisesti korjatakseen järjestelmäsi vikoja. Siksi varmista aina, että käytät järjestelmääsi sen päivitetyssä versiossa. Muuten järjestelmätiedostot eivät ole yhteensopivia Origin-tiedostojen kanssa, jotka johtavat Origin ei avaa ongelmaa.
1. Lehdistö Windows + I -näppäimet samanaikaisesti käynnistää asetukset.
2. Klikkaa Päivitys ja suojaus laatta, kuten kuvassa.

3. Vuonna Windows päivitys -välilehti, napsauta Tarkista päivitykset -painiketta.

4A. Jos uusi päivitys on saatavilla, napsauta Asenna nyt ja seuraa ohjeita päivittääksesi. Käynnistä tietokone uudelleen toteuttaaksesi saman.

4B. Muuten, jos Windows on ajan tasalla, se näkyy Olet ajan tasalla viesti.

Menetelmä 9: Poista ristiriitaisten sovellusten asennus vikasietotilassa
Jotkin sovellukset saattavat aiheuttaa sen, että Origin ei vastaa. Voit korjata tämän ongelman poistamalla ristiriitaiset sovellukset. Ensinnäkin sinun täytyy Käynnistä vikasietotilaan Windows 10:ssä. Kun olet käynnistänyt vikasietotilassa, seuraa annettuja ohjeita ristiriitaisten sovellusten poistamiseksi ja korjaa Origin ei avaa ongelmaa.
1. Lyö Windows-avain, tyyppi sovelluksia ja ominaisuuksiaja napsauta Avata.

2. Klikkaa ristiriitainen sovellus (esim. Roblox Player) ja valitse Poista asennus vaihtoehto, kuten alla on kuvattu.

3. Klikkaa Poista asennus uudelleen vahvistaaksesi sama kuin yllä.
4. Seuraa näytön ohjeita lopettaaksesi asennuksen poistoprosessin.
5. Lopuksi, uudelleenkäynnistäätietokoneellesi ja tarkista, jatkuuko virhekoodi vai ei. Jos on, kokeile seuraavaa ratkaisua.
Lue myös:Kuinka pelata 3DS-pelejä PC: llä
Tapa 10: Asenna Origin uudelleen
Jos mikään menetelmistä ei auttanut sinua, yritä poistaa ohjelmiston asennus ja asentaa se uudelleen. Ohjelmistoihin liittyvät yleiset häiriöt voidaan ratkaista, kun poistat sovelluksen kokonaan järjestelmästäsi ja asennat sen uudelleen. Tässä on muutama vaihe Originin uudelleenasentamiseksi, jotta Origin ei avaa ongelmaa.
1. Tuoda markkinoille Sovellukset ja ominaisuudet alkaen Windowsin hakupalkki kuten näkyy Menetelmä 9.
2. Etsiä Alkuperä sisään Hae tästä luettelosta ala.
3. Valitse sitten Alkuperä ja napsauta Poista asennus painike näkyy korostettuna.

4. Napsauta uudelleen Poista asennus vahvistaa.
5. Napsauta nyt Poista asennus -painiketta Origin Uninstall velho.

6. Odottaa Origin-asennuksen poistoprosessi tulla valmiiksi.

7. Napsauta lopuksi Viedä loppuun suorittaaksesi asennuksen poistoprosessin loppuun ja sitten uudelleenkäynnistää järjestelmäsi.

8. Lataa Origin siitä virallinen nettisivu napsauttamalla Lataa Windowsille -painiketta, kuten kuvassa.

9. Odota, että lataus on valmis ja suorita ladattu tiedosto kaksoisnapsauttamalla sitä.
10. Tästä, klikkaa Asenna Origin kuten kuvattu.

11. Valitse Asenna sijainti… ja muokkaa muita vaihtoehtoja tarpeidesi mukaan.
12. Tarkista seuraavaksi Loppukäyttäjän lisenssisopimus hyväksyäksesi sen ja napsauttamalla Jatkaa kuten alla on kuvattu.

13. Originin uusin versio asennetaan kuvan osoittamalla tavalla.

14. Kirjaudu sisään EA-tilillesi ja nauti pelaamisesta!
Suositus:
- 18 parasta työkalua hakkerointiin
- Origin Error 9:0 -virheen korjaaminen Windows 10:ssä
- Kuinka korjata Steam ei avaudu Windows 10:ssä
- Kuinka suoratoistaa Origin-pelejä Steamin kautta
Toivomme, että tästä oppaasta oli apua ja voit korjata sen Alkuperä ei avaudu ongelma järjestelmässäsi. Kerro meille, mikä menetelmä toimi sinulle parhaiten. Lisäksi, jos sinulla on kysyttävää / ehdotuksia tästä artikkelista, voit jättää ne kommenttiosioon.



