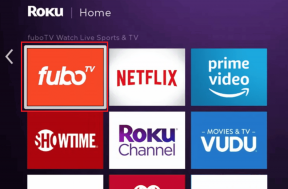Kuinka analysoida tietokoneessa viettämääsi aikaa TimeSnapperin avulla
Sekalaista / / January 29, 2022
Kun työskentelet tietokoneella, ihmetteletkö mihin kaikki tuottava aikasi katosi päivän päätteeksi? Miksi et suorittanut tehtävää loppuun, vaikka siihen oli varattu runsaasti aikaa? Tietenkin tiedät miksi. Aikasi kului jossain muualla.

Jotkut meistä ihmettelevät, jospa he voisivat jäljittää heidän askeleitaan nähdä kuinka he ovat tuhlanneet aikaansa, he voisivat korjata sen tulevaisuudessa (toivottavasti). Joten auttaakseni näitä apua tarvitsevia ihmisiä aion puhua todella mielenkiintoisesta sovelluksesta nimeltä TimeSnapper.
TimeSnapper on yksinkertainen Windows-ilmaisohjelma, joka ottaa kuvakaappauksen tietokoneen näytöstä säännöllisin väliajoin, kun työskentelet sen parissa. Päivän päätteeksi voit katsoa näitä kuvia ja selvittää, mikä söi aikasi, kun sinun olisi pitänyt käyttää se tuottavasti.
TimeSnapperista on saatavilla kaksi versiota, TimeSnapper Professional ja Classic. Tarkistamme klassisen version, joka on ilmainen käyttää ilman rajoituksia. Ladataksesi ohjelman sinun tarvitsee vain antaa nimesi ja sähköpostiosoitteesi
TimeSnapperin klassinen lataussivu. Saat latauslinkin sähköpostiisi.
TimeSnapperin käyttö
Kun olet ladannut TimeSnapperin, asenna se. Muista tarkistaa vaihtoehto asennuksen yhteydessä Käynnistä TimeSnapper automaattisesti käynnistyksen yhteydessä jos haluat käynnistää työkalun automaattisesti, kun käynnistät tietokoneen uudelleen.

Onnistuneen asennuksen jälkeen käynnistä ohjelma. Päänäytössä ohjelma kysyy sen kansion polun, johon haluat tallentaa kaikki kuvakaappaukset, sekä kunkin kuvakaappauksen välisen aikavälin. Koska työkalu tallentaa kuvat kiintolevyllesi, on aina suositeltavaa valita asema, jossa on paljon vapaata tilaa.

Kun olet määrittänyt kaiken, napsauta tallennuspainiketta. Ohjelma minimoituu ilmaisinalueelle ja alkaa ottaa tilannekuvia tietokoneen näytöstä määrittämäsi aikavälillä.
Myöhemmin, kun haluat katsoa tapahtumia, avaa työkalu ilmaisinalueelta ja napsauta Toista elokuva -painiketta avataksesi TimeSnapper-selain. Napsauta selaimessa toistopainiketta nähdäksesi kaikki työkalun taustalla tallentamat tilannekuvat. Selaimen otsikko näyttää ajan, jolloin tilannekuva on otettu, sekä aikajanan, jolla voit navigoida ja etsiä tiettyä aikaa.

Päivämäärä-pudotusvalikon avulla voit siirtyä tiettyyn päivään, jos haluat kaivaa syvälle menneisyyteen.
TimeSnapper-kokoonpano
Siinä oli kyse työkalusta; katsotaan nyt sen asetukset. Klikkaa Vaihtoehto -painiketta avataksesi ohjelman asetukset. Alla kuvanlaatu, voit määrittää haluamasi kuvan laadun. Oletusarvoisesti kuvat tallennetaan PNG-muodossa 100 % resoluutiolla. Jos haluat säästää tilaa kiintolevylläsi, voit pienentää resoluution 50 prosenttiin ja tiedostotyypin JPG: ksi.

Arkistovalikossa voit määrittää kuvien lisäajan ennen kuin ne poistetaan pysyvästi järjestelmästäsi, mikä rajoittaa kiintolevyn kulutusta.

Johtopäätös
Se oli siis kaikki, mitä voit tehdä ilmaisella versiolla. Jos kuitenkin valitset ammattilaisen, se tuo mukanaan ominaisuuksia, kuten raportit, ajanhallinnan, tuottavuuslaskimen, muistiinpanojen ja paljon muuta. Katso tästä yksityiskohtaisesti vertailu ammattiversion ja klassisen version välillä.
Tiedätkö parempaa vaihtoehtoa? Mikset jakaisi kanssamme kommenteissa.
Ylin kuvan luotto: zoutedrop