Origin Error 327683:0 -virheen korjaaminen
Sekalaista / / January 31, 2022
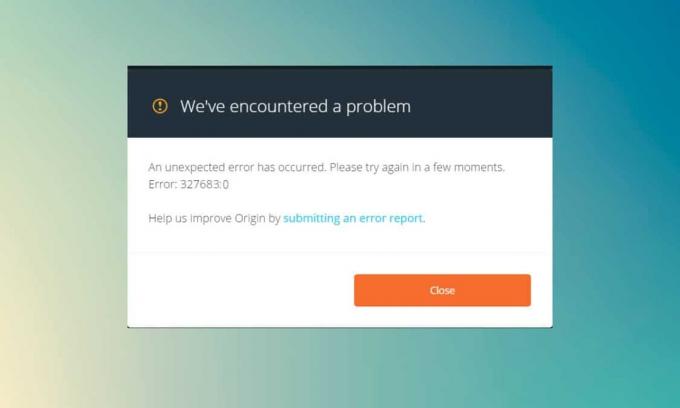
Origin on digitaalinen videopelien jakelualusta, jossa voit ostaa, asentaa, ladata ja päivittää pelejäsi. Chat- ja ääniviestintäintegraatio tekee siitä ainutlaatuisen kaikkien muiden pelialustojen joukossa. Mutta aina kun yrität päivittää pelejäsi Originissa, saatat joskus kohdata Alkuperäinen virhekoodi 327683:0. Jos kohtaat tämän virhekoodin, älä huoli! Tarjoamme sinulle täydellisen oppaan, joka auttaa sinua korjaamaan virheen.
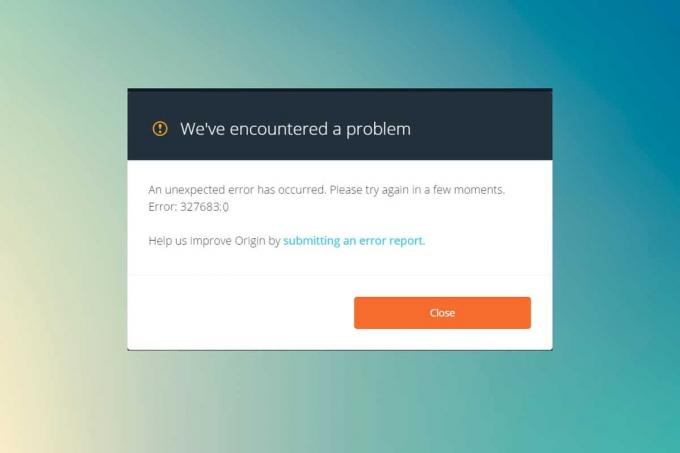
Sisällys
- Origin Error 327683:0 -virheen korjaaminen Windows 10:ssä
- Mikä aiheuttaa Origin-virhekoodin 327683:0?
- Tapa 1: Suorita Origin järjestelmänvalvojana
- Tapa 2: Tyhjennä Origin Cache -tiedostot
- Tapa 3: Poista taustaprosessit
- Tapa 4: Päivitä tai palauta näytönohjain
- Tapa 5: Poista sovellusten asennus vikasietotilassa
- Tapa 6: Poista käytöstä kolmannen osapuolen virustentorjuntahäiriöt (jos mahdollista)
- Tapa 7: Salli Origin Windows Defenderin palomuurissa
- Tapa 8: Päivitä Windows
- Tapa 9: Asenna Origin uudelleen
Origin Error 327683:0 -virheen korjaaminen Windows 10:ssä
Alkuperä
ei ehkä ole yhtä suosittu kuin Steam, mutta se kilpailee hyvin joidenkin merkittävien alustojen, kuten- Epic Games Launcher,
- Uplay,
- tai GOG.com
Tämä alusta on ensisijaisesti keskittynyt parantamaan pelien suorituskykyä ja ominaisuuksia. Kuitenkin, kun lataat pelisi Originin kautta, saatat saada tämän virhekoodin. Vioittunut välimuisti, kolmannen osapuolen ohjelmistot ja palomuuriristiriidat voivat laukaista seuraavan virhekoodin Windows 10:ssä.
Olemme kohdanneet ongelman.
Odottamaton virhe on tapahtunut. Yritä hetken kuluttua uudelleen. Virhe: 327683:0
Sen syistä riippumatta on olemassa monia mahdollisia ratkaisuja ongelman korjaamiseen. Jatka oppaan lukemista saadaksesi selville virheen syyt ja ratkaistaksesi sen.
Mikä aiheuttaa Origin-virhekoodin 327683:0?
Monet käyttäjät valittavat, että tämä virhe ilmenee pelatessaan pelejään. Tapauksen aiheuttavien syiden laajuus alkaa bugisesta päivityksestä palvelinpuolen ongelmaan. Olemme kuitenkin koonneet luettelon kaikista mahdollisista syistä, jotka laukaisevat ongelman.
- Kun Origin Client -sovelluksesi päivitetään palvelinpuolelta, kohtaat sivun, joka ei vastaa, ja jossa on virhe 327683:0, koska Origin Updater päivittää sitä. Jos kohtaat saman, sinulla ei ole muuta vaihtoehtoa kuin odottaa Origin-päivitysohjelma päivittää kiireisesti.
- Origin-asiakkaan sujuvan toiminnan varmistamiseksi ja pelin edistymisen ylläpitämiseksi väliaikaiset tiedostot tallennetaan tietokoneellesi. Nämä tiedostot voivat vioittua ajan myötä ja aiheuttaa ongelmia. Poista vioittuneet välimuistitiedostot korjataksesi ongelman.
- Joskus, Origin-ydintiedostot voivat olla vioittuneet, ja ainoa tapa ratkaista ongelma on asentaa Origin uudelleen.
- Kolmannen osapuolen virustorjuntaohjelma saattaa myös estää Origin-sovelluksen, ja saatat kohdata Origin-virheen 327683:0.
- Samoin, Tietokoneesi Windowsin palomuuri saattaa pitää Origin uhkana ja estää sinua käynnistämästä Originia.
merkintä: Ennen kuin yrität kokeilla tässä artikkelissa käsiteltyjä menetelmiä, sinun on suositeltavaa Kirjaudu uudelleen sinun Alkuperäinen tili.
Tässä osiossa olemme koonneet luettelon menetelmistä Origin-virheen 327683:0 korjaamiseksi. Menetelmät on järjestetty vakavuuden ja vaikutustason mukaan. Noudata niitä tässä artikkelissa kuvatussa järjestyksessä.
Tapa 1: Suorita Origin järjestelmänvalvojana
Tarvitset järjestelmänvalvojan oikeudet käyttääksesi joitakin tiedostoja ja palveluita Originissa. Jos sinulla ei ole vaadittuja järjestelmänvalvojan oikeuksia, saatat kohdata Origin-virhekoodin 327683:0. Suorita siis Origin järjestelmänvalvojana noudattamalla alla lueteltuja ohjeita.
1. paina Windowsavain ja kirjoita Alkuperä, Klikkaa Juokse kutenjärjestelmänvalvoja.
merkintä: Jos et näe Suorita järjestelmänvalvojana -vaihtoehtoa, napsauta alanuolikuvake laajentaaksesi kaikki oikean ruudun vaihtoehdot.

2. Klikkaus Joo in Käyttäjätilien valvonta kehote.
Käynnistä ohjelma uudelleen nähdäksesi, onko ongelma nyt korjattu.
Tapa 2: Tyhjennä Origin Cache -tiedostot
Noudata annettuja ohjeita poistaaksesi väliaikaiset Origin-välimuistitiedostot korjataksesi virhekoodin 327683:0
1. Klikkaa alkaa, tyyppi %sovellustiedot%, ja paina Enter-näppäin avata AppData Roaming -kansio.

2. Napsauta hiiren kakkospainikkeella Alkuperä kansio ja valitse Poistaa vaihtoehto, kuten alla on kuvattu.

3. Lyö Windows-avain, tyyppi %ohjelmoida tiedostoa%ja napsauta Avata mennä ProgramData-kansio.

4. Etsi nyt Alkuperä kansio ja poista kaikki tiedostot paitsi Paikallinen sisältö kansio, koska se sisältää kaikki pelitiedot.
5. Lopuksi, uudelleenkäynnistäätietokoneellesi ja tarkista, onko ongelma ratkaistu.
Tarkista nyt, oletko korjannut ongelman.
Lue myös:Pelitiedostojen eheyden tarkistaminen Steamissä
Tapa 3: Poista taustaprosessit
Taustalla voi olla paljon sovelluksia. Tämä lisää suorittimen käyttöä ja muistitilaa, mikä vaikuttaa järjestelmän suorituskykyyn ja voi aiheuttaa mainitun Origin-virheen. Sulje taustatehtävät noudattamalla alla olevia ohjeita.
1. Tuoda markkinoille Tehtävienhallinta, paina Ctrl + Shift + Escavaimet samaan aikaan.
2. Etsi ja valitse ei toivottutaustaprosessit käyttämällä suurta muistia.
3. Napsauta sitten Lopeta tehtävä, kuten korostettuna.

4. Valitse nyt Alkuperä prosessi ja napsauta Lopeta tehtävä.

5. Lopuksi käynnistä Alkuperäinen järjestelmänvalvojana.
Tapa 4: Päivitä tai palauta näytönohjain
Seuraavassa on vaiheet näytönohjaimen päivittämiseksi tai palauttamiseksi Origin error 327683:0 -koodin korjaamiseksi.
Vaihtoehto 1: Päivitä näytönohjaimen ohjain
Jos järjestelmäsi nykyiset ohjaimet eivät ole yhteensopivia/vanhentuneet pelitiedostojen kanssa, kohtaat Origin-virhekoodin 327683:0. Siksi sinun on suositeltavaa päivittää laitteesi ja ohjaimet mainitun ongelman estämiseksi.
1. Lyö Windows-avain, tyyppi Laitehallintaja napsauta Avata.

2. Napsauta vieressä olevaa nuolta Näytön sovittimet laajentamaan sitä.

3. Napsauta hiiren kakkospainikkeella omaa näytönohjain (esim. NVIDIA GeForcekuljettaja) ja valitse Päivitä ohjain, kuten on esitetty.

4. Napsauta nyt Hae ohjaimia automaattisesti löytää ja asentaa ajurit automaattisesti.

5A. Odota, että ohjaimet päivitetään uusimpaan versioon. Sitten, Käynnistä tietokoneesi uudelleen.
5B. Jos ne ovat jo päivitetyssä vaiheessa, seuraava näyttö tulee näkyviin viestin kanssa: Laitteesi parhaat ohjaimet on jo asennettu.

6. Klikkaa kiinni -painiketta poistuaksesi ikkunasta.
Vaihtoehto 2: Palauta ohjainpäivitykset
Jos järjestelmäsi olisi toiminut oikein ja alkoi toimia virheellisesti päivityksen jälkeen, ohjainten palauttaminen voi auttaa. Ohjaimen palautus poistaa järjestelmään asennetun nykyisen ohjaimen ja korvaa sen aiemmalla versiolla. Tämän prosessin pitäisi poistaa kaikki virheet ohjaimissa ja mahdollisesti korjata mainittu ongelma.
1. Navigoida johonkin Laitehallinta > Näyttösovittimet kuten yllä olevassa menetelmässä näkyy.
2. Napsauta hiiren kakkospainikkeella omaa näytönohjain (esim. NVIDIA GeForcekuljettaja) ja valitse Ominaisuudet, kuten alla on kuvattu.

3. Vaihda kohtaan Kuljettaja -välilehteä ja napsauta Palauta ohjain, kuten on esitetty.
Merkintä: Jos vaihtoehto Roll Back Driver näkyy harmaana, se tarkoittaa, että Windows-tietokoneellasi ei ole esiasennettuja ohjaintiedostoja tai tit-tiedostoa ei ole koskaan päivitetty. Tässä tapauksessa kokeile vaihtoehtoisia tässä artikkelissa käsiteltyjä menetelmiä.

4. Anna syy Miksi rullaat taaksepäin? in Ohjainpaketin palautus ikkuna. Napsauta sitten Joo -painiketta, näkyy korostettuna.

5. Nyt, uudelleenkäynnistää järjestelmästäsi, jotta palautus olisi tehokasta.
Lue myös:League of Legends Summoner -nimen vaihtaminen
Tapa 5: Poista sovellusten asennus vikasietotilassa
Jos et kohtaa virhettä vikasietotilassa, se tarkoittaa, että kolmannen osapuolen sovellus tai virustorjuntaohjelmisto aiheuttaa ristiriitoja sovelluksen kanssa. Selvittääksemme, onko tämä virheen syy, meidän on käynnistettävä Origin vikasietotilassa verkkoyhteyden kanssa. Seuraa opastamme Käynnistä vikasietotilaan Windows 10:ssä.
Sitten, juostaAlkuperäinen järjestelmänvalvojana kuten kohdassa mainittiin Menetelmä 1. Jos et kohtaa virhettä vikasietotilassa, jokin ei-toivottu sovellus saattaa luoda tämän virhekoodin 327683:0, joten poista ristiriitaiset sovellukset noudattamalla alla olevia ohjeita.
1. Lyö Windows-avain, tyyppi sovelluksia ja ominaisuuksiaja napsauta Avata.

2. Klikkaa ristiriitainen sovellus (esim. Battle.net) ja valitse Poista asennus vaihtoehto, kuten alla on kuvattu.

3. Klikkaa Poista asennus uudelleen vahvistaaksesi saman ja seurataksesi näytön ohjeita lopettaaksesi asennuksen poistoprosessin.
4. Lopuksi, uudelleenkäynnistäätietokoneellesi ja tarkista, jatkuuko virhekoodi vai ei. Jos on, kokeile seuraavaa ratkaisua.
Tapa 6: Poista käytöstä kolmannen osapuolen virustentorjuntahäiriöt (jos mahdollista)
Joissakin tapauksissa myös kolmannen osapuolen virustorjuntaohjelmisto estää luotettujen laitteiden avaamisen, mikä saattaa olla syy tähän ongelmaan. Voit poistaa virustorjuntasi väliaikaisesti käytöstä korjataksesi tämän virheen. Muista kuitenkin aina, että järjestelmä ilman virustentorjuntaohjelmistoa on altis useille haittaohjelmahyökkäyksille.
Huomautus 1: Ei ole suositeltavaa poistaa virustentorjuntaohjelmia tietokoneeltasi, koska se suojaa järjestelmääsi viruksilta ja uhilta.
Muistio 2: Olemme näyttäneet vaiheet Norton Security Esimerkkinä virustorjunta.
1. Napsauta hiiren kakkospainikkeella Virustorjuntaohjelman kuvake ilmaisinalueelta ja valitse Poista Auto-Protect käytöstä.

2. Seuraava, Valitse kesto avattavasta valikosta, jossa virustorjunta pysyy poissa käytöstä Turvallisuuspyyntö sivu.

Lue myös:Korjaa Apex Legends Ei voi muodostaa yhteyttä EA-palvelimiin
Tapa 7: Salli Origin Windows Defenderin palomuurissa
Windowsin palomuuri toimii suodattimena järjestelmässäsi. Se suojaa järjestelmääsi haittaohjelmilta ja muilta uhilta. Korkean suojauksen vuoksi Windows Defenderin palomuuri voi kuitenkin estää Origin-sovelluksen avaamisen, mikä johtaa virheeseen. Joten seuraa näitä ohjeita, jotta Origin-sovellus Windows Defender Firewallissa voi korjata Origin error 327683:0 -koodin.
1. Lyö Windows-avain, tyyppi Ohjauspaneeli in Windowsin hakupalkkija napsauta Avata.

2. Tässä asetetaan Näytä: > Suuret kuvakkeet ja klikkaa Windows Defenderin palomuuri jatkaa.

3. Napsauta seuraavaksi Salli sovellus tai ominaisuus Windows Defenderin palomuurin kautta.

4A. Etsi ja salli Alkuperä palomuurin läpi valitsemalla merkityt valintaruudut Yksityinen ja Julkinen.

4B. Vaihtoehtoisesti voit napsauttaa Vaihda asetuksia, sitten Salli toinen sovellus… -painiketta selataksesi ja lisätäksesi Alkuperä sovellus luetteloon. Valitse sitten sitä vastaavat ruudut.
5. Napsauta lopuksi OK tallentaaksesi muutokset.
Tapa 8: Päivitä Windows
Sinun tulee aina varmistaa, että käyttöjärjestelmäsi on päivitetty. Muuten järjestelmän tiedostot eivät ole yhteensopivia Origin-tiedostojen kanssa, jotka johtavat Origin error 327683:0 -koodiin. Päivitä siksi Windows-käyttöjärjestelmäsi noudattamalla alla olevia ohjeita.
1. Lehdistö Windows + I -näppäimet samanaikaisesti käynnistää asetukset.
2. Klikkaa Päivitys ja suojaus laatta, kuten kuvassa.

3. Vuonna Windows päivitys -välilehti, napsauta Tarkista päivitykset -painiketta.

4A. Jos uusi päivitys on saatavilla, napsauta Asenna nyt ja seuraa ohjeita päivittääksesi.

4B. Muuten, jos Windows on ajan tasalla, se näkyy Olet ajan tasalla viesti.

Tapa 9: Asenna Origin uudelleen
Jos mikään menetelmistä ei auttanut sinua, yritä poistaa ohjelmiston asennus ja asentaa se uudelleen. Ohjelmistoihin liittyvät yleiset häiriöt voidaan ratkaista, kun asennat ohjelman uudelleen. Seuraavien ohjeiden avulla voit asentaa Originin uudelleen virhekoodin 327683:0 korjaamiseksi
1. Lyö Windows-avain, tyyppi sovelluksia ja ominaisuuksiaja napsauta Avata.

2. Etsiä Alkuperä sisään Hae tästä luettelosta ala.
3. Valitse sitten Alkuperä ja napsauta Poista asennus painike näkyy korostettuna.

4. Napsauta uudelleen Poista asennus vahvistaa.
5. Napsauta nyt Poista asennus -painiketta Origin Uninstall velho.

6. Odottaa Origin-asennuksen poistoprosessi tulla valmiiksi.

7. Napsauta lopuksi Viedä loppuun suorittaaksesi asennuksen poistoprosessin loppuun ja sitten uudelleenkäynnistää järjestelmäsi.

8. Lataa Origin siitä virallinen nettisivu napsauttamalla Lataa Windowsille -painiketta, kuten kuvassa.

9. Odota, että lataus on valmis ja suorita ladattu tiedosto kaksoisnapsauttamalla sitä.
10. Tästä, klikkaa Asenna Origin kuten kuvattu.

11. Valitse Asenna sijainti… ja muokkaa muita vaihtoehtoja tarpeidesi mukaan.
12. Tarkista seuraavaksi Loppukäyttäjän lisenssisopimus hyväksyäksesi sen ja napsauttamalla Jatkaa kuten alla on kuvattu.

13. The uusin versio / Alkuperä asennetaan kuvan mukaisesti.

14. Lopulta voit Kirjaudu sisään EA-tilillesi ja ala pelata pelejä.
Suositus:
- Overwatchin kaatumisen korjaaminen
- Kuinka korjata Origin ei avaudu Windows 10:ssä
- Origin Error 9:0 -virheen korjaaminen Windows 10:ssä
- Herätyssalasanan poistaminen käytöstä Windows 11:ssä
Toivomme, että tästä oppaasta oli apua ja voit korjata sen Alkuperäinen virhe 327683:0 järjestelmässäsi. Kerro meille, mikä menetelmä toimi sinulle parhaiten. Jätä myös kyselysi/ehdotuksesi alla olevaan kommenttiosioon.



