Lisää tai poista sanoja oikeinkirjoituksen tarkistussanakirjassa Windows 10:ssä
Sekalaista / / November 28, 2021
Sanojen lisääminen tai poistaminen oikeinkirjoituksen tarkistussanakirjasta Windows 10:ssä: Saatat olla tietoinen Windowsin oikeinkirjoituksen tarkistusominaisuudesta, joka tukee automaattista korjausta ja virheellisten sanojen korostusta, mikä auttaa parantamaan kirjoitustaitojasi. Nyt aina kun kirjoitat Microsoft Edgessä, OneNotessa, Mail Appissa jne., näet, että väärin kirjoitettu sana korostetaan punaisella riviä, mutta on mahdollista, että tätä sanaa ei välttämättä ole kirjoitettu väärin, koska se voi olla sana, jota Windows ei tunnista Sanakirja. Tällaisissa tapauksissa voit helposti napsauttaa väärin kirjoitettua sanaa hiiren oikealla painikkeella ja lisätä sen mukautettuun sanakirjaan, jotta sitä ei jatkossa korosteta.
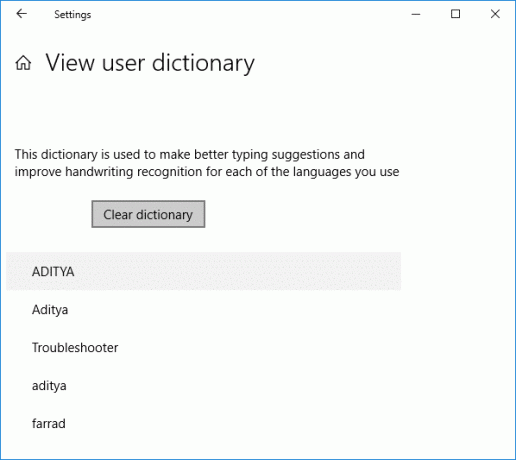
Sinulla on myös mahdollisuus yksinkertaisesti jättää sana huomioimatta, mutta jos luulet, että sinun on käytettävä sanaa useammin kuin kerran, sanakirjaan lisääminen on hyödyllistä, koska huomiotta jättäminen tapahtuu vain kerran, kun taas lisäämällä sanakirjaan varmistat, että Window Dictionary tunnistaa tämän sanan eikä korosta sitä, vaikka käytät tätä sanaa useammin kuin kerran. Mutta entä jos lisäsit väärän tai väärin kirjoitetun sanan vahingossa? Sanan lisääminen sanakirjaan on erittäin helppoa, mutta sen poistaminen Windowsin sanakirjasta ei, koska Windows 10 ei tarjoa helppoa tapaa kumota muutoksia.
Windows 10 tallentaa jokaiselle kielelle käyttäjäkohtaiset sanakirjat, jotka sisältävät sisällön lisättyjen, poissuljettujen ja automaattisesti korjattujen sanaluetteloiden osalta, jotka sijaitsevat kansion %AppData%\Microsoft\Spelling alla. Jos selaat tätä kansiota, näet kielikohtaisia sanakirjoja, esimerkiksi en-IN tai en-US jne. kaksoisnapsauta en-US: a ja näet default.dic (Lisätyt sanaluettelot), default.exc (Poissuljetut sanaluettelot) ja default.acl (AutoCorrect) sanaluettelot). Joka tapauksessa, tuhlaamatta aikaa, katsotaan kuinka lisätä tai poistaa sanoja oikeinkirjoituksen tarkistussanakirjassa Windows 10:ssä alla olevan opetusohjelman avulla.
Sisällys
- Lisää tai poista sanoja oikeinkirjoituksen tarkistussanakirjassa Windows 10:ssä
- Tapa 1: Lisää korostetut väärin kirjoitetut sanat oikeinkirjoituksen tarkistussanakirjaan
- Tapa 2: Lisää tai poista sanoja oikeinkirjoituksen tarkistussanakirjassa Windows 10:ssä
- Tapa 3: Nollaa ja tyhjennä kaikki sanat oikeinkirjoituksen tarkistussanakirjasta
- Tapa 4: Näytä ja tyhjennä sanakirja Windows 10 -asetuksissa
Lisää tai poista sanoja oikeinkirjoituksen tarkistussanakirjassa Windows 10:ssä
Varmista luo palautuspiste vain siltä varalta, että jokin menee pieleen.
Tapa 1: Lisää korostetut väärin kirjoitetut sanat oikeinkirjoituksen tarkistussanakirjaan
Kun kirjoitat Outlookiin, OneNoteen tai mihin tahansa verkkoselaimeen, näet, että väärin kirjoitetut sanat korostetaan punaisella aaltoviivalla. Mutta jos tämä on oikein, on mahdollista, että Windows Dictionary ei tunnista tätä sanaa ja voit yksinkertaisesti lisätä tämän sanan sanakirjaan, jotta Windows voi tehdä parempia kirjoitusehdotuksia. Napsauta korostettua väärin kirjoitettua sanaa hiiren kakkospainikkeella ja valitse sitten Lisää sanakirjaan. Siinä olet onnistuneesti lisännyt korostetut väärin kirjoitetut sanat oikeinkirjoituksen tarkistussanakirjaan.
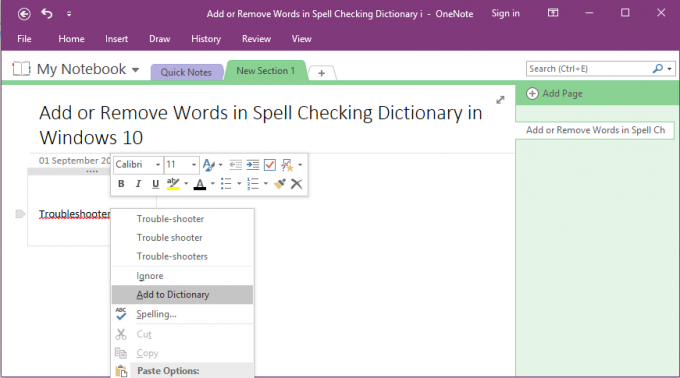
Tapa 2: Lisää tai poista sanoja oikeinkirjoituksen tarkistussanakirjassa Windows 10:ssä
1. Avaa Tiedostonhallinta ja kopioi osoiteriville ja liitä seuraava:
%AppData%\Microsoft\Spelling

2. Nyt kaksoisnapsauta kansiota (kielikohtaiset sanakirjat), esimerkiksi en-US, en-IN jne. kielelle, jolle haluat mukauttaa sanakirjan.
3. Avaa sitten muistilehtiö vedä ja pudota default.dic-tiedosto yllä olevasta kansiosta muistilehtiöön. Tai voit yksinkertaisesti kaksoisnapsauttaa tiedostoa ja valita Avaa sovelluksella -valintaikkunasta Muistio.
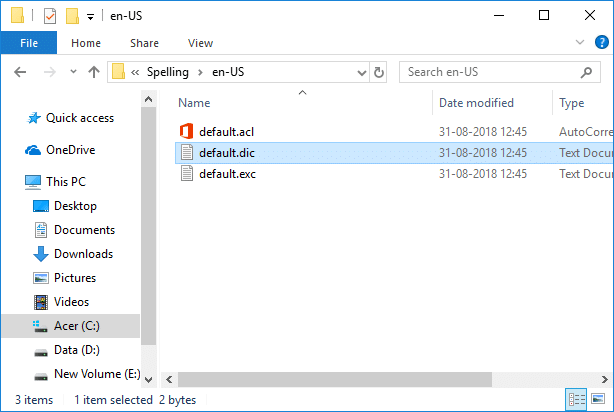
4. Lisää nyt muistiinpanoon sanat, joita et enää halunnut korostaa väärin kirjoitetuina, tai voit yksinkertaisesti poistaa väärin kirjoitetut sanat, jotka olet ehkä lisännyt vahingossa.
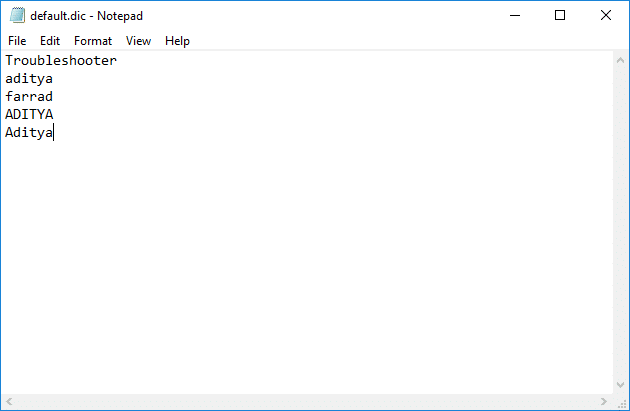
Huomautus: Lisää vain yksi sana riviä kohden ja huomaa, että lisäämäsi sanat ovat isot ja pienet kirjaimet erottelevat, mikä tarkoittaa, että sinun on ehkä lisättävä sanat sekä pienillä että isoilla kirjaimilla.
5. Kun olet tehnyt muutokset, napsauta Tiedosto alkaen Muistio-valikko napsauta sitten Tallentaa. Tai yksinkertaisesti paina Ctrl + S tallentaaksesi muutokset.

Näin sinä Lisää tai poista sanoja oikeinkirjoituksen tarkistussanakirjassa Windows 10:ssä mutta jos sinun on nollattava sanakirja, noudata seuraavaa menetelmää.
Tapa 3: Nollaa ja tyhjennä kaikki sanat oikeinkirjoituksen tarkistussanakirjasta
1. Navigoi jälleen seuraavaan paikkaan yllä olevalla menetelmällä:
%AppData%\Microsoft\Spelling

2.Avaa kansio (esimerkiksi en-US, en-IN jne.) kielelle, jolle haluat mukauttaa sanakirjan.
3. Napsauta hiiren kakkospainikkeella oletus.dic tiedosto ja valitse sitten Poistaa.
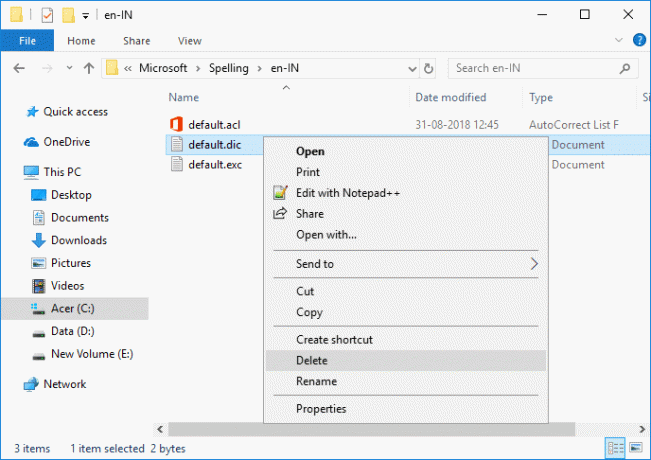
4. Tallenna muutokset käynnistämällä tietokoneesi uudelleen.
5. Kun olet lisännyt minkä tahansa sanan sanakirjaan käyttämällä "Lisää sanakirjaan" kontekstivalikosta, oletus.dic-tiedosto luodaan automaattisesti.
Tapa 4: Näytä ja tyhjennä sanakirja Windows 10 -asetuksissa
1. Avaa painamalla Windows Key + I asetukset napsauta sitten Tietosuoja-kuvake.

2. Valitse vasemmasta valikosta Puhe, muste ja kirjoitus.
3. Napsauta nyt oikeanpuoleisessa ikkunaruudussa "Näytä käyttäjän sanakirja”linkki.
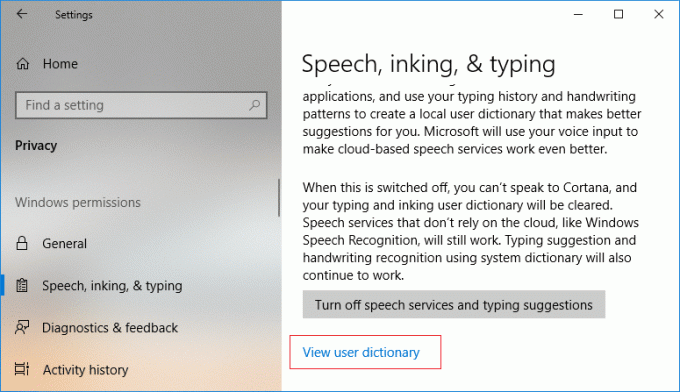
4. Täällä näet kaikki käyttäjän sanakirjaan lisätyt sanat ja voit myös tyhjentää sanakirjan napsauttamalla Tyhjennä sanakirja -painike.
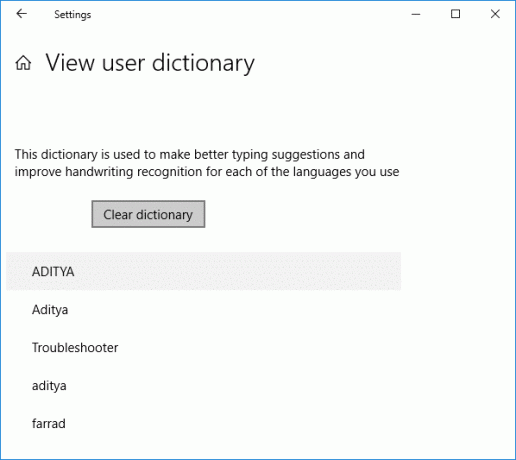
5. Sulje Asetukset ja käynnistä tietokone uudelleen.
Suositus:
- Ota Credential Guard käyttöön tai poista se käytöstä Windows 10:ssä
- Salli tai estä laitteiden herättää tietokone Windows 10:ssä
- Muuta diagnostiikka- ja käyttötietojen asetuksia Windows 10:ssä
- Ota diagnostiikkatietojen katselu käyttöön tai poista se käytöstä Windows 10:ssä
Sen olet onnistuneesti oppinut Sanojen lisääminen tai poistaminen oikeinkirjoituksen tarkistussanakirjasta Windows 10:ssä mutta jos sinulla on vielä kysyttävää tästä opetusohjelmasta, kysy heiltä kommenttiosiossa.



