Käyttäjätilien valvonnan ottaminen käyttöön tai poistaminen käytöstä Windows 11:ssä
Sekalaista / / February 01, 2022

User Account Control (UAC) on Windowsin suojausominaisuus, joka auttaa estämään järjestelmääsi luvattomalta käytöltä. Tämä ominaisuus auttaa suojaamaan Windows-tiedostojasi ja -asetuksiasi. Jos haluat muuttaa käyttäjätilien valvonnan asetuksia, tarjoamme sinulle täydellisen oppaan, joka opettaa, kuinka käyttäjätilien valvonta otetaan käyttöön tai poistetaan käytöstä Windows 11:ssä. Joten jatka lukemista ottaaksesi käyttäjätilien valvonnan käyttöön tai pois käytöstä.
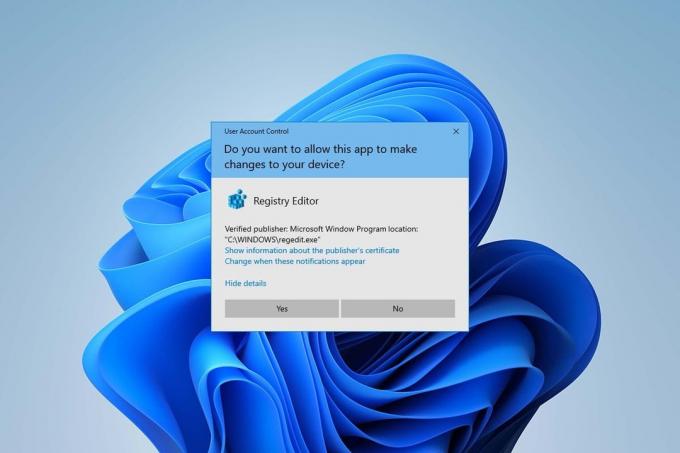
Sisällys
- Käyttäjätilien valvonnan ottaminen käyttöön tai poistaminen käytöstä Windows 11:ssä
- Miksi sinun pitäisi ottaa käyttäjätilien valvonta (UAC) käyttöön?
- Tapa 1: Ohjauspaneelin kautta
- Tapa 2: Rekisterieditorin kautta
- Tapa 3: Paikallisen suojauskäytäntöeditorin kautta
- Pro-vinkki: Lataa ja suorita rekisteritiedostoja
Käyttäjätilien valvonnan ottaminen käyttöön tai poistaminen käytöstä Windows 11:ssä
Käyttäjätilien valvonta on erinomainen ominaisuus Windowsissa järjestelmätiedostojen ja asetusten suojaukseen ja hallintaan. Voit tarjota pääsyn muille käyttäjille ja muille kolmannen osapuolen sovelluksille muuttamalla UAC-asetuksia. Tässä artikkelissa olemme näyttäneet tavat ottaa käyttöön tai poistaa käytöstä UAC: n
Windows 11.Miksi sinun pitäisi ottaa käyttäjätilien valvonta (UAC) käyttöön?
Käyttäjätilien hallinnan (UAC) käyttöönotto on välttämätöntä, kun jaat yhden käyttäjätilin tietokoneellasi eri henkilöt tai tiimin jäsenet ja haluavat varmistaa, että tietokoneeseen tehdyt muutokset tulevat voimaan vasta, kun olet hyväksynyt ne admin. Seuraavassa on joitain käyttäjätilien hallinnan (UAC) ominaisuuksia.
- Tämä tarjoaa järjestelmänvalvojan ohjatun pääsyn käyttäjille ja antaa käyttäjille mahdollisuuden saada järjestelmänvalvojan oikeudet tehdä tärkeitä muutoksia tietokoneeseen.
- Se hallitsee Windowsin toimintoja, kuten lataamista, pääsy tiettyihin verkkosivustoihin, tietojen jakamiseen tai siirtämiseen tietokoneesta toiseen laitteeseen, sovelluksen asentaminen tietokoneeseen jne.
- Monet opettajat ja organisaatiot käyttävät tätä ominaisuutta kouluissa, korkeakouluissa ja muissa vastaavissa oppilaitoksissa säännellä oppimiseen tai työskentelyyn tarkoitettuja laitteita viranomaisen luoman peruskuntoisuuden mukaan.
Keskustellaan nyt joistakin menetelmistä, joilla voit ottaa käyttäjätilien hallinnan käyttöön tai poistaa sen käytöstä Windows 11:ssä.
Tapa 1: Ohjauspaneelin kautta
Voit ottaa järjestelmänvalvojan oikeudet käyttöön Windows 11:ssä tekemällä muutoksia Käyttäjätilit-osioon Ohjauspaneelin asetuksista. Voit tehdä tämän seuraavasti:
1. Klikkaa Hakukuvake ja kirjoita Ohjauspaneelija napsauta sitten Avata.

2. Tässä, asetetaan Näytä: > Luokkaja napsauta sitten Käyttäjätilit.
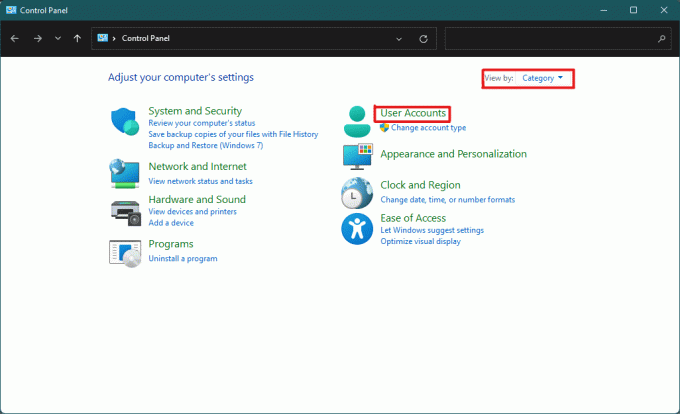
3. Vuonna Käyttäjätilit asetukset, napsauta Käyttäjätilit vaihtoehto alla korostetulla tavalla.
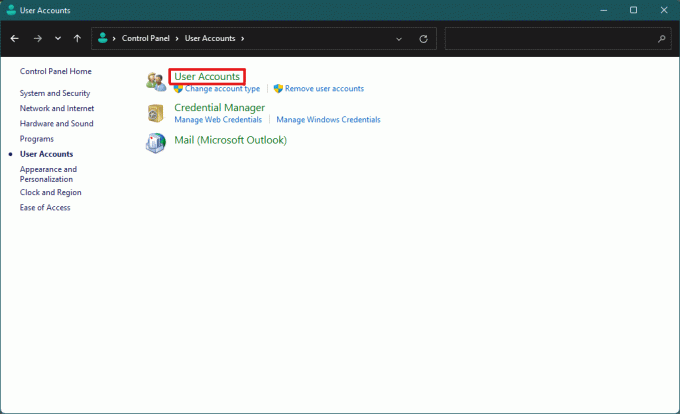
4. Nyt sisällä Tee muutoksia käyttäjätiliisi osio, napsauta Muuta käyttäjätilien valvontaasetuksia.
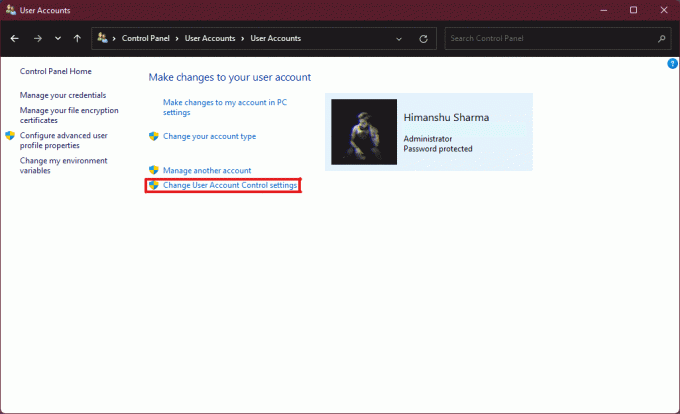
5. Tämä avaa a Käyttäjätilien valvonta-asetukset ikkuna, josta löydät a pystysuora liukusäädin. Voit muuttaa liukusäädintä Käyttäjätilien valvonta-asetukset.
6A. Oletuksena liukusäädin on kohdassa toiseksi korkein taso sitten tämä mahdollistaa Ilmoita minulle vain, kun sovellukset yrittävät tehdä muutoksia tietokoneeseeni asetusta.
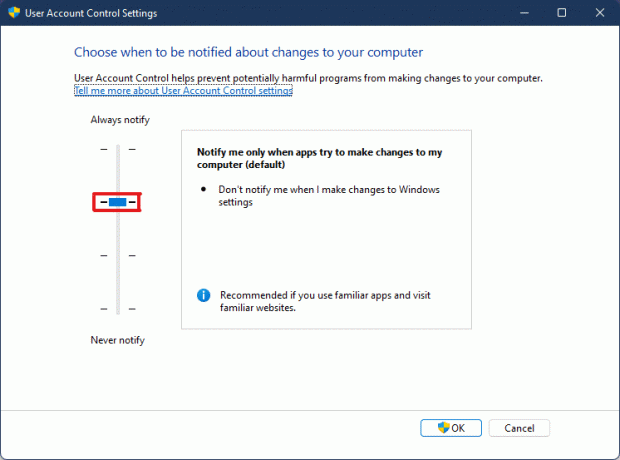
6B. Jos siirrät liukusäätimen kohtaan kolmanneksi korkein taso sitten se ottaa käyttöön Ilmoita minulle vain, kun sovellukset yrittävät tehdä muutoksia tietokoneeseeni (älä himmennä työpöytääni) asetusta.
merkintä: Tämä asetus on sama kuin oletusasetukset, mutta se ei himmennä työpöytääsi. Tässä asetuksessa haittaohjelmat voivat päästä järjestelmääsi. Joten tätä asetusta ei suositella.
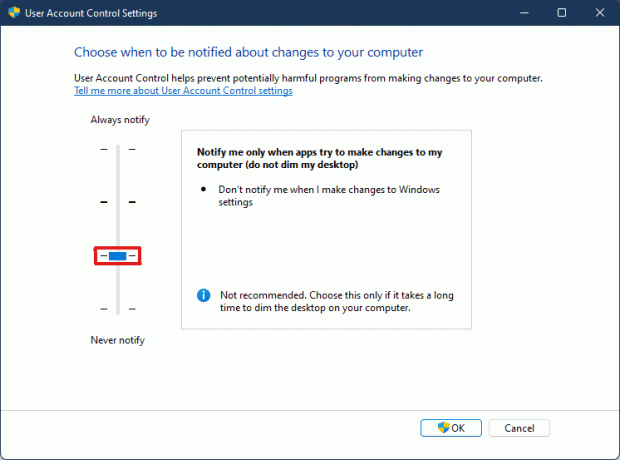
6C. Jos siirrät liukusäätimen kohtaan pohjataso sitten tämä tulee sammuta UAC Windows 11:ssä. Tätä asetusta ei suositella, koska kaikki käyttäjät ja sovellukset voivat tehdä muutoksia järjestelmääsi.
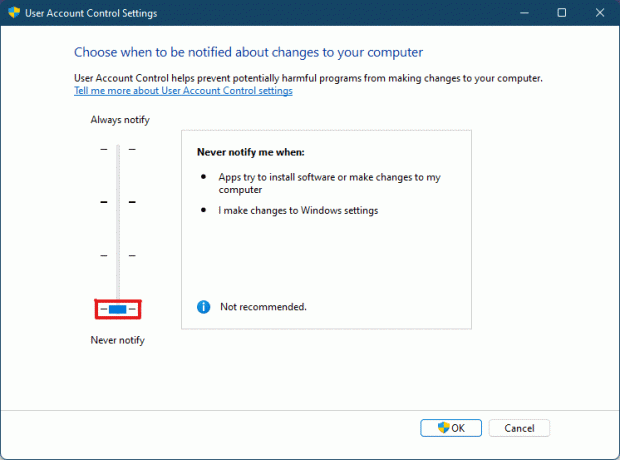
6D. Voit siirtää liukusäätimen kohtaan korkein taso joka mahdollistaa asetuksen aina ilmoittaa kun sovellukset tai käyttäjät tekevät muutoksia järjestelmääsi.

7. Valittuaan haluttu asetus, Klikkaa OK ottaaksesi asetukset käyttöön ja sulkeaksesi ikkunan.
Lue myös:Paikallisen tilin luominen Windows 11:ssä
Tapa 2: Rekisterieditorin kautta
Seuraavien ohjeiden avulla voit ottaa käyttäjätilien hallinnan käyttöön tai poistaa sen käytöstä Windows 11:ssä Rekisterieditorin kautta.
1. Lyö Windows + R näppäimet samanaikaisesti avataksesi Juosta valintaikkuna.
2, tyyppi regedit ja klikkaa OK.

3. Vuonna Rekisterieditori, mene seuraavaan paikkaan polku osoitepalkista.
HKEY_LOCAL_MACHINE\SOFTWARE\Microsoft\Windows\CurrentVersion\Policies\System

4. Etsi sitten oikeanpuoleisesta ruudusta Ota LUA käyttöön arvo, napsauta sitä hiiren kakkospainikkeella ja valitse Muuttaa… vaihtoehto.
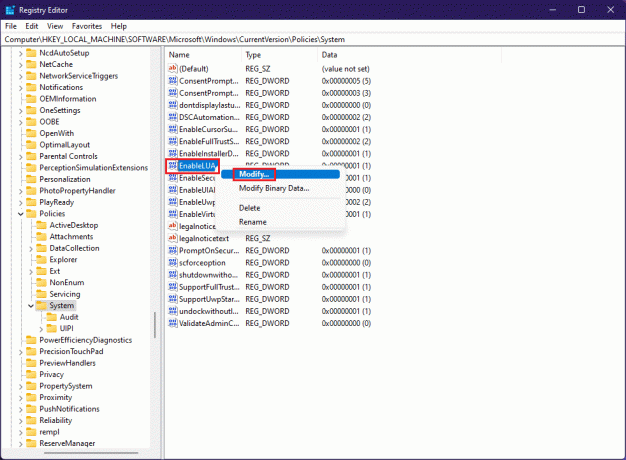
5. Muuta Arvotiedot kohtaan 0 ja klikkaa OK poistaa käytöstä Käyttäjätilien valvonta.
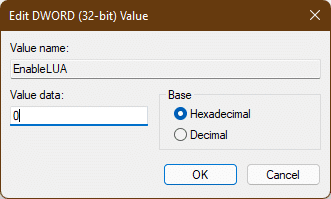
Vastaanottaja Ota käyttäjätilien valvonta käyttöön uudelleen, voit seurata samoja vaiheita ja muuttaa Arvotiedot kohtaan 1 sisään Vaihe 4.
Tapa 3: Paikallisen suojauskäytäntöeditorin kautta
Toinen tapa ottaa UAC käyttöön tai poistaa sen käytöstä on paikallisen suojauskäytäntösovelluksen kautta. Tässä on ohjeet sen tekemiseen.
1. Tuoda markkinoille Rekisterieditori, tyyppi secpol.msc ja klikkaa OK avaamaan Paikallinen suojauskäytäntö sovellus.

2. Kaksoisnapsauta Paikalliset käytännöt laajentaaksesi sitä vasemmasta ruudusta.

3. Jälleen kaksoisnapsauta Turvallisuusvaihtoehdot sisällä Paikalliset käytännöt kansio.

4. Kaksoisnapsauta nyt vasemmassa ruudussa Käyttäjätilien valvonta: Suorita kaikki järjestelmänvalvojat järjestelmänvalvojan hyväksymistilassa käytäntö

5. Vuonna Paikallinen suojausasetus -välilehti, valitse Liikuntarajoitteinen vaihtoehto poistaa käytöstä Käyttäjätilien valvonta (UAC)

6. Napsauta sitten Käytä > OK tallentaaksesi muutokset.
7. Sulje lopuksi kaikki ikkunat ja uudelleenkäynnistää järjestelmäsi.
merkintä: Jos haluat ottaa käyttöön Käyttäjätilien valvonta (UAC) noudata samoja vaiheita kuin yllä ja valitse Käytössä vaihtoehto sisään Vaihe 5.

Järjestelmänvalvojan asetukset otetaan käyttöön ja muutokset näkyvät valituissa toimissa, joten nyt tiedät kuinka ottaa järjestelmänvalvojan oikeudet käyttöön Windows 11:ssä.
Lue myös:Kompakti käyttöjärjestelmän ottaminen käyttöön tai poistaminen käytöstä Windows 11:ssä
Pro-vinkki: Lataa ja suorita rekisteritiedostoja
Vaihtoehtoisesti voit ottaa käyttäjätilien hallinnan käyttöön tai poistaa sen käytöstä Windows 11:ssä yhdistämällä tietyt rekisteritiedostot tietokoneesi rekisteritiedostoihin. Voit tehdä sen seuraavasti:
1. ladata the rekisteritiedostot eri soveltamiseen UACasetukset alla olevista linkeistä.
- Ilmoita aina tila
- Oletus tila
- Älä himmennä työpöytääni tila
- Älä koskaan ilmoita tila
2. Avaa nyt .reg-tiedosto tietylle UAC-asetus.
3. Klikkaa Juosta sisällä Turvallisuusvaroitus kehote näytetään.
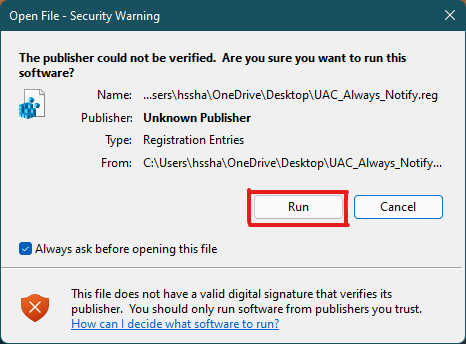
4. Napsauta lopuksi Joo sisällä Rekisterieditori kehotetaan käyttämään vastaavaa UAC-asetusta.
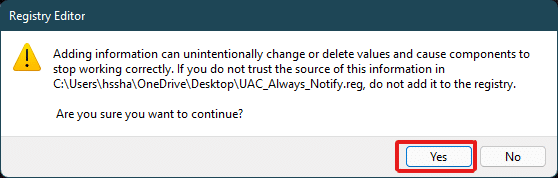
5. Uudelleenkäynnistää tietokoneellesi ottaaksesi muutokset käyttöön.
Suositus:
- Skyrim Crashin korjaaminen työpöydälle
- Herätyssalasanan poistaminen käytöstä Windows 11:ssä
- 6 tapaa korjata Netflix-virhekoodi M7121-1331-P7
- Kuinka korjata Galaxy S6 ei lataudu
Toivomme, että tämä artikkeli tarjosi tarpeeksi apua kysymykseesi kuinka ottaa käyttöön taipoista käyttäjätilien valvonta käytöstä Windows 11:ssä. Kirjoita alla olevaan kommenttiosioon, jos uskot, että jätimme jotain paitsi, älä unohda mainita suosikkimenetelmäsi näiden joukossa. Jos sinulla on lisää epäilyksiä tästä aiheesta, kirjoita se alla olevaan kommenttiosaan tai ota meihin yhteyttä suoraan.



