Äänen surisemisen korjaaminen Windows 11:ssä
Sekalaista / / February 02, 2022
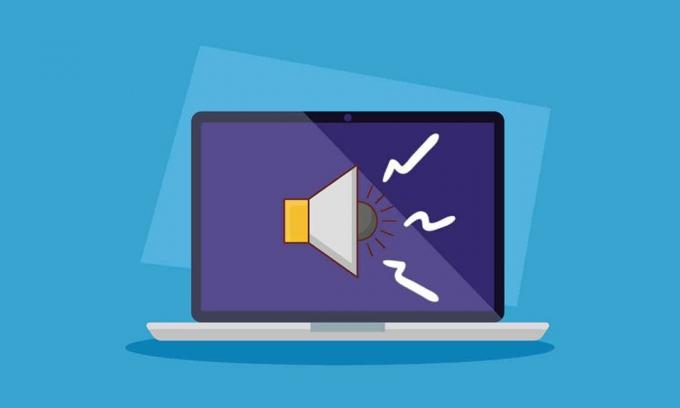
Äskettäin Internetiä ovat tulvanneet käyttäjät, jotka ovat ilmoittaneet, että heidän tietokoneensa jäätyy ja surina Windows 11:ssä työskennellessään. Jos kohtaat myös saman ongelman työskennellessäsi yhtäkkiä näyttösi järjestelmän kanssa jähmettyy kokonaan luoden surinaa, älä huoli! Tarjoamme sinulle hyödyllisen oppaan, joka korjaa äänen surina Windows 11:ssä. Joten jatka lukemista!
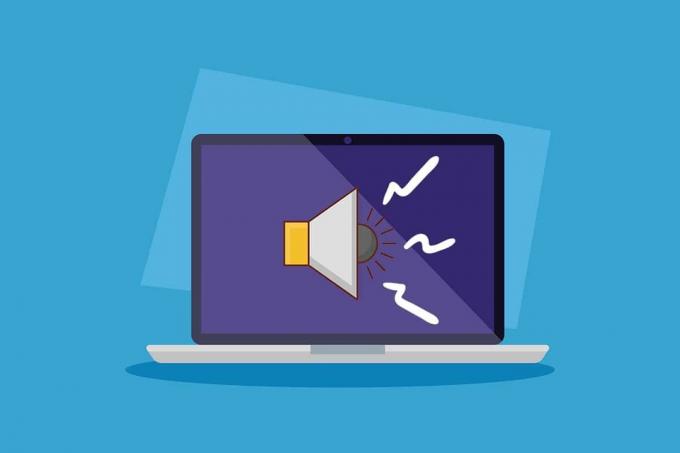
Sisällys
- Äänen jäätymisen ja surisemisen korjaaminen Windows 11:ssä
- Syitä PC: n surinaan ja jäätymisongelmiin
- Tapa 1: Vaihda vaurioituneet äänikaapelit
- Tapa 2: Puhdista RAM-paikat
- Tapa 3: Sulje ei-toivotut taustaprosessit
- Tapa 4: Suorita äänen vianmääritys
- Tapa 5: Poista ristiriitaisten sovellusten asennus vikasietotilassa
- Tapa 6: Päivitä tai asenna näytönohjain uudelleen
- Provinkki: Päivitä NVIDIA GeForce Experience
- Tapa 7: Päivitä tai palauta ääniohjain
- Tapa 8: Asenna ääniohjain uudelleen
- Tapa 9: Suorita SFC-, DISM- ja CHKDSK-työkalut.
- Tapa 10: Vieraile valtuutetussa huoltokeskuksessa
Äänen jäätymisen ja surisemisen korjaaminen Windows 11:ssä
Jos pelaat intensiivisesti tai editoit korkealla tasolla, saatat kohdata PC: n jumiutumisen ja surinaa Windows 11:ssä. Tämä ongelma voi kuitenkin ilmetä, vaikka tekisit myös yksinkertaisen tehtävän. Yleensä tämä ongelma johtuu pääosin laitteisto-ongelmista, mutta koska useimmilla raporteilla on yhteinen jälki Päivitä Windows 11:een, nämä ongelmat voivat johtua useista tekijöistä, jotka selitetään seuraavassa -osio.
Syitä PC: n surinaan ja jäätymisongelmiin
Joissakin tapauksissa voi olla kourallinen syitä ja niiden yhdistelmiä, jotka johtavat suriseviin ääniin ja jäätymisongelmiin Windows 11:ssä. Olemme listanneet joitain niistä alle, jotta voit pohtia niitä:
- Ylikellotus tai kuluneet jäähdytystuulettimet tietokoneissa aiheuttavat surinaa.
- Vanhentuneet GPU- tai näytönohjaimet vaikuttaa normaaliin toimintaan.
- Ongelmia käynnistyksessä järjestelmän normaalitilassa viallisen ohjelmiston vuoksi.
- Prosessorin ylikuumeneminen pitkittyneen raskaan käytön takia.
- Pölyn tai vieraiden hiukkasten sisäänpääsy RAM-siruissa rasittavat laitteistoa muistin käytöstä.
- Jännitteen vaihteluongelmat kaapeliliitäntöjen paistaminen tietokoneellasi.
merkintä: Joskus yksinkertainen uudelleenkäynnistys voi olla paras ratkaisu.
Tapa 1: Vaihda vaurioituneet äänikaapelit
Joskus vialliset laitteet tai palaneet kaapelit ovat ainoa syy tällaisiin ongelmiin. Pitkäaikainen tai karkea käyttö voi aiheuttaa tuhoa järjestelmääsi ja voi olla erittäin vaarallista muille normaalisti toimiville komponenteille, etenkin jos sähkönsyöttö on huono. Korjaa mainittu ongelma noudattamalla näitä varotoimia.
- Tarkista keskusyksikön ja näytön pääliitäntäkaapelit varmistaaksesi, että tällainen yhteys ei rasita tietokoneen toimintaa
- Vaihda kaapelit ja/tai laitteet tässä tapauksessa lisävaurioiden välttämiseksi.

Vaikka tällä ei olisi merkitystä käyttäjille, jotka alkoivat kohdata ongelman Windows 11:een päivityksen jälkeen, sattumat määrittelevät itsensä sellaisena kuin ne ovat. Siirrytään seuraavaan menetelmään surisevien äänien ja jäätymisongelmien korjaamiseksi Windows 11:ssä.
Lue myös:Korjaa Windows 10 Äänilaitteita ei ole asennettu
Tapa 2: Puhdista RAM-paikat
Pöly ja muut vieraat hiukkaset, jotka pääsevät prosessorikoteloon, voivat aiheuttaa surisemisen ja jäätymisen lisäksi myös RAM-aukkojen ja tikkujen paistamista, jos ne joutuvat kosketuksiin.
- Avaa kaappi itse tai teknikon avulla ja puhdista RAM-tikut ja -paikat sekä tietokoneen sisäosat.
merkintä: Tämä koskee enimmäkseen pöytätietokoneita, mutta jos uskot, että se voi koskea kannettavia tietokoneita, harkitse menetelmää.
- Jos välttämätöntä, vaihda tikkujen PCI-e-paikat koska RAM-muistia varten on enemmän kuin yksi paikka.
- Sinun ei pitäisi tehdä kompromisseja ollenkaan Jos RAM-muistitikku(t) näyttävät ongelmallisilta, vaihda se välittömästi voi säästää sinut monilta menetyksiltä tulevaisuudessa, mikä maksaa vaivalloisen summan rahaa. Siirrytään toiseen menetelmään.

Tapa 3: Sulje ei-toivotut taustaprosessit
Jos käytät tietokonettasi ylikellotetulla prosessorilla ja grafiikkakorteilla, joissa on intensiivistä peli- ja editointityötä, suorittimen lämpötila saattaa olla lähellä kynnystä, ja siksi ylikuumeneminen voi olla tärkein syy surinaan ja järjestelmän jäätymisongelmiin. Joten seuraa näitä ohjeita poistaaksesi ei-toivotut taustaprosessit, jotka vievät paljon muistia.
1. Lehdistö Ctrl + Shift + Esc näppäimet yhdessä avataksesi Tehtävienhallinta.
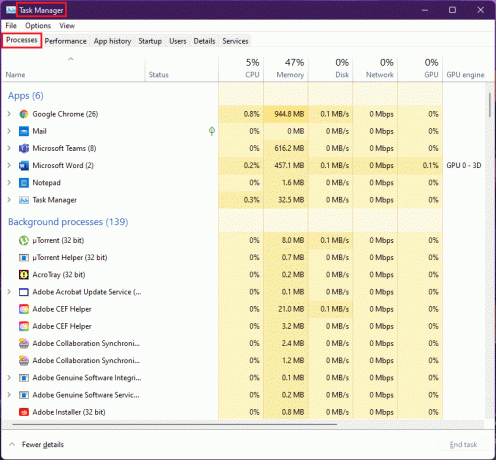
2. Valitse ei-toivottu prosessi (esim. uTorrent) ja napsauta Lopeta tehtävä.
merkintä: Älä sulje Windows-palveluprosesseja, koska ne voivat aiheuttaa virheitä järjestelmässäsi.
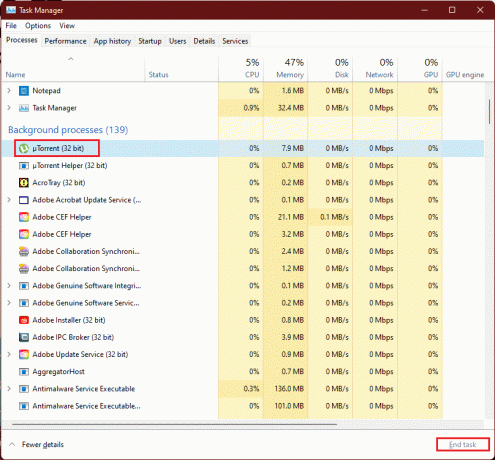
Pelien tai ohjelmistojen liiallinen ja huippuluokan RAM-muistin kulutus yli grafiikkasuorittimen kapasiteetin johtaa näytönohjaimen fanien ylinopeuteen, koska lämpötilat ja tämä kaapin ylikuumenemisskenaario voivat aiheuttaa suurta kulumista, joten poistamalla ei-toivotut taustaprosessit voivat korjata tämän ongelma.
Lue myös:Korjaa kriittisen prosessin kuollut virhe Windows 11:ssä
Tapa 4: Suorita äänen vianmääritys
Jos yllä olevat menetelmät eivät pystyneet korjaamaan ääniongelmia, äänen vianmääritys voi korjata äänen ongelmat. Voit tehdä tämän seuraavasti:
1. Avaa Windows asetukset lyömällä Windows + I -näppäimet samanaikaisesti.
2. Vuonna Järjestelmä Asetukset, vieritä alas ja valitse Vianetsintä vaihtoehto.

3. Klikkaa Muut vianmääritysohjelmat vaihtoehto.

4. Paikanna Äänen toistaminen vaihtoehto ja napsauta Juosta painiketta sen suhteen.
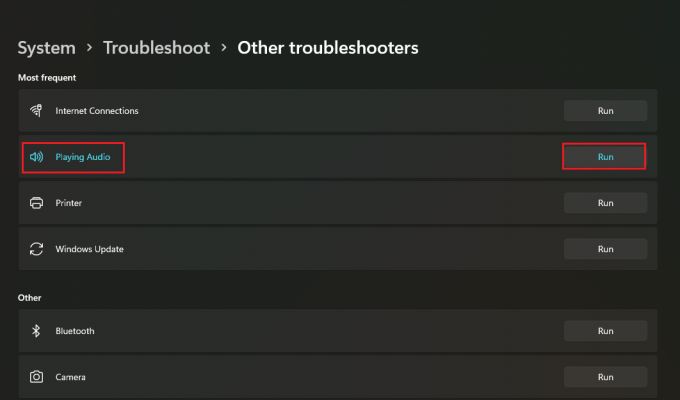
5. Valitse nyt äänilaite mikä voi olla ongelmallista ja valitse Seuraava -painiketta.
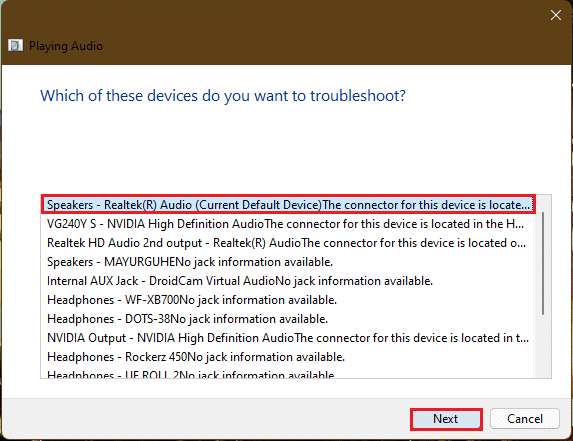
6. Odota vianmääritys ongelmien havaitsemiseksi.
7. Käytä korjausta jos ongelmia ilmenee vianmäärityksen ohjeiden mukaisesti.
8. Lopuksi, käynnistä tietokoneesi uudelleen.
Toista nämä vaiheet yksitellen korjataksesi kaikki epäilemäsi äänilaitteet järjestelmässäsi.
Tämä tekisi kaikkien järjestelmäsi äänilaitteiden vianmäärityksen. Jos tämä ei toimi, siirry seuraavaan menetelmään.
Tapa 5: Poista ristiriitaisten sovellusten asennus vikasietotilassa
Tämä on paras ratkaisu viallisten sovellusten tai prosessien määrittämiseen, jotka aiheuttavat surinaa ja jäätymisongelmia Windows 11:ssä. Ensinnäkin sinun tulee käynnistää vikasietotilassa. Lue artikkelimme aiheesta Kuinka käynnistää Windows 11 vikasietotilassa
Kun järjestelmä on käynnistynyt vikasietotilaan, noudata annettuja ohjeita asennuksen poistamiseksi ja ristiriitaisten sovellusten tarkistamiseksi.
1. Napsauta hakukuvaketta, kirjoita sovellukset ja ominaisuudet ja napsauta Avaa.
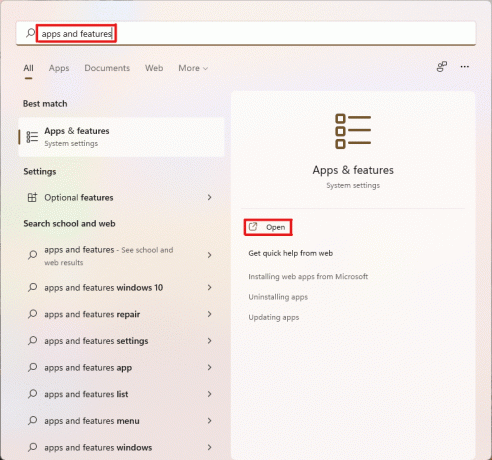
2. Etsi ristiriitaisia sovelluksia (esim. Leikkaustyökalu) hakupalkista.
3. Napsauta sitten kolmipisteinen kuvake ja valitse Poista asennus vaihtoehto, kuten kuvassa.

4. Napsauta uudelleen Poista asennus vahvistusvalintaikkunassa.

Tarkista nyt, jatkuuko ongelma vai ei. Jos ongelma on korjattu, ongelma oli tietyssä sovelluksessa.
Lue myös:Korjaa matala mikrofonin äänenvoimakkuus Windows 11:ssä
Tapa 6: Päivitä tai asenna näytönohjain uudelleen
Joskus GPU-ohjaimet vaativat huomiota tai tarvitsevat kriittisen päivityksen, joka korjaa PC: n jumiutumiset ja surisevan äänen Windows 11:ssä.
Vaihtoehto 1: Päivitä ohjain
Noudata annettuja ohjeita päivittääksesi näytönohjaimesi.
merkintä: Nämä vaiheet ovat mahdollisia tietokoneellesi asennetun integroidun näytönohjaimen kanssa.
1. Klikkaa Hakukuvake, tyyppi Laitehallinta, ja napsauta Avata.
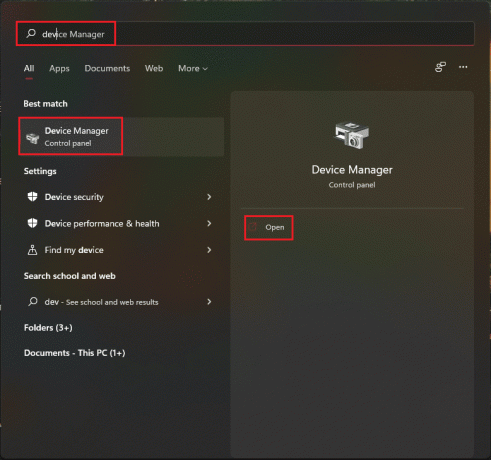
2. Kaksoisnapsauta Näytön sovittimet laajentamaan sitä.

3. Napsauta hiiren kakkospainikkeella omaa näytönohjain (esim. Näytönohjain NVIDIA GeForce RTX 3060 Ti) ja valitse Päivitä ohjain vaihtoehto.
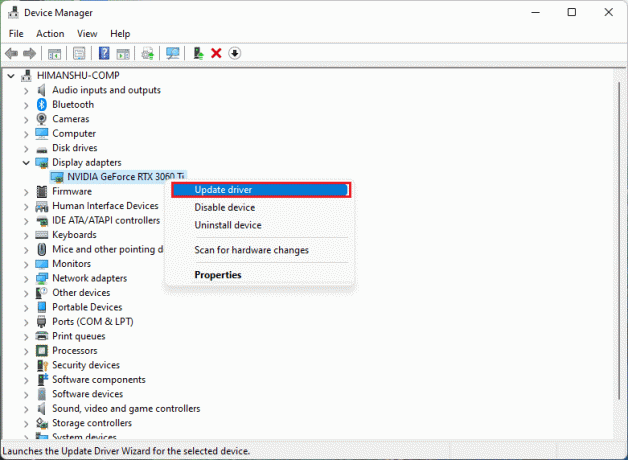
4. Klikkaa Hae ohjaimia automaattisesti ladata ja päivittää ohjain automaattisesti.
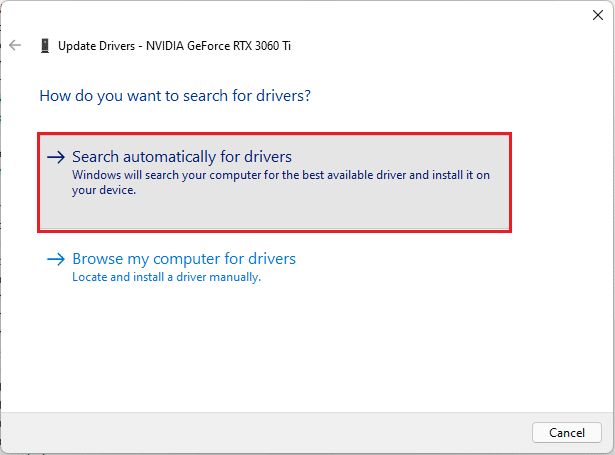
5A. Jos päivityksiä on saatavilla, niin Windows lataa ja asentaa niitä.
5B. Jos ohjain on päivitetty, saat viestin Laitteesi parhaat ohjaimet on jo asennettu. Sitten, kiinni ohjattu päivitystoiminto.
Provinkki: Päivitä NVIDIA GeForce Experience
Jos järjestelmääsi on asennettu NVIDIA-näytönohjain. Tämän jälkeen voit päivittää näytönohjaimen GeForce Experience -sovelluksesta. Tee se näiden ohjeiden mukaan.
1. Klikkaa Hakukuvake, tyyppi geforce kokemus, ja napsauta Suorita järjestelmänvalvojana.
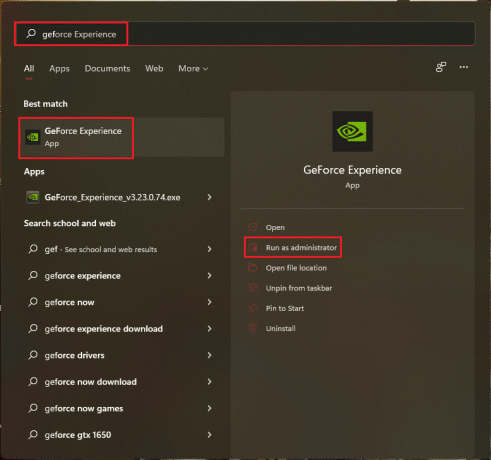
2. Vaihda kohtaan KULJETTAJAT valikosta.

3. Tästä, klikkaa TARKISTA PÄIVITYKSET tarkistaaksesi saatavilla olevat päivitykset.

4A. Jos päivityksiä on saatavilla, napsauta LADATA ladata ja asentaa ne.

4B. Jos ohjaimesi on päivitetty, saat ilmoituksen Sinulla on uusin GeForce Game Ready -ohjain.
Lue myös:Mikä on NVIDIA Virtual Audio Device Wave Extensible?
Tapa 7: Päivitä tai palauta ääniohjain
Jos ääniohjaintasi ei ole päivitetty tai siinä on vioittunut päivitys, Windows 11:ssä kuulet ääntä. Noudata näitä ohjeita päivittääksesi tai peruuttaaksesi ohjainpäivitykset.
Vaihtoehto 1: Päivitä ohjain
Tässä on ohjeet ääniohjaimen päivittämiseen.
1. Tuoda markkinoille Laitehallinta kuten yllä näkyy Menetelmä 6.
2. Kaksoisnapsauta Audiotulot ja -lähdöt laajentaaksesi ja tarkastellaksesi asennettuja ohjaimia.

3. Napsauta hiiren kakkospainikkeella omaa ääniohjain ja valitse Päivitä ohjain vaihtoehto.
merkintä: Voit ladata uusimmat ohjaimet suoraan osoitteesta Realtek-ääniohjaimen lataussivu.

4. Lataa ja asenna ohjaimet napsauttamalla Hae ohjaimia automaattisesti kuten näkyy Menetelmä 6.
5. Nyt, Päivitä kaikki äänilaiteohjaimet suorittamalla yllä olevat vaiheet.
Tämän pitäisi korjata surina-ongelmat, jos ne johtuvat äänilähdöistä. Jos näin ei ole, siirry seuraavaan menetelmään.
Vaihtoehto 2: Palauta ohjainpäivitykset
Ääniohjaimen edelliseen versioon palaamisen pitäisi toimia, jos ohjainpäivitystiedostot vioittuvat. Noudata näitä ohjeita palauttaaksesi ohjainpäivitykset.
1. Mene Laitehallinta > Äänitulot ja -lähdöt kuten edellisessä vaihtoehdossa on kuvattu.
2. Napsauta hiiren kakkospainikkeella omaa ääniohjain ja valitse Ominaisuudet.
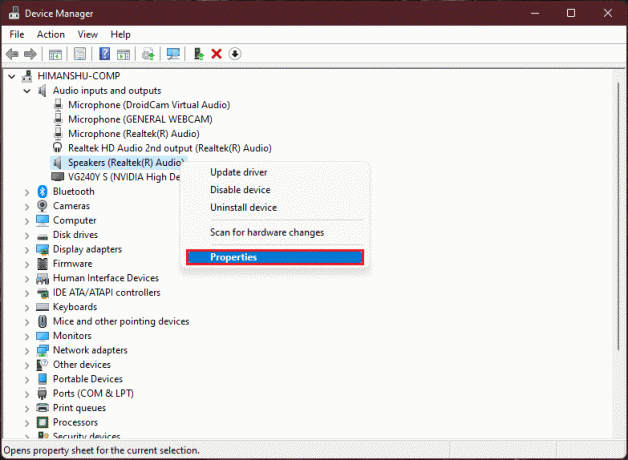
3. Vaihda kohtaan Kuljettaja -välilehti ja napsauta sitä Palauta ohjain.
merkintä: Jos Palauta ohjain -painike näkyy harmaana, sinulla ei ole päivityksiä asennettuna kyseiselle ohjaimelle.

4. Valitse syy Miksi rullaat taaksepäin? osio ja napsauta Joo.

5. Lopuksi, käynnistä tietokoneesi uudelleen.
6. Toista yllä olevat vaiheet kaikille asennetuille äänilaiteohjaimille.
Lue myös:Kuinka korjata juuttunut Windows 11 -päivitys
Tapa 8: Asenna ääniohjain uudelleen
Jos ääniohjaimen päivittäminen ei korjannut äänen surinaa Windows 11:ssä, noudata yksityiskohtaista opastamme Kuinka asentaa ääniohjain uudelleen Windows 11:ssä tässä.
Tapa 9: Suorita SFC-, DISM- ja CHKDSK-työkalut
Jos järjestelmätiedosto on vioittunut tai rikki tai se vaikuttaa Windowsin kuvatiedostoon, SFC-skannaus ja DISM-skannaus pystyvät havaitsemaan sen ja korjaamaan sen. Tämä saattaa korjata äänen surinaa Windows 11:ssä. Noudata näitä ohjeita suorittaaksesi CHKSDSK-, SFC- ja DISM-skannaukset.
Vaihe I: Suorita chkdsk-komento
Ensin sinun tulee skannata asemasi, johon Windows-käyttöjärjestelmä on asennettu, seuraavasti:
1. paina Windowsavain ja kirjoita Komentokehoteja napsauta sitten Suorita järjestelmänvalvojana, kuten on esitetty.

2. Klikkaa Joo sisällä Käyttäjätilien valvonta kehote.
3. Tyyppi chkdsk X: /r ja paina Tulla sisäänavain vaihtamalla X asemaosio, johon Windows on asennettu, yleensä ajaa C.

4. Jos saat viestin, jossa kerrotaan Nykyistä asemaa ei voi lukita, tyyppi Y ja paina Tulla sisään avain suorittaaksesi chkdsk-skannauksen seuraavan käynnistyksen tyypillä.
5. Lopuksi, uudelleenkäynnistäätietokoneellesi.
Vaihe II: Suorita SFC Scan
Nyt voit suorittaa System File Checker Scanin noudattamalla annettuja vaiheita:
1. Tuoda markkinoille Komentorivi järjestelmänvalvojana kuten aiemmin on esitetty.
2. Tyyppi SFC /scannow ja osui Tulla sisään, kuten alla on kuvattu.

3. Odota jotta skannaus saadaan päätökseen ja uudelleenkäynnistää järjestelmäsi.
Vaihe III: Suorita DISM Scan
Suorita lopuksi Deployment Image Service Management -tarkistus korjataksesi vioittuneet järjestelmätiedostot seuraavasti:
Merkintä: Tietokoneesi on oltava yhteydessä Internetiin, jotta DISM-komennot voidaan suorittaa oikein.
1. Avata Korotettu komentokehote kuten aikaisemmin.
2. Tyyppi DISM /Online /cleanup-image /scanhealth & Lehdistö Enter-näppäin.
3. Suorita sitten DISM /Online /Cleanup-Image /RestoreHealth komento kuvan mukaisesti aloittaaksesi korjaukset.

4. Lopuksi, uudelleenkäynnistää Windows 11 -tietokoneellesi.
Lue myös:Windows 11 -kameran ja mikrofonin sammuttaminen pikanäppäimen avulla
Tapa 10: Vieraile valtuutetussa huoltokeskuksessa
Jos mikään yllä olevista menetelmistä ei korjaa ongelmaasi, luultavasti asiantuntijan ottaminen olisi oikea päätös järjestelmän valvomiseksi ja tietokoneen surina- ja jäätymisongelman korjaamiseksi täydellisesti ja tarkasti. Mene lähimpään laitteesi valmistajan valtuutettuun huoltokeskukseen.
Suositus:
- Korjaa Hups, jotain meni pieleen YouTube-sovellus
- Kuinka lisätä Luo palautuspisteen kontekstivalikko Windows 11:ssä
- Käyttäjätilien valvonnan ottaminen käyttöön tai poistaminen käytöstä Windows 11:ssä
- Äänipalvelun korjaaminen ei toimi Windows 10:ssä
Toivomme, että nämä menetelmät osoittautuivat hedelmällisiksi korjata Äänen surina Windows 11:ssä. Kerro meille, mikä menetelmä auttoi sinua alla olevassa kommenttiosassa. Jos kuitenkin olet edelleen jumissa, ota rohkeasti yhteyttä.



