Kuinka korjata Firefox ei lataa sivuja
Sekalaista / / February 02, 2022
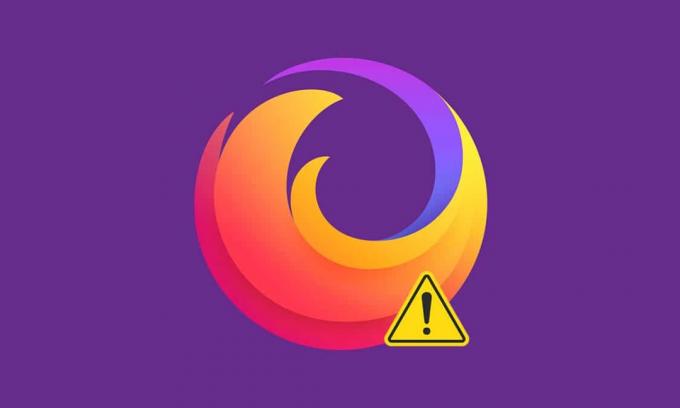
Firefox on yksi turvallisimmista Internet-selaimista. Mutta voit kohdata Firefox-ongelman, joka ei lataa sivuja, mikä voi olla ärsyttävää. Saatat kohdata tämän virheen vioittuneista selaimen välimuistista, Internet-yhteysongelmista, yhteensopimattomista lisäosista tai selaimesi laajennuksista. Yksi tärkeimmistä syistä, miksi Firefox ei lataa sivuja päivitysongelman jälkeen, johtuu uskomattomasta tietoturvaohjelmistostasi, joka suojaa selaintasi pääsyltä verkkosivuille. Jos kohtaat tämän ongelman, tämä opas auttaa sinua ratkaisemaan sen. Joten jatka lukemista!
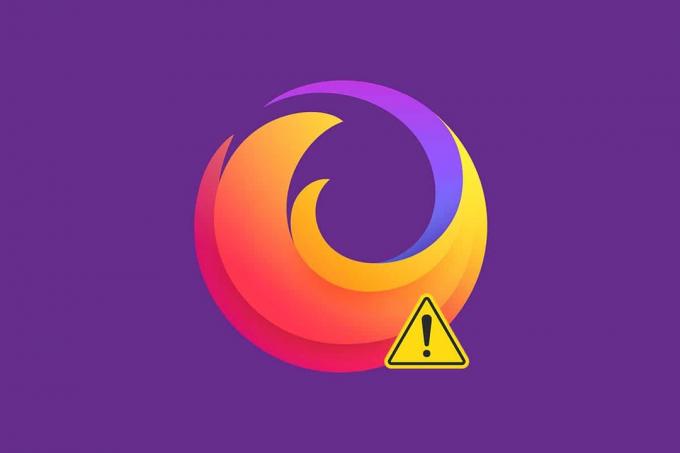
Sisällys
- Kuinka korjata Firefox ei lataa sivuja Windows 10:ssä
- Tapa 1: Avaa vikasietotilassa
- Tapa 2: Muokkaa Firefox-yhteysasetuksia
- Tapa 3: Vaihda vakioseurantasuojaukseen
- Tapa 4: Tyhjennä Firefox-selaimen välimuisti
- Tapa 5: Poista Firefox-asetustiedostot
- Tapa 6: Poista Hardware Acceleration käytöstä
- Tapa 7: Käynnistä Firefox uudelleen vianmääritystilassa
- Tapa 8: Päivitä laajennukset Firefoxissa
- Tapa 9: Poista tai poista laajennukset Firefoxissa
- Tapa 10: Poista DNS-esihaku käytöstä
- Tapa 11: Poista IPv6 käytöstä
- Tapa 12: Suorita haittaohjelmien tarkistus
- Tapa 13: Päivitä Firefox
- Tapa 14: Päivitä Firefox
- Tapa 15: Luo uusi Firefox-profiili
- Tapa 16: Asenna Firefox uudelleen
Kuinka korjata Firefox ei lataa sivuja Windows 10:ssä
Saatat kohdata ongelman, jossa Firefox ei lataa sivuja yleensä päivityksen jälkeen. Olemme koonneet tähän artikkeliin kaikki mahdolliset korjauskeinot tähän ongelmaan. Mutta ennen kuin yrität kokeilla merkittäviä vianetsintämenetelmiä, sinun tulee suorittaa joitakin perusvianetsintävaiheita
- Käynnistä tietokoneesi uudelleen
- Tarkista Internet-yhteys
Tämä on ilmeisin syy verkkosivujen takana, ei latausongelmia. Kun Internet-yhteytesi ei ole optimaalinen, yhteys katkeaa useammin. Voit juosta Nopeustesti tietääksesi verkkonopeudesi. Vaihda Internet-palveluntarjoajaltasi uuteen nopeampaan Internet-pakettiin, jos Internet-yhteys on hidas.
Silti, jos ongelma jatkuu jopa tietokoneen uudelleenkäynnistyksen jälkeen, seuraa näitä tehokkaita vianetsintämenetelmiä korjataksesi Firefox ei lataa sivuja.
Tapa 1: Avaa vikasietotilassa
Voit ratkaista tämän ongelman helposti avaamalla Firefoxin vikasietotilassa. Tämä on perusvianmääritystyökalu Firefoxin ongelmien korjaamiseen. Tämä poistaa kaikki laajennukset käytöstä. Noudata alla olevia ohjeita.
1. Lehdistö Windows + R näppäimet samanaikaisesti käynnistääksesi Juosta valintaikkuna.
2. Tyyppi firefox -safe-mode ja paina Enter-näppäin.
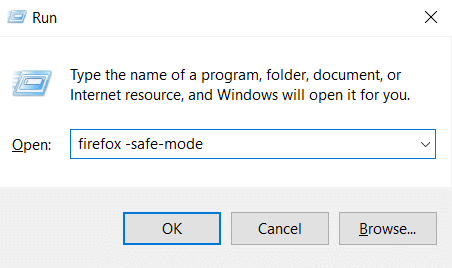
Tämä alkaa Firefox vikasietotilassa.
Tapa 2: Muokkaa Firefox-yhteysasetuksia
Jos muodostat yhteyden Firefoxiin välityspalvelimen kautta, et ehkä pysty lataamaan Firefox-verkkosivuja. Tarkista Firefox-yhteysasetukset noudattamalla alla olevia ohjeita.
1. Avata Firefox selain ja napsauta valikosta kuvake.

2. Valitse asetukset vaihtoehto.
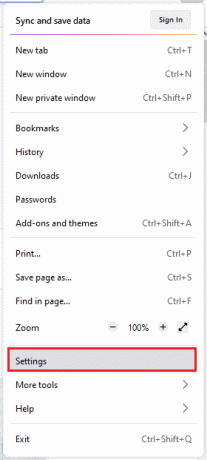
3. Vuonna Kenraali valikosta, napsauta Asetukset… alla Verkkoasetukset.
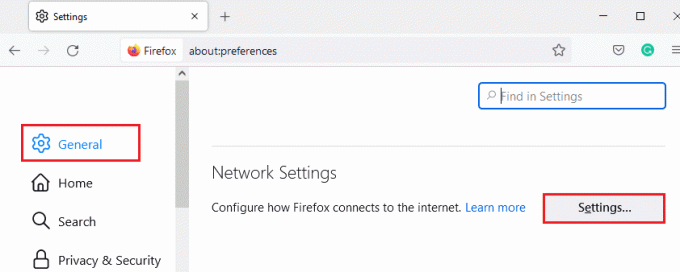
4. Valitse nyt Ei välityspalvelinta vaihtoehto alla olevan kuvan mukaisesti.
5. Napsauta sitten OK tallentaaksesi muutokset.
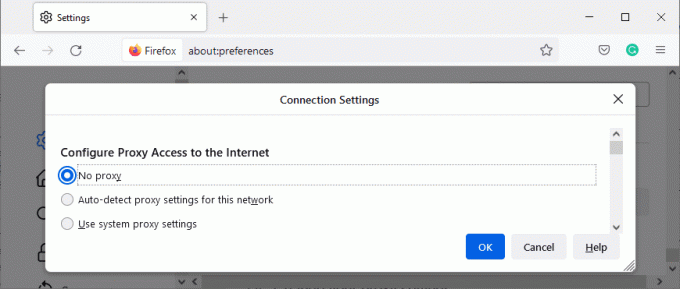
6. Lopuksi käynnistä uudelleen Firefox ja tarkista onko ongelma korjattu.
Tapa 3: Vaihda vakioseurantasuojaukseen
Voit nauttia Firefoxissa kolmesta suojaustasosta. He ovat Vakio, tiukka ja mukautettu. Tavallinen tietoturvapaketti sopii paremmin selaimellesi, jotta Firefox ei lataa sivuja päivitysongelman jälkeen. Jos selaimessa on käytössä jokin muu suojausseurantasuojaus, noudata alla olevia ohjeita siirtyäksesi normaaliin seurantasuojaukseen.
1. Tuoda markkinoille Firefox ja kirjoita Tietoja: valinnat#yksityisyys osoitepalkista ja paina Enter-näppäin.

2. Valitse nyt Vakio vaihtoehto kohdassa Selaimen tietosuoja -osio.
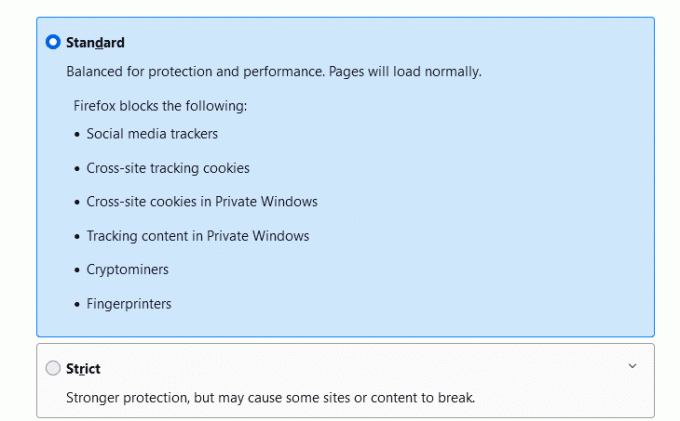
3. Napsauta sitten Lataa kaikki välilehdet uudelleen -painiketta.
Lue myös:Kuinka tyhjentää välimuisti ja evästeet Google Chromessa
Tapa 4: Tyhjennä Firefox-selaimen välimuisti
Väliaikaiset tiedostot, kuten vioittunut selaimen välimuisti, voivat aiheuttaa keskeytyksiä loppukäyttäjän yhteydessä. Tämä voi johtaa tähän ongelmaan, kun selaat Internetiä. Yritä tyhjentää selaimen välimuisti ja tarkista, oletko korjannut virheen. Tässä on muutamia ohjeita Firefox-selaimen välimuistin poistamiseen.
1. Käynnistä Firefox selain.
2. Napsauta nyt valikosta kuvake alla olevan kuvan mukaisesti.

3. Valitse tästä asetukset vaihtoehto avattavasta luettelosta kuvan mukaisesti.

4. Siirry nyt kohtaan Yksityisyys ja turvallisuus -osio vasemmassa ruudussa
5. Vieritä alas kohtaan Evästeet ja sivuston tiedot osio ja napsauta Puhdas data… vaihtoehto alla olevan kuvan mukaisesti.

6. Tässä, poista valinta Evästeet ja sivuston tiedot laatikko ja varmista, että tarkistat Välimuistissa oleva verkkosisältö laatikko alla olevan kuvan mukaisesti.
merkintä: Poistetaan valinta Evästeet ja sivuston tiedot poistaa kaikki Firefoxin tallentamat evästeet ja sivustotiedot, kirjaa sinut ulos verkkosivustoilta ja poistaa offline-verkkosisällön. Selvitys taas Välimuistissa oleva verkkosisältö ei vaikuta kirjautumisihisi.

7. Napsauta lopuksi Asia selvä -painiketta poistaaksesi Firefoxin välimuistissa olevat evästeet.
8. Napsauta sitten Hallinnoi tietoja… -painiketta.

9. Kirjoita sivuston nimi kohtaan Hae verkkosivustoja kenttään, jonka evästeet haluat poistaa.
10A. Valitse sivustot ja napsauta Poista valitut poistaaksesi vain valitut kohteet.
10B. Vaihtoehtoisesti valitse Poista kaikki poistaaksesi kaikki evästeet ja tallennustiedot.
11. Napsauta lopuksi Tallenna muutokset -painiketta.

12. Sulje selain ja käynnistä uudelleentietokoneellesi, tarkista, kohtaatko virheen uudelleen.
Tapa 5: Poista Firefox-asetustiedostot
Jos mikään menetelmistä ei ole ratkaissut tätä ongelmaa, voit poistaa Firefoxin asetustiedostot alla olevien ohjeiden mukaisesti.
1. Tuoda markkinoille Firefox ja napsauta Valikko kuvake.
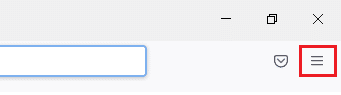
2. Valitse nyt auta vaihtoehto, kuten alla on korostettu.
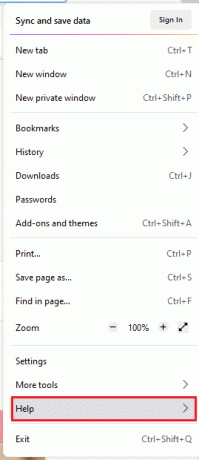
3. Valitse nyt Lisää vianetsintätietoja kuten on esitetty.
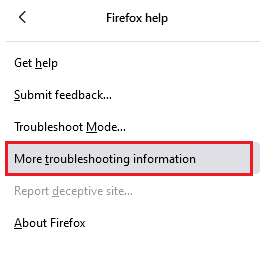
4. Nyt sisällä Sovelluksen perusteet osio, napsauta Avaa kansio alla päivityskansio vaihtoehto.
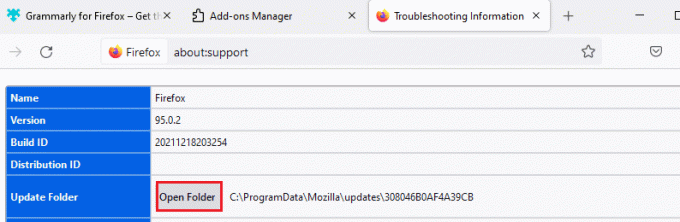
5. Nyt sisällä Tiedostonhallinta, jos sinulla on prefs.js tiedostot sitten poistaa tai nimetä uudelleen niitä.
6. Lopuksi käynnistä uudelleen Firefox ja tarkista, kohtaatko ongelman uudelleen.
Lue myös:Firefoxin mustan näytön ongelman korjaaminen
Tapa 6: Poista Hardware Acceleration käytöstä
Saatat kohdata tämän, jos selaimessasi on ongelmia graafisten prosessorien ja ohjainasetusten kanssa. Voit yrittää sammuttaa sen seuraamalla alla olevia ohjeita.
1. Mene Firefox selain ja napsauta Valikko kuvake.
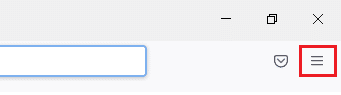
2. Napsauta nyt avattavasta valikosta asetukset kuten on esitetty.
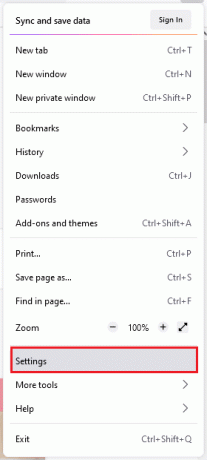
3. Vieritä alas kohtaan Esitys valikosta ja poista valinta Käytä suositeltuja suorituskykyasetuksia.
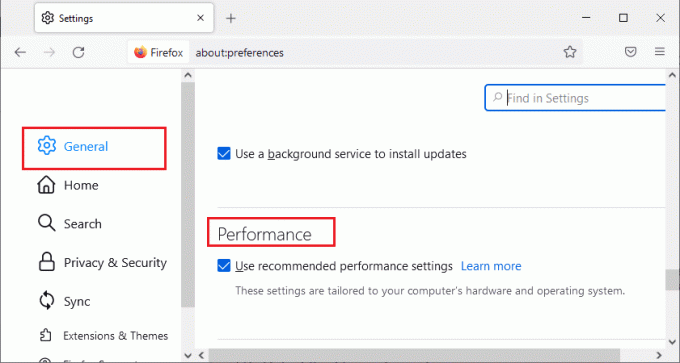
4. Poista sitten valinta Käytä laitteistokiihdytystä, jos mahdollista vaihtoehto myös.
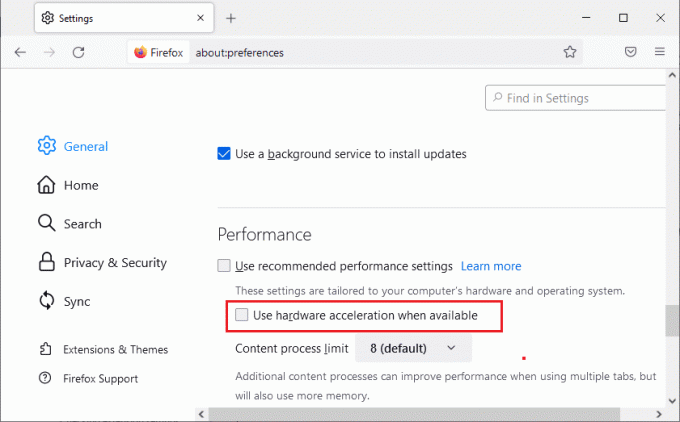
5. Paina nyt ja pidä painettuna Ctrl + Shift + Q näppäimet yhdessä sulkeaksesi selaimen.
6. Käynnistä uudelleen selain ja tarkista, oletko korjannut Firefoxin, joka ei lataudu sivuja.
Tapa 7: Käynnistä Firefox uudelleen vianmääritystilassa
Firefoxin käynnistäminen uudelleen vianmääritystilassa poistaa käytöstä kaikki laajennukset, poistaa laitteistokiihdytyksen käytöstä, käyttää oletustyökalupalkin asetuksia, teemoja ja kaikkia muita ominaisuuksia. Tämä auttaa sinua korjaamaan tämän ongelman. Voit siis käynnistää Firefoxin uudelleen vianmääritystilassa noudattamalla alla olevia ohjeita.
1. Tuoda markkinoille Firefox ja napsauta Valikko kuvake alla olevan kuvan mukaisesti.
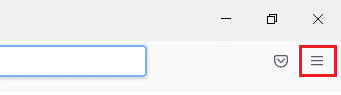
2. Valitse nyt auta vaihtoehto alla korostetulla tavalla.
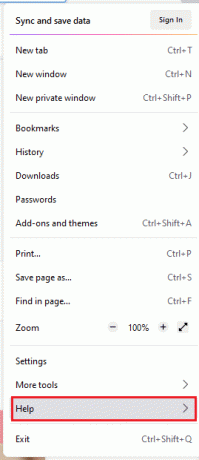
3. Napsauta sitten Vianmääritystila… kuten on esitetty.
merkintä: Voit myös painaa Vaihtonäppäin kun avaat Firefoxin käynnistääksesi sen vianmääritystilassa.
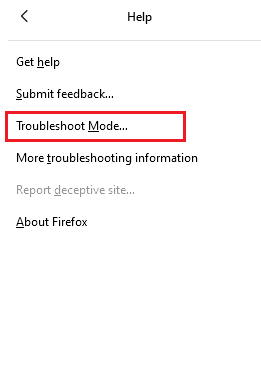
4. Vahvista sitten kehote napsauttamalla Uudelleenkäynnistää -painiketta.
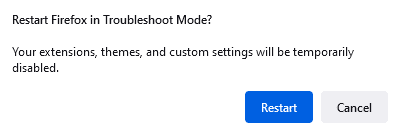
5. Vahvista kehote uudelleen napsauttamalla Avata -painiketta.
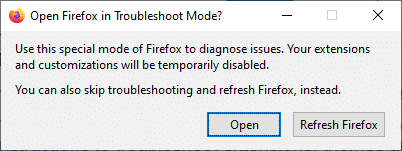
Tarkista nyt, kohtaatko virheen uudelleen.
merkintä: Voit poistaa vianetsintätilan käytöstä seuraavasti Vaiheet 1 ja 2, ja napsauta Ota Vianmääritystila pois päältä kuten on esitetty.
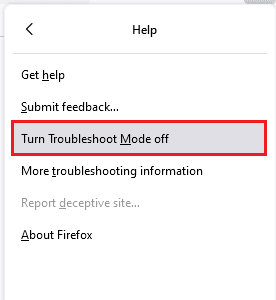
Lue myös:Kuinka korjata Firefox ei toista videoita
Tapa 8: Päivitä laajennukset Firefoxissa
Jos selaimessasi on käytössä ongelmallisia laajennuksia, Firefox ei välttämättä lataa sivuja päivitysongelman jälkeen. Ratkaise ongelma päivittämällä selaimesi laajennukset (virheiden korjaamiseksi). Tässä on muutamia ohjeita Firefox-laajennusten päivittämiseen.
1. Klikkaa Valikko -kuvaketta Firefox selain.

2. Klikkaus Lisäosat ja teemat kuten on esitetty.

3. Tästä, klikkaa Laajennukset vasemmassa ruudussa ja napsauta rataskuvake vastaa laajennustasi.

4. Valitse nyt Tarkista päivitykset vaihtoehto kuvan mukaisesti.

5A. Jos nyt löysit päivityksiä, noudata näytön ohjeita laajennuksen päivittämiseksi.
5B. Jos päivitystä ei ole saatavilla, se tulee näkyviin Päivityksiä ei löytynyt viesti.

Tapa 9: Poista tai poista laajennukset Firefoxissa
Jos et saanut korjausta päivittämällä Firefox-laajennuksiasi, voit poistaa ne käytöstä noudattamalla alla olevia ohjeita.
Vaihtoehto 1: Poista laajennukset käytöstä
1. Navigoida johonkin Firefoxin lisäosat ja teemat sivu kuvan osoittamalla tavalla Menetelmä 7.
2. Napsauta sitten Laajennukset vasemmassa ruudussa ja kytkin Vinossa the vaihtaa laajennuksille (esim. Kielioppi Firefoxille).

Samoin poista kaikki laajennukset käytöstä yksitellen ja tarkista, mikä aiheuttaa ongelman, tarkistamalla se toistuvasti.
Vaihtoehto 2: Poista laajennukset
1. Siirry kohtaan Mozilla Firefox > Lisäosat ja teemat > Laajennukset kuvan mukaisesti Menetelmä 7.
2. Klikkaa kolmen pisteen kuvake laajennuksen vieressä ja valitse Poista vaihtoehto kuvan mukaisesti.

Tapa 10: Poista DNS-esihaku käytöstä
DNS-esihakuominaisuus voi nopeuttaa selaamista Firefoxissa. Joskus kun se kaatuu, tämä ominaisuus saattaa häiritä sivustojen normaalia lataamista. Yritä poistaa DNS-esihakutoiminto käytöstä alla olevien ohjeiden mukaisesti.
1. Avata Firefox ja kirjoita Tietoja: config osoitepalkissa ja paina Enter-näppäin.

2. Napsauta nyt Hyväksy riski ja jatka vaihtoehto.

3. Tyyppi network.dns.disablePrefetch hakupalkissa ja paina Enter-näppäin.

4. Napsauta tässä vaihtopainiketta kääntääksesi network.dns.disablePrefetch alkaen Väärä kohtaan Totta.

5. Lopuksi, lataa sivusto uudelleen ja tarkista, kohtaatko ongelman uudelleen.
Lue myös:Korjaa Palvelinta ei löydy -virhe Firefoxissa
Tapa 11: Poista IPv6 käytöstä
IPV6-protokollaa käytetään oletuksena useissa selaimissa. Joskus tämä selain saattaa kuitenkin häiritä selaimesi toimintaa ja aiheuttaa näitä ongelmia. Korjaa virheet poistamalla IPV6 käytöstä alla olevien ohjeiden mukaisesti.
1. Avata Firefox ja mene kohtaan Tietoja: config sivu ja napsauta sitten Hyväksy riski ja jatka painiketta kuvan mukaisesti
2. Tässä, etsi network.dns.disableIPv6 alkaen Hakuasetuksen nimi ala.

4. Vaihda nyt asetukseksi Totta napsauttamalla vaihtaa -painiketta alla korostetun mukaisesti.

5. Lopuksi, lataa sivu uudelleen.
Tapa 12: Suorita haittaohjelmien tarkistus
Seuraa näitä ohjeita suorittaaksesi haittaohjelmien tarkistuksen korjataksesi Firefox ei lataa sivuja.
1. Osuma Windows + I -näppäimet samanaikaisesti käynnistää asetukset.
2. Tästä, klikkaa Päivitys ja suojaus asetukset kuvan mukaisesti.

3. Mene Windowsin suojaus vasemmassa ruudussa.

4. Klikkaa Virus- ja uhkien suojaus vaihtoehto oikeassa ruudussa.

5. Klikkaa Nopea skannaus -painiketta haittaohjelmien etsimiseksi.

6A. Kun tarkistus on tehty, kaikki uhat tulevat näkyviin. Klikkaa Aloita toiminnot alla Nykyiset uhat.

6B. Jos laitteessa ei ole uhkaa, laite näyttää Ei ajankohtaisia uhkia hälytys.

Lue myös:Korjaa yhteytesi ei ole suojattu virhe Firefoxissa
Tapa 13: Päivitä Firefox
Jos verkkosivusi ei lataudu Firefoxissa, sillä voi olla päivityksiä, jotka odottavat lataamista. Firefox julkaisee usein päivityksiä korjatakseen siinä olevia vikoja. Siksi päivitä Firefox korjataksesi tämän ongelman alla olevien ohjeiden mukaisesti.
1. Mene Firefox selain ja valitse valikosta kuvake.
2. Valitse nyt auta vaihtoehto alla korostetulla tavalla.

3. Napsauta sitten Tietoja Firefoxista kuten alla.

4A. Jos Firefox on ajan tasalla, se tulee näkyviin Firefox on ajan tasalla.

4B. Jos päivitys on saatavilla, noudata näytön ohjeita Firefoxin päivittämiseen.
Tapa 14: Päivitä Firefox
Päivittämällä selaimesi Firefox tallentaa;
- Kirjanmerkit
- Selaus- ja lataushistoria
- Salasanat, evästeet
- Verkkolomakkeen automaattisen täytön tiedot
- Henkilökohtainen sanakirja
Mutta se poistaa seuraavat tiedot.
- Laajennukset ja teemat
- Verkkosivuston käyttöoikeudet
- Muokatut asetukset
- Lisätty hakukoneet
- DOM-tallennustila
- suojausvarmenne ja laiteasetukset
- Lataustoiminnot
- Käyttäjätyylit ja työkalupalkin mukautukset.
Tässä on muutamia ohjeita Firefoxin päivittämiseen, jotta Firefox ei lataa sivuja -ongelman.
1. Käynnistä Firefox selain ja siirry kohtaan Firefox ohje valikko kuvan osoittamalla tavalla Menetelmä 13.
2. Valitse nyt Lisää vianetsintätietoja vaihtoehto kuvan mukaisesti.
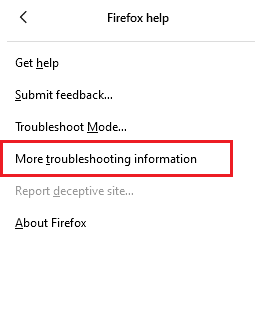
3. Napsauta nyt Päivitä Firefox… vaihtoehto korostettuna.
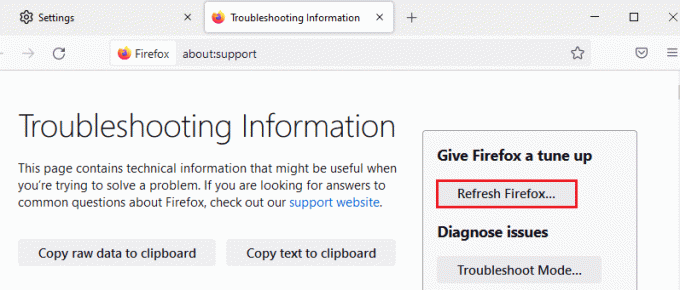
4. Napsauta sitten Päivitä Firefox painiketta kuvan osoittamalla tavalla.
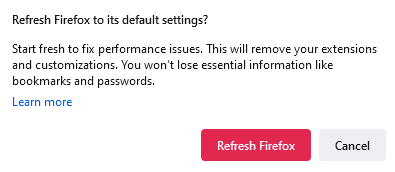
5. Napsauta sitten Viedä loppuun in Ohjattu tuontitoiminto ikkuna.
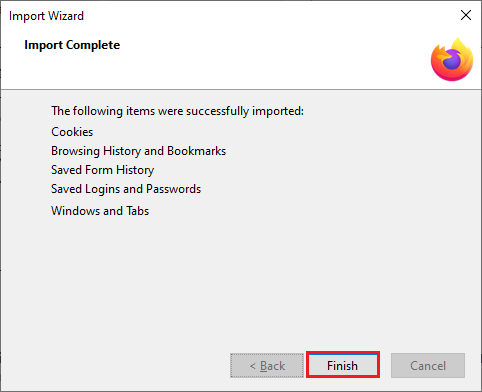
6. Napsauta lopuksi Mennään! vaihtoehto jatkaa selaamistasi.
merkintä: Voit valita Palauta kaikki ikkunat ja välilehdet tai Palauta vain haluamasi.
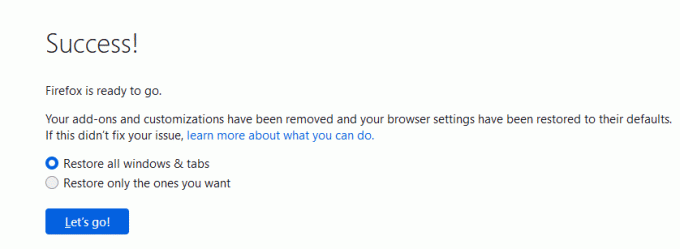
merkintä: Kun päivität selaimesi, vanha Firefox-profiilisi sijoitetaan työpöydällesi kansioon nimeltä Vanhat Firefox-tiedot. Voit palauttaa Firefox-tietosi uuteen profiiliisi tästä kansiosta. Jos et tarvitse tätä kansiota, voit poistaa sen milloin tahansa.
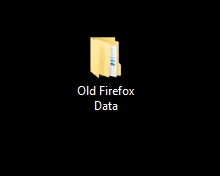
Lue myös:Kuinka ottaa incognito-tila käyttöön Chromessa
Tapa 15: Luo uusi Firefox-profiili
Uuden profiilin luominen saattaa auttaa ratkaisemaan ongelman, jossa Firefox ei lataa sivuja. Varmista, että mitään vanhan Firefox-profiilin tietoja ei käytetä. Noudata alla lueteltuja ohjeita luodaksesi uuden Firefox-profiilin korjataksesi Firefox ei lataa sivuja päivitysongelman jälkeen.
Merkintä: Sinun on suljettava Firefox, jos se on auki ennen vaiheiden suorittamista.
1. Lehdistö Windows + R näppäimet samanaikaisesti käynnistää Suorita valintaikkuna.
2. Tyyppi firefox.exe -P ja paina Enter-näppäin.
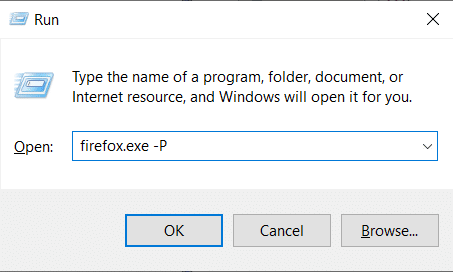
3. Klikkaa Luo profiili… -painiketta.
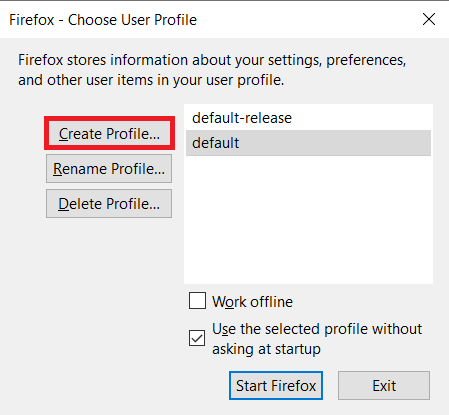
4. Klikkaus Seuraava in Ohjattu profiilin luontitoiminto ikkuna.
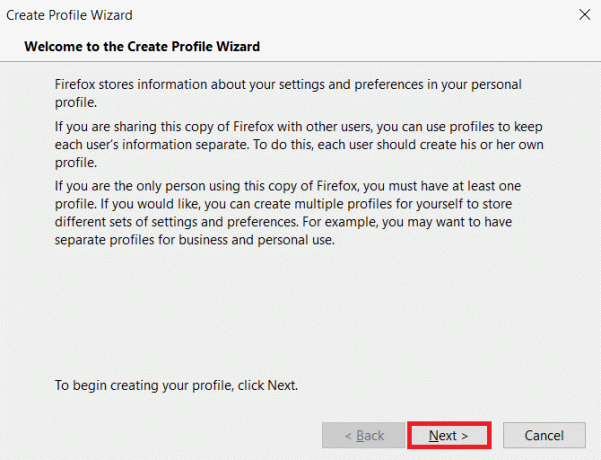
5. Sitten Anna uusi profiilinimi ja napsauta Viedä loppuun.
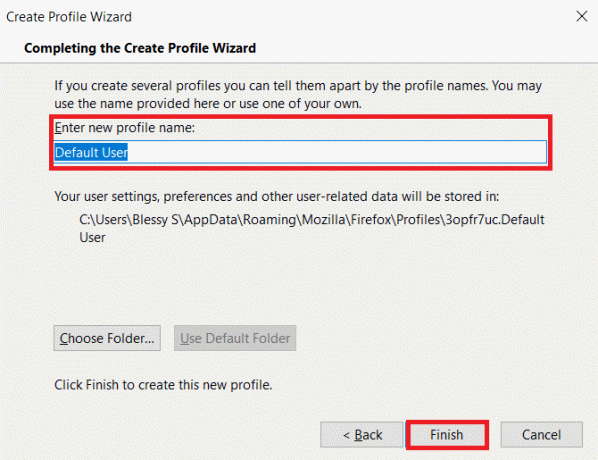
Tapa 16: Asenna Firefox uudelleen
Jos sinulla on vioittuneet asennustiedostot Firefoxissa, voit korjata ne helposti asentamalla ne uudelleen. Tämä korjaa Firefoxin, joka ei lataa sivuja päivitysongelmien jälkeen. Noudata alla mainittuja ohjeita asentaaksesi Firefox uudelleen korjataksesi Firefox ei lataa sivuja.
1. Lyö Windows-avain, tyyppi sovelluksia ja ominaisuuksia, ja napsauta Avata.

3. Vieritä alas ja valitse Mozilla Firefox.
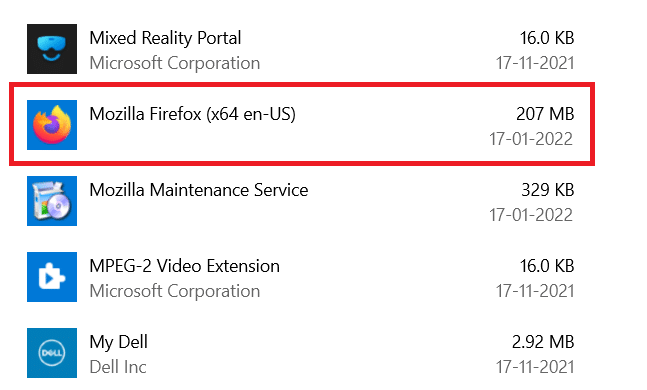
4. Klikkaa Poista asennus -painiketta.
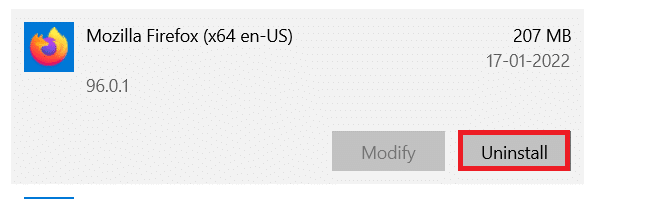
5. Napsauta sitten Poista asennus vahvistusponnahdusikkunassa.
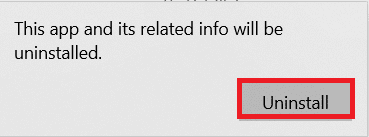
6. Vahvista nyt Käyttäjätilien valvonta kehote napsauttamalla Joo.
7. Klikkaa Seuraava > in Mozilla Firefoxin asennuksen poisto velho.
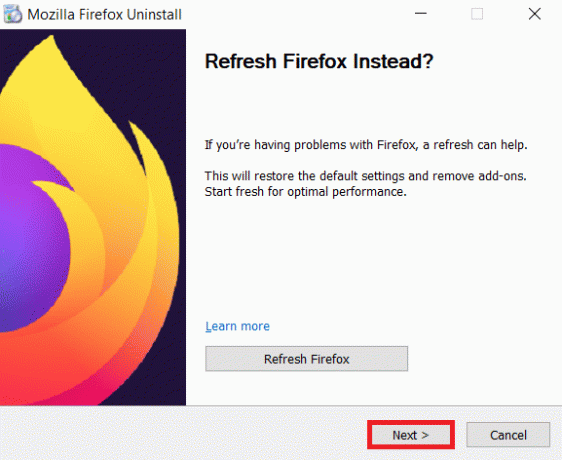
8. Napsauta nyt Poista asennus.
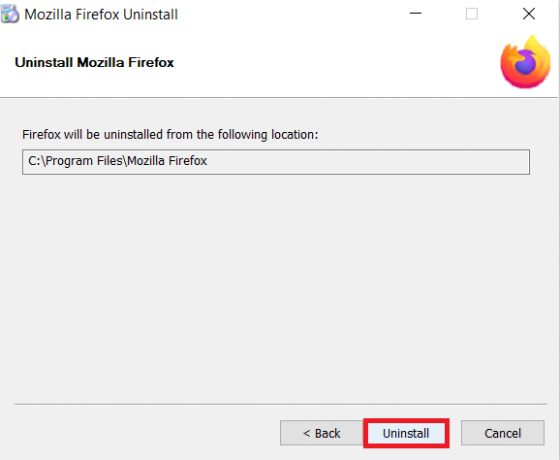
9. Napsauta lopuksi Viedä loppuun sulkeaksesi ohjatun toiminnon.
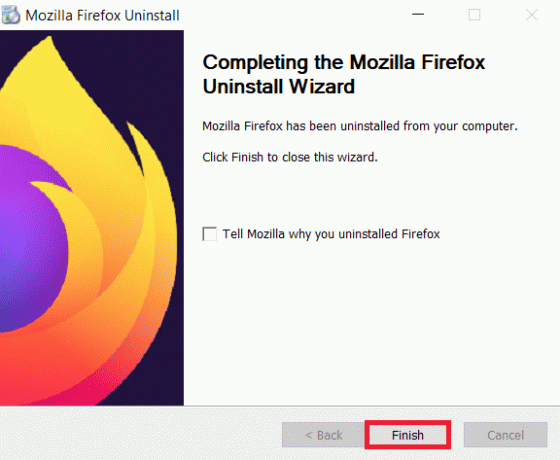
10. Paina nyt Windows-avain, tyyppi %localappdata%, ja napsauta Avata mennä AppData Local kansio.

11. Nyt, oikealla painikkeella päällä Mozilla kansio ja poistaa se.
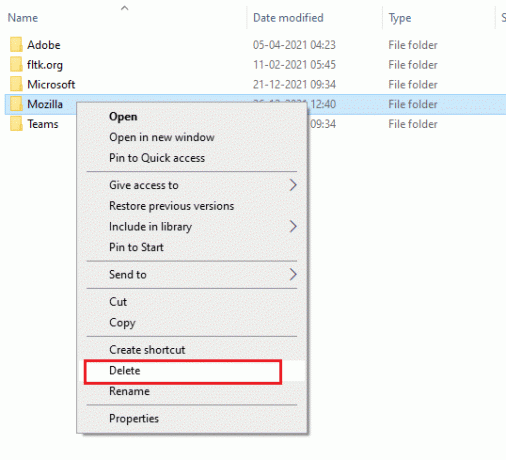
12. Taas paina Windows-avain, tyyppi %sovellustiedot%, ja napsauta Avata mennä AppData Roaming kansio.

13. Poistaa the Mozilla kansio kuvan osoittamalla tavalla vaihe 11.
14. Lopuksi, käynnistä tietokoneesi uudelleen.
15. Lataa sitten Mozilla Firefox alkaen virallinen nettisivu.

16. Suorita Firefoxin asennusohjelma asentaaksesi selaimen järjestelmääsi.
Suositus:
- Kuinka löytää jonkun Amazon-toivelista
- Kuinka korjata Chromen muisti loppui
- Äänen surisemisen korjaaminen Windows 11:ssä
- Korjaa Hups, jotain meni pieleen YouTube-sovellus
Toivomme, että tästä oppaasta oli apua ja voit korjata sen Firefox ei lataa sivuja ongelma. Kerro meille, mikä menetelmä toimi sinulle parhaiten. Lisäksi, jos sinulla on kysyttävää tai ehdotuksia tästä artikkelista, voit jättää ne kommenttiosioon.



