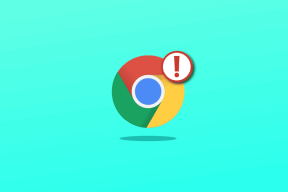9 parasta tapaa korjata Android-latauksen alkaessa juuttunut Google Drive
Sekalaista / / February 03, 2022
Vaikka Google Drive on suosituin pilvitallennustila, se ei ole luotettava. Monet kokevat, että Google Drive juuttuu latauksen aloittamiseen, tiedostojen lataamiseen valmistautumiseen, tiedostojen pakkaamiseen ja muihin ongelmiin. Jos Android-laitteesi Google Drive juuttuu latausprosessin aloitusvaiheeseen, voit korjata ne seuraavasti.

1. Poista tiedostojen siirto vain Wi-Fi-yhteyden kautta käytöstä
Tämä on suurin tekijä, joka johtaa siihen, että Google Drive on juuttunut latauksen aloitusvirheeseen. Oletuksena Androidin Drive-sovellus lataa ja lataa tiedostoja vain Wi-Fin kautta.
Kun työskentelet mobiilidatan kanssa Drivessa, sovellus muuttuu oletusasetusten vuoksi käytännössä käyttökelvottomaksi. Tee muutoksia noudattamalla alla olevia ohjeita.
Vaihe 1: Avaa Google Drive -sovellus Androidissa.
Vaihe 2: Napauta yläreunassa olevaa hampurilaisvalikkoa ja siirry kohtaan Asetukset.

Vaihe 3: Vieritä alas alas ja poista Siirrä tiedostoja vain Wi-Fin kautta -kytkin käytöstä.

Peruuta latausprosessi. Yritä sitten ladata samat tiedostot uudelleen mobiiliverkon kautta.
2. Älä lataa suuria tiedostoja mobiilidatalla
Google Drive voi kuluttaa paljon Internet-dataa ja kaistanleveyttä, kun sitä käytetään mobiilidatalla. Jos et ole varovainen, saatat jäädä ilman tietoja heti kuukausittaisen jakson alussa.
Ei myöskään ole suositeltavaa ladata suuria tiedostoja Google Driveen mobiilidatan kautta, koska saatat kohdata virheitä käsitellessään verkkoyhteyksiä alueellasi.
Pyyhkäise ylhäältä alas ja avaa ilmoituskeskus. Yhdistä Wi-Fi-verkkoon ja yritä ladata tiedostoja uudelleen.
Myös opastekniikassa
3. Tarkista Google Drive -tallennustila
Google on antelias tarjoaessaan oletusarvoista pilvitallennustilaa. Yhtiö tarjoaa 15 Gt Drive-tallennustilaa. Kuitenkin varastointimäärät Gmail-, Google-kuva-, Google Suites-tiedostoja ja muita Driveen lähettämiäsi asiakirjoja vastaan.
Sinulla voi olla vähän tai ei Driven tallennustila. Se voi johtaa siihen, että Drive juuttuu lähetysprosessin aloittamiseen.
Näytämme ensin, kuinka voit tarkistaa Drive-tallennustilan, ja keskustele sitten korjauksista.
Avaa Google Drive -sovellus ja napauta yläreunassa olevaa hampurilaisvalikkoa. Tarkista Tallennus-valikosta jäljellä oleva tallennustila.

Sinulla on kaksi vaihtoehtoa tässä. Voit poistaa tiedostoja, sähköpostiviestejä Gmailista tai käyttää a Google One -sopimus. Hinta alkaa 1,99 dollarista kuukaudessa 100 Gt: n tallennustilasta.
4. Poista Data Saver Mode käytöstä
Ensimmäisessä temppussa näytimme, kuinka Google Drive -latausprosessi otetaan käyttöön mobiilidatalla. Mutta jos sinulla on edelleen ongelmia tiedostojen lataamisessa, sinun on poistettava Data Saver -tila käytöstä.
Data Saver -tila Androidissa on suunniteltu estämään joitakin sovelluksia lähettämästä tai vastaanottamasta tietoja taustalla. Näin voit poistaa sen käytöstä.
Vaihe 1: Avaa Android-asetukset-valikko.
Vaihe 2: Siirry kohtaan Verkko ja internet ja valitse Data Saver -vaihtoehto.


Vaihe 3: Poista Käytä Data Saver -kytkin käytöstä seuraavasta valikosta.
5. Pidä asema auki taustalla
Tämä koskee ihmisiä, jotka käyttävät Android-skinejä, kuten MIUI, ColorOS, Oxygen OS jne. puhelimissaan.
Nämä Android-skinit on suunniteltu säästämään akun käyttöikää tappamalla käyttämättömät sovellukset taustalla. Kun yrität lähettää tiedostoja tai valokuvia Google Driveen, joudut kohtaamaan prosessin jumissa latauksen alkaessa, koska käyttöjärjestelmä estää Drivea avautumasta taustalla.
Pidä Google Drive auki taustalla ja aloita latausprosessi.
Myös opastekniikassa
6. Keskeytä muut latausprosessit Androidissa
Kun työskentelet hitaalla Wi-Fi-yhteydellä, sinun ei pitäisi olla käynnissä liian monia prosesseja taustalla. Oletetaan, että olet jo lataamassa tai päivittämässä sovelluksia puhelimeesi. Anna prosessin ensin päättyä ja lataa sitten tiedostot Google Driveen saumattoman kokemuksen varmistamiseksi.
7. Pakota Google Drive pysäyttämään
Jos sinulla on vaikeuksia peruuttaa jumissa latausprosessia aloitettaessa, voit pakottaa sovelluksen pysäyttämään ja yrittää uudelleen.
Vaihe 1: Paina pitkään Google Drive -sovelluksen kuvaketta ja avaa sovelluksen tietovalikko.
Vaihe 2: Napauta Pakota pysäytys ja vahvista päätöksesi.


8. Käytä Drive Desktopia tiedostojen lähettämiseen
Jos olet helvetin taipuvainen käyttämään Drivea tiedostojen tallentamiseen tai jakamiseen ja jumiudut latausvirheeseen Androidissa, voit ladata kyseiset tiedostot Google Drive -verkkopalvelun avulla.
Tartu datakaapeliin, liitä Android-puhelimesi PC- tai Mac-tietokoneeseen ja siirrä tiedostoja. Käy Google Drivessa verkossa ja lataa tiedostot asiaankuuluva kansio.
Myös opastekniikassa
9. Tarkista Google Drive -palvelimet
Oletko jumissa latausvirheen alkaessa myös Google Drive -verkossa? Ongelma saattaa olla Googlen puolelta tässä. Jos Drive-palvelimilla on seisokkeja alueellasi, et voi lähettää tai ladata tiedostoja.
Voit mennä Alasilmaisin ja etsi Google Drive. Tarkista katkoskaavio ja vahvista ongelma. Odota, että Google korjaa ongelmat heidän osaltaan.
Lataa tiedostoja Google Driveen
Google Drive jumissa latauksen alkaessa voi hämmentää sinua. Käy läpi yllä olevat vianetsintävinkit ja korjaa ongelma, ennen kuin ajattelet Driven luopumista tai muun menetelmän käyttämistä tiedostojen jakamiseen.