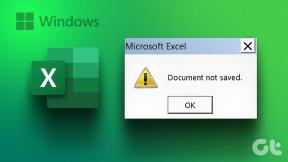Korjaa Realtek Audio Console, joka ei toimi Windows 11:ssä
Sekalaista / / February 03, 2022
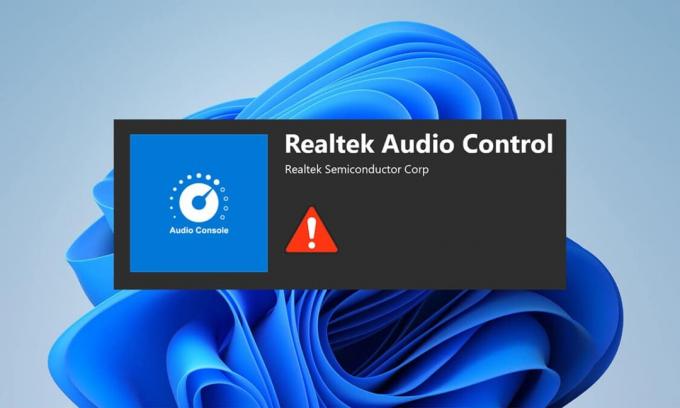
Windows 11 julkaistiin lokakuussa 2021 maailmanlaajuisesti sisältäen paljon bugeja ja virheitä. Tämä näkyy selvimmin uudessa käyttöjärjestelmässä, erityisesti ohjaimissa, jotka ovat vielä testausvaiheessa. Viime aikoina monet käyttäjät ovat valittaneet siitä, että Realtek-äänikonsoli ei paranna ääntä Windows 11:ssä, kuten kuulokkeiden virtualisointi, äänenvoimakkuuden tasaus jne. kuulokkeille, kaiuttimille ja muille vastaaville laitteille. Joten tänään tuomme täydellisen oppaan, joka auttaa sinua korjaamaan Realtek-äänikonsolin, joka ei toimi Windows 11:ssä.
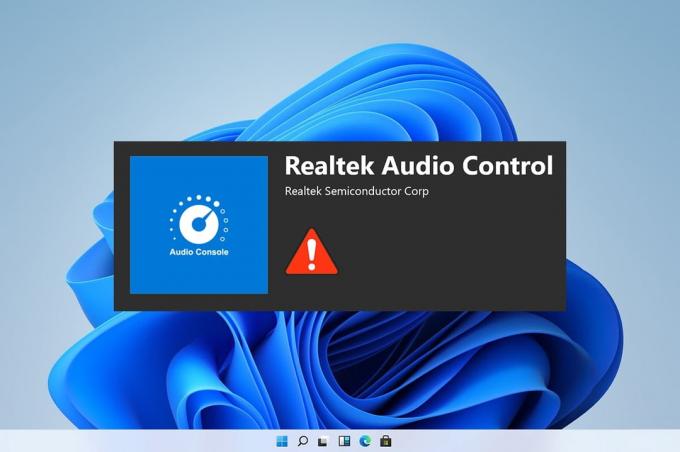
Sisällys
- Kuinka korjata Realtek-äänikonsoli, joka ei toimi Windows 11:ssä
- Tapa 1: Peruslaitteiston vianmääritys
- Tapa 2: Suorita äänentoiston vianmääritys
- Tapa 3: Aseta oletusäänilaite
- Tapa 4: Tarkista äänilähtö
- Tapa 5: Vaihda Realtek-äänilaitteen muoto
- Tapa 6: Asenna äänipalvelu uudelleen
- Tapa 7: Päivitä ääniohjain
- Tapa 8: Asenna ääniohjain uudelleen
- Tapa 9: Suorita järjestelmän palautus
Kuinka korjata Realtek-äänikonsoli, joka ei toimi Windows 11:ssä
Realtek Audio -konsolin toimimattomuusongelmat ovat nousseet sen jälkeen, kun ihmiset ovat päivittäneet Windows 11:een, eivätkä olleet siellä Windows 10:ssä. Vaikka Microsoft on jatkuvasti työskennellyt Windows 11:n parantamiseksi, ja uusin versio on saavuttanut paljon vakautta alkuperäisiin versioihin verrattuna. Voit kuitenkin kohdata mainitun ongelman. Voi olla monia syitä, jotka voivat johtaa ongelmiin Realtek-äänikonsolin kanssa, kourallinen tällaisia syitä on lueteltu seuraavasti, jotta saat käsityksen skenaariosta;
- Vaurioituneet oheislaitteet tai vanhentuneet laitteet
- Yhteysongelmia laitteen kanssa, vaurioituneet kaapelijohdot
- Tietyn laitteen ohjaimet ovat vioittuneet tai vanhentuneet
- Väärin hallitut ääniasetukset tai häiriö ohjaimen asennuksessa taustaprosessia häiritsevän ei-toivotun sovelluksen vuoksi
- Löysä yhteys järjestelmän kaapin päässä, joka ei saa piiriä valmiiksi.
- Väärin asetettu kaapelit vääriin portteihin
Yleensä yksi näistä syistä voi aiheuttaa sen, että Realtek-äänikonsoli ei toimi kunnolla Windows 11:ssä. Korjataksemme nämä, siirrytään eteenpäin menetelmien kanssa
Tapa 1: Peruslaitteiston vianmääritys
Aloita aivan perusasioista tarkistamalla liittämiesi laitteiden liitettävyys. Noudata annettuja kohtia tehdäksesi niin.
- Mene järjestelmän kaappiin tai telakointiasemaan ja tarkista, että liitännät on tehty oikein.
- Irrota johto ja liitä se uudelleen jos näin on, se saattaa kiristää kaapeleita.
- Myös, tarkista järjestelmäsi, jos ääni on mykistetty tai matala Jotkin sovellukset tekevät järjestelmän optimoidessaan mukavia kuulokokemuksia.
- Laitteen irrottaminen ja kytkeminen uudelleen on myös suoritettava sen tarkistamiseksi.
Tämä menetelmä voi korjata oheislaitteiden liitettävyyden perusongelmat, mutta jos näin ei ole, siirry seuraavaan menetelmään.
Tapa 2: Suorita äänentoiston vianmääritys
Äänen vianmääritys saattaa joskus korjata kaikki jatkuvat järjestelmän äänen ongelmat. Voit kokeilla niitä seuraavasti:
1. Klikkaa Hakukuvake, tyyppi vianmääritysasetuksetja napsauta Avata.

2. Tästä, klikkaa Muut vianmääritysohjelmat alla Vianetsintävaihtoehdot.
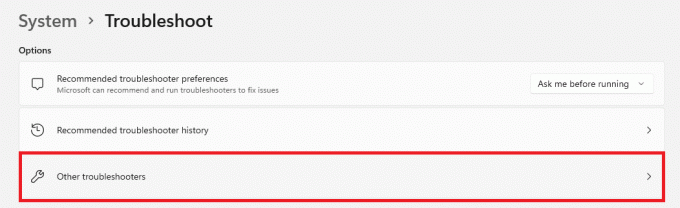
3. Paikantaa Äänen toistaminen ja klikkaa Juosta oikealla käynnistääksesi vianmäärityksen.
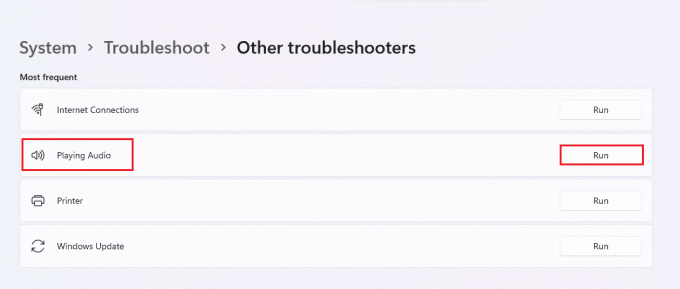
4. Valitse nyt Realtek äänilaite ja napsauta Seuraava -painiketta.
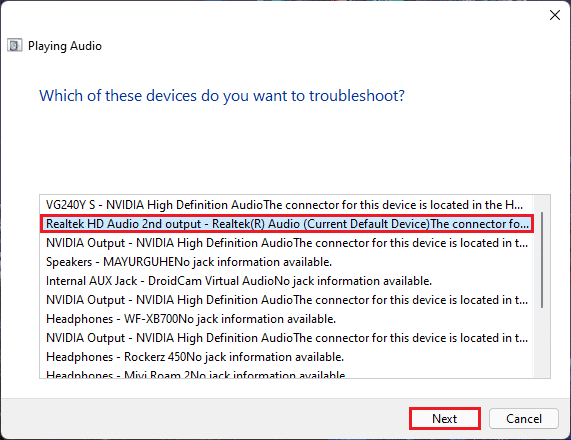
5. Odota jotta vianmääritystoiminto havaitsee ongelmat.
6. Käytä korjausta jos ongelmia ilmenee vianmäärityksen ohjeiden mukaisesti.
7. Uudelleenkäynnistää tietokoneeseen muutosten tekemisen jälkeen.
Avaa äänikonsoli ja valitse asetukset tarkistaaksesi äänen, onko Realtek-äänikonsolin ongelma korjattu.
Lue myös:Korjaa matala mikrofonin äänenvoimakkuus Windows 11:ssä
Tapa 3: Aseta oletusäänilaite
Useat äänilaitteet voivat joskus johtaa huonoon käytökseen, mikä saattaa johtaa siihen, että Realtek-äänikonsoli ei paranna ääntä. Noudata näitä ohjeita asettaaksesi tietyn äänitulon/lähdön oletuslaitteeksi järjestelmässäsi.
1. Napsauta hiiren kakkospainikkeella kaiuttimen kuvake in Tehtäväpalkki ylivuotoosa ja valitse Ääniasetukset, kuten alla on kuvattu.

2. Klikkaa Lisääääniasetukset alla Pitkälle kehittynyt -osio.

3. Klikkaa Toisto -välilehti Ääni ikkuna.
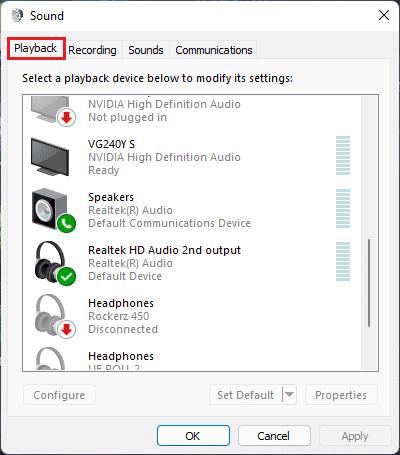
4. Paikantaa Realtek äänilaite napsauta sitä luettelossa ja valitse Aseta oletus vaihtoehtoja alla.
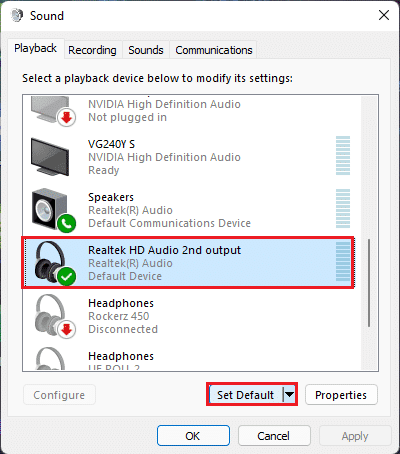
5. Klikkaa Käytä > OK tallentaaksesi muutokset ja sulkeaksesi ikkunan.
Avaa konsoli, aseta haluamasi asetukset ja tarkista myös ääni, jos tämä korjattu Realtek-äänikonsoli ei paranna ääntä. Jos tämä ei ratkennut, siirry seuraavaan menetelmään.
Tapa 4: Tarkista äänilähtö
Tämä voi kuulostaa typerältä, mutta oikean äänilähdön varmistaminen voi olla yhtä tärkeää, jos olet liittänyt useita äänilähtöjä. Joskus toistuvat epäonnistuneet yritykset optimoida äänilaite jättämällä huomiotta nämä pienet yksityiskohdat pitävät sinut tuntikausia, eivätkä johda haluttuun äänilähtöön. Tämän vahvistamiseksi
1. Klikkaa hakukuvake, tyyppi Realtek äänikonsolija napsauta Avata.

2. Napsauta vasemmassa ruudussa Realtek HD -äänilähtö luetelluista laitteista.
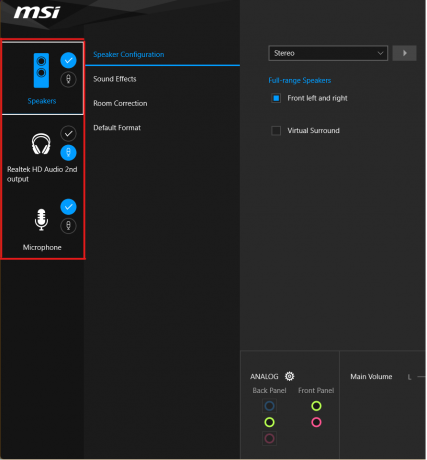
3. Nyt tee haluamasi äänimuutokset laitteelle ja sulje sovellus.
4. Sitten, soittaa mitä tahansa satunnaista musiikkia kun olet valinnut haluamasi asetukset konsolissa ja tarkista, jatkuuko ongelma edelleen. Jos tämä ei toimi, jatka seuraavalla menetelmällä.
Lue myös:Windows 11 -kameran ja mikrofonin sammuttaminen pikanäppäimen avulla
Tapa 5: Vaihda Realtek-äänilaitteen muoto
Äänilähdön äänenlaadun parantamista voi neuvoa valitsemalla paras Windowsissa saatavilla oleva studiolaatu tämän ongelman ratkaisemiseksi. Voit tehdä sen noudattamalla näitä yksinkertaisia ohjeita:
1. Navigoida johonkin Ääniasetukset > Lisää ääniasetuksia > Ääni kuvassa näkyvä ikkuna Menetelmä 3.
2. Napsauta hiiren kakkospainikkeella Realtek äänilaite ja valitse Ominaisuudet.
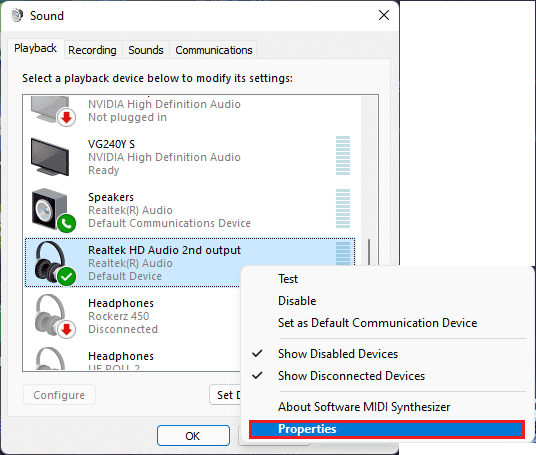
3. Klikkaa Pitkälle kehittynyt -välilehti ja valitse avattava valikko Oletusmuoto.
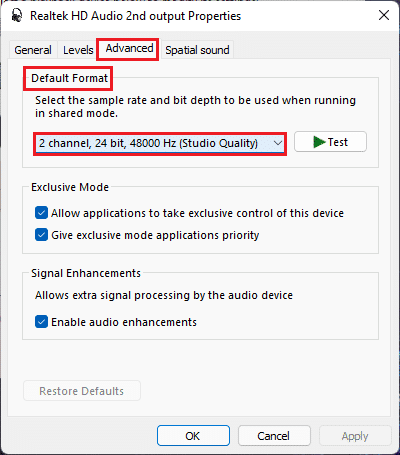
4. Valitse sitten 2-kanavainen, 24-bittinen, 192000 Hz (studiolaatu) pudotusvalikon vaihtoehdoista.
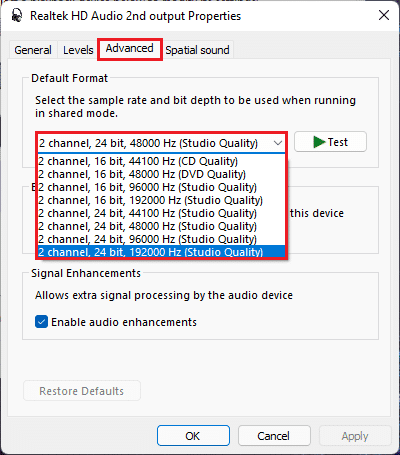
5. Klikkaa Hae > OK tallentaaksesi muutokset.
Tarkista äänikonsolin asetukset ja toista ääni varmistaaksesi, onko Realtek-äänikonsoli, joka ei paranna ääntä, korjattu.
Tapa 6: Asenna äänipalvelu uudelleen
Tässä ovat vaiheet äänipalvelun uudelleenasentamiseksi korjataksesi Realtek-äänikonsolin, joka ei paranna ääntä Windows 11 -ongelmassa.
1. Klikkaa Hakukuvake, tyyppi palvelutja napsauta Avata.
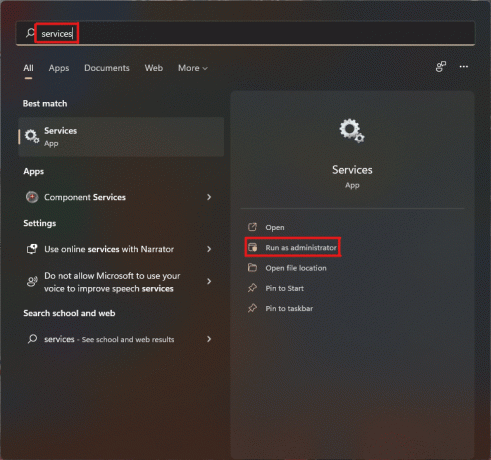
2. Käytössä Palvelut ikkunassa, vieritä alas edessä olevaa luetteloa löytääksesi Windows Audio huolto ja tarkista se Tila -välilehti.
3A. Jos Tila välilehti sanoo Pysähtynyt, napsauta sitten alkaa vaihtoehto kohdassa Windows Audio -osio.
3B. Jos Tila välilehti sanoo Juoksemassa, Klikkaa Uudelleenkäynnistää vaihtoehto alla olevan kuvan mukaisesti.
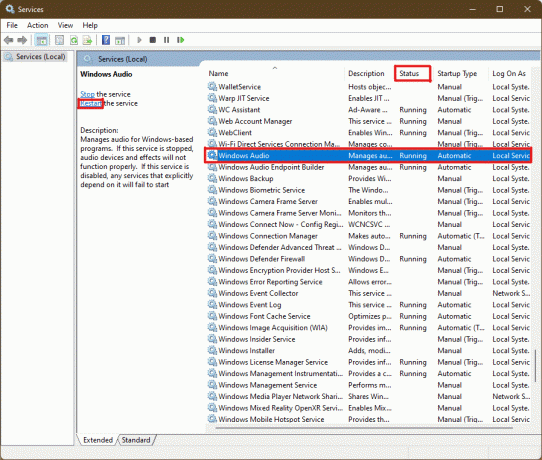
4. Nyt, uudelleenkäynnistää seuraavat palvelut myös toistamalla yllä olevaa askeleet.
- Windows Audio Endpoint Builder
- Etämenettelypuhelu
Lue myös:3 tapaa estää Spotifyn avautuminen käynnistyksen yhteydessä Windows 11:ssä
Tapa 7: Päivitä ääniohjain
Ääniohjaimen odottava päivitys rajoittaisi muiden siihen liittyvien sovellusten toimintaa. Voit tarkistaa tämän seuraavasti:
1. Klikkaa Hakukuvake, tyyppi Laitehallintaja napsauta Avata.

2. Kaksoisnapsauta Audiotulot ja -lähdöt laajentaaksesi ja tarkastellaksesi asennettuja ohjaimia.

3. Napsauta hiiren kakkospainikkeella omaa ääniohjain ja valitse Päivitä ohjain vaihtoehto.

4. Klikkaa Hae ohjaimia automaattisesti ladata ja päivittää ohjaimen automaattisesti.
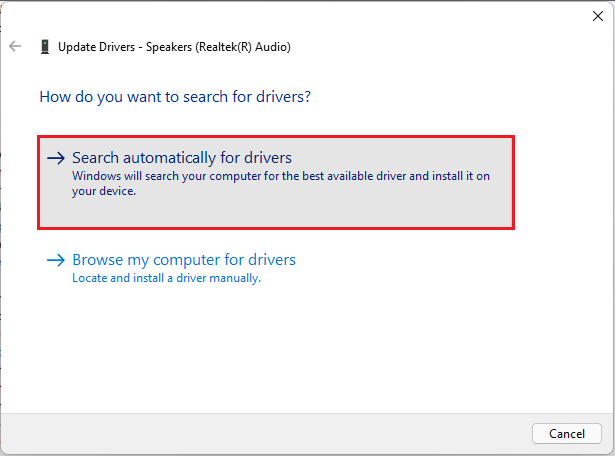
5A. Jos päivityksiä on saatavilla, niin Windows lataa ja asentaa niitä.
5B. Jos ohjain on päivitetty, saat viestin Laitteesi parhaat ohjaimet on jo asennettu. Klikkaa etsi päivitettyjä ohjaimia Windows Updatesta vaihtoehto.
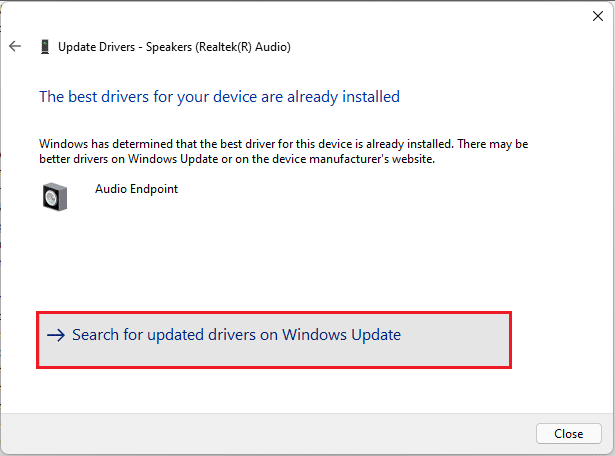
6. Valitse sitten Pitkälle kehittynytvaihtoehtoja oikeassa ruudussa Windows päivitys valikosta.

7. Klikkaa Valinnainenpäivitykset vaihtoehto alla Lisätiedotvaihtoehtoja.

8. Jos päivityksiä on saatavilla, ne luetellaan tässä. Etsi ääniohjaimen päivitys ja valitse sen vieressä oleva valintaruutu.
9. Napsauta sitten Lataa ja asenna.

10. Lopuksi, käynnistä tietokoneesi uudelleen päivitysten asennuksen jälkeen.
Tapa 8: Asenna ääniohjain uudelleen
Jos kaikki nämä menetelmät eivät toimineet, asennetut ohjaimet voivat olla ongelma, ja uudelleenasennus korjaa sen, että Realtek-äänikonsoli ei parantaisi ääntä Windows 11 -ongelmassa. Voit tehdä tämän seuraavasti:
1. Klikkaa Hakukuvake, tyyppi Laitehallinta ja napsauta Avata.

2. Kaksoisnapsauta laitehallintaikkunassa Audiotulot ja -lähdöt laajentamaan sitä.
3. Napsauta hiiren kakkospainikkeella ääniohjain ja klikkaa Poista asennuslaite kontekstivalikosta.
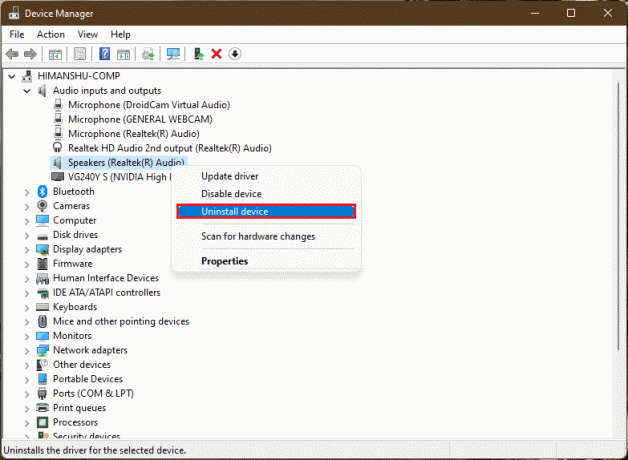
4. Vuonna Poista laite vahvistuskehote, napsauta Poista asennus.
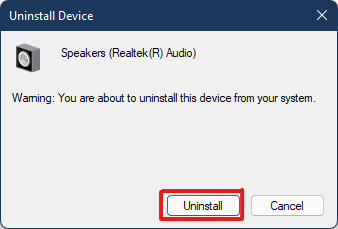
5. Sitten, uudelleenkäynnistäätietokoneellesi.
6. Lataa uusin Realtek-ääniohjain osoitteesta virallinen nettisivu.
merkintä: Voit myös valita järjestelmällesi yhteensopivan ohjaimen kohdasta Intel Driver and Support Assistant sivu.

7. Siirry sijaintiin, josta latasit ohjaimen asennustiedosto.
8A. Jos ladattu tiedosto on suoritettava, kaksoisnapsauta .exe-tiedosto ja seuraa näytön ohjeita asentaaksesi Realtek-ääniohjaimen Windows 11:een.
8B. Jos ladattu tiedosto on muodossa, kuten .postinumero tai .rar, käytä arkiston purkamissovellusta, kuten 7 Zip tai WinRAR. Kun olet purkanut arkiston sisällön, kaksoisnapsauta suoritettavaa tiedostoa asennustiedosto ja asenna ohjain.
Tarkista nyt, toimiiko Realtek-äänikonsoli vai ei.
Lue myös:Kuinka korjata Windows 11 -verkkokamera, joka ei toimi
Tapa 9: Suorita järjestelmän palautus
Jos mikään yllä olevista menetelmistä ei korjaa Realtek-äänikonsolia, joka ei toimi Windows 11:ssä. Sitten sinun pitäisi palauttaa järjestelmäsi takaisin siihen tilanteeseen, jossa ongelmaa ei ollut. Noudata näitä ohjeita suorittaaksesi järjestelmän uudelleenkäynnistyksen.
1. Klikkaa Hakukuvake, tyyppi Ohjauspaneeli ja klikkaa Avata.

2. Aseta Näytä: > Suuret kuvakkeet ja napsauta Elpyminen vaihtoehto, kuten kuvassa.

3. Napsauta sitten AvataJärjestelmäPalauttaa.

4A. Valitse nyt Suositeltava palautus ja valitse Seuraava in Järjestelmän palauttaminen ikkuna. Ja klikkaa Seuraava.

4B. Vaihtoehtoisesti voit tehdä manuaalisesti Valitse toinen palautuspiste. Valitse sitten viimeisin palautuspiste palauttaaksesi tietokoneesi kohtaan, jossa et kohtaa ongelmaa. Klikkaa Seuraava.
merkintä: Voit klikata Etsi haittaohjelmia nähdäksesi luettelon sovelluksista, joihin tietokoneen palauttaminen aiemmin asetettuun palautuspisteeseen vaikuttaa. Klikkaa kiinni sulkeaksesi juuri avatun ikkunan.

5. Napsauta lopuksi Viedä loppuun aloittaaksesi Järjestelmän palauttaminen.

Suositus:
- Kuinka korjata Firefox ei lataa sivuja
- Kuinka löytää jonkun Amazon-toivelista
- Äänen surisemisen korjaaminen Windows 11:ssä
- Palautuspisteen kontekstivalikon luominen Windows 11:ssä
Toivomme, että pystyit korjaamaan tämän artikkelin Realtek-äänikonsoli ei toimi Windows 11:ssä. Pari näistä menetelmistä on toteutettavissa ongelmaan, kerro meille alla olevassa kommenttiosiossa, mikä näistä menetelmistä toimii sinulle ja jos sinulla on lisäkysymyksiä.