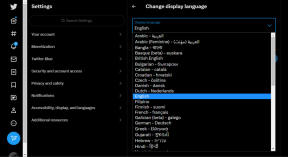Kuinka tarkistaa, kuinka paljon VRAM-muistia minulla on Windows 10:ssä
Sekalaista / / February 04, 2022

Jokaisella tietokoneella on oma RAM-muisti grafiikkaa ja näyttöä varten, joka on varattu ja erillinen järjestelmän RAM-muistista. Laitteesi voi sisältää sekä integroituja että erillisiä graafisia prosessointiyksiköitä tai GPU: ita. Video Random Access Memory on RAM-tyyppi, jota käytetään grafiikkaan ja näytössä, erityisesti pelaamisessa. Tämä artikkeli vastaa kysymykseesi kuinka paljon VRAM-muistia minulla on ja kuinka tarkistaa se Windows 10 -työpöydällä/kannettavalla tietokoneella.
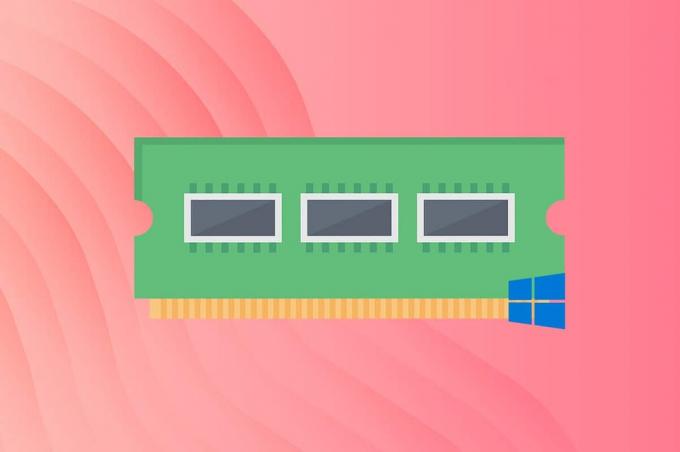
Sisällys
- Kuinka paljon VRAM-muistia minulla on Windows 10 -tietokoneessa.
- Tapa 1: Näyttöasetusten kautta
- Tapa 2: DirectX-diagnostiikkatyökalun kautta.
- Pro-vinkki: Tarkista, kuinka paljon VRAM-käyttösi on Windows 10:ssä.
- Vaihe I: Käynnistä Task Manager
- Vaihe II: Tarkista GPU O -käyttö.
- Vaihe III: Tarkista GPU 1:n käyttö
Kuinka paljon VRAM-muistia minulla on Windows 10 -tietokoneessa
Puskurina näytönohjainprosessorien ja CPU: n välillä, Video RAM on kaksiporttinen RAM, jolla on tärkeä rooli latausajoissa, kuvan ja videon laadussa. Tämä tarkoittaa periaatteessa sitä, että näytönohjain pystyy käsittelemään enemmän grafiikkaa ja näyttöä samanaikaisesti ja tehokkaasti. Mitä suurempi VRAM-muistin kapasiteetti, sitä suurempi vaikutus videopohjaisiin teknologioihin, kuten:
- parannettu kuvataajuus,
- parempi äänentoisto, &
- parannettu 3-D-emulointi.
Jos haluat pelata pelejä suurilla resoluutioilla tai työskennellä muistiintensiivisten 3D-sovellusten parissa, sinun on tarkistettava laitteesi VRAM ja päivitettävä se tarvittaessa. Noudata jompaakumpaa näistä tavoista tarkistaaksesi kuinka paljon VRAM-muistia sinulla on Windows 10 -tietokoneessasi.
Tapa 1: Näyttöasetusten kautta
Noudata annettuja ohjeita tarkistaaksesi kuinka paljon VRAM-muistia minulla on Näytön asetuksista:
1. Napsauta hiiren kakkospainikkeella tyhjä tila päällä Työpöytä.
2. Valitse Näyttöasetukset kontekstivalikosta kuvan osoittamalla tavalla.
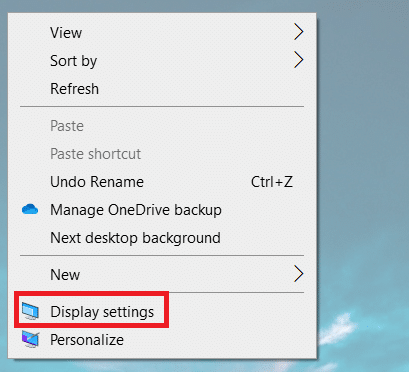
3. Vieritä alas ja napsauta Näytön lisäasetukset kuten alla on kuvattu.
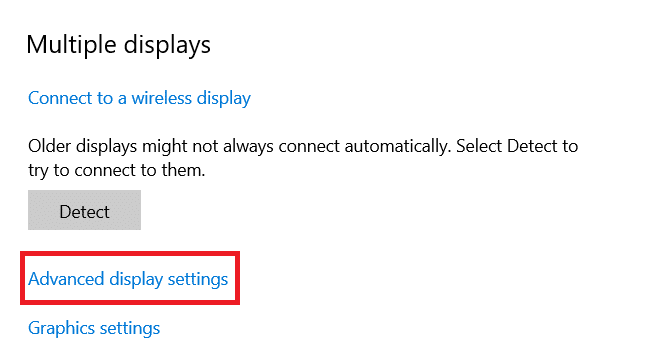
4. Klikkaus Näytön sovitinominaisuuksianäytölle 1.
merkintä: Jos haluat määrittää useita näyttöjä, valitse prosessoriin liitetty näyttö, jonka VRAM-muistin haluat tarkistaa.
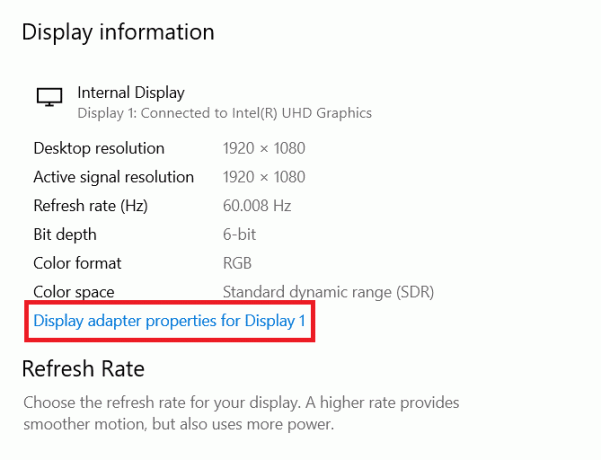
5. Täältä näet VRAM-tiedot alta Omistettu videomuisti ala.
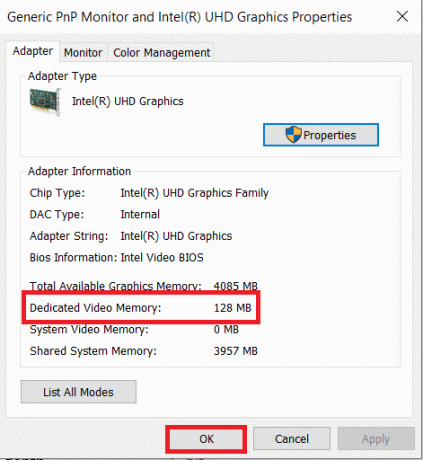
6. Klikkaus OK sulkemaan ikkunan.
Lue myös:Kuinka asentaa 3 näyttöä kannettavaan tietokoneeseen
Tapa 2: DirectX-diagnostiikkatyökalun kautta
Windowsissa on sisäänrakennettu ominaisuus, joka tarkistaa tietokoneen tekniset tiedot. Tämä Windowsin virallinen työkalu tarjoaa lisäksi tietoja video- ja äänikorteista. Seuraa alla olevia ohjeita käyttääksesi DirectX-diagnostiikkatyökalua löytääksesi vastauksen siihen, kuinka paljon VRAM-muistia sinulla on:
1. Lehdistö Windows + R käynnistää Juosta Utility Box.
2. Tyyppi DxDiag kuvan osoittamalla tavalla ja napsauta OK.
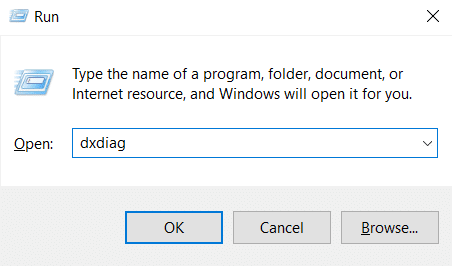
3. Klikkaus Joo in DirectX-diagnostiikkatyökalu kehote.
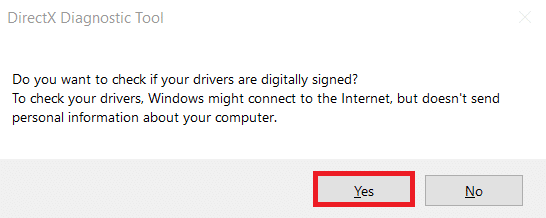
4. Yhden kerran DirectX-diagnostiikkatyökalu ikkuna avautuu, vaihda kohtaan Näyttö -välilehti. Täällä voit tarkastella kaikkia asiaankuuluvia tietoja, kuten:
- Muisti yhteensä noin
- Näytön muisti
- Jaettu muisti
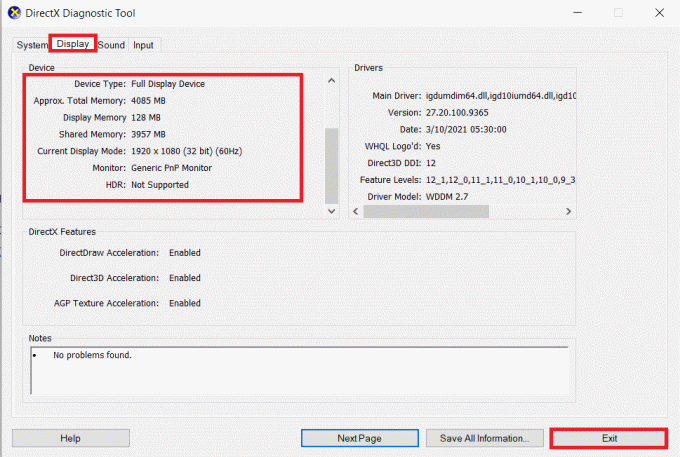
5. Klikkaus Poistu sulkemaan ikkunan.
Lue myös:Näytön mallin tarkistaminen Windows 10:ssä
Pro-vinkki: Tarkista, kuinka paljon VRAM-käyttösi on Windows 10:ssä
Jotta tiedät, onko VRAM: n kapasiteetti riittävä, sinun on tiedettävä VRAM: n käyttö järjestelmässäsi seuraavasti:
Vaihe I: Käynnistä Task Manager
1. Lehdistö Windows + X avaimet avataksesi Windows 10 tehokäyttäjävalikko.
2. Valitse Tehtävienhallinta luettelosta kuvan osoittamalla tavalla.
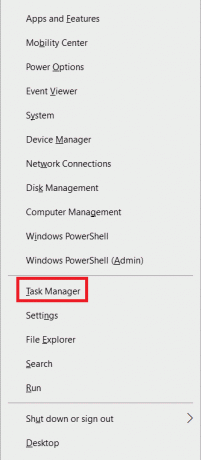
Vaihe II: Tarkista GPU O -käyttö
3. Vaihda kohtaan Esitys välilehti kuvan mukaisesti.
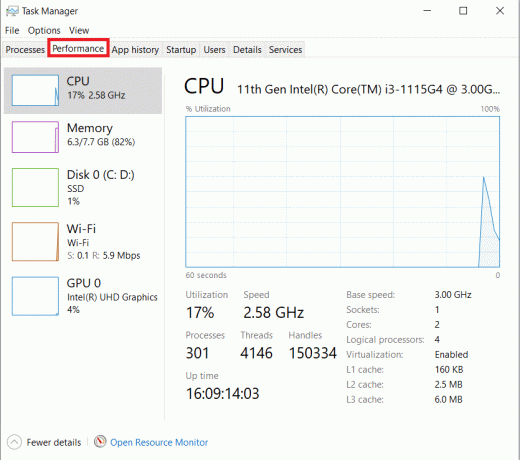
4. Klikkaus GPU vasemmassa ruudussa.
Merkintä: GPU 0 on Intel integroitu GPU Windows-tietokoneellasi.
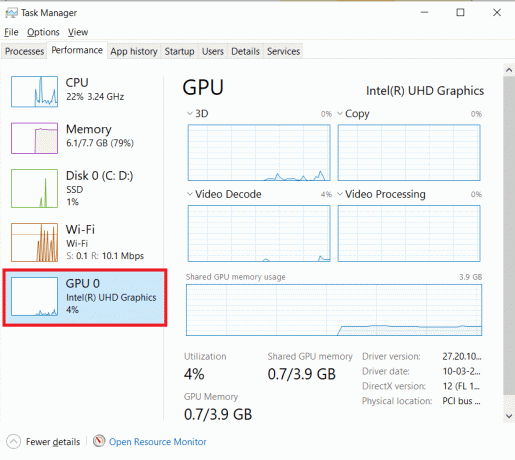
5. Vaihda kohtaan Yksityiskohdat välilehti kuvan mukaisesti. Muisti Sarake näyttää integroidun näytönohjaimen käytön.
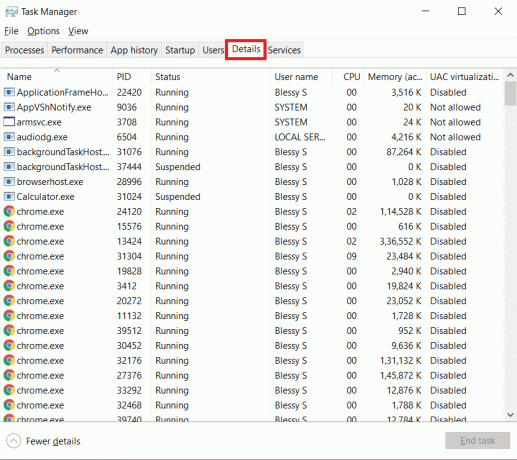
Vaihe III: Tarkista GPU 1:n käyttö
6. Napsauta hiiren kakkospainikkeella mikä tahansa sarake ja valitse Valitse sarakkeet kuten näkyy korostettuna.
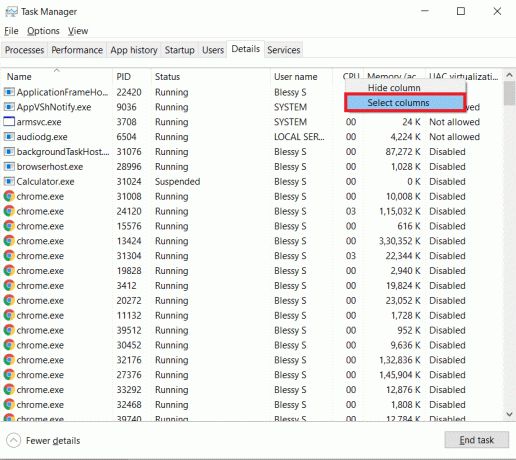
7. Vieritä alas ja ota valittu vaihtoehto käyttöön Erillinen GPU-muisti.
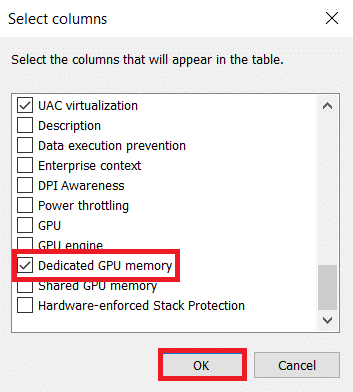
8. Klikkaus OK poistua.
9. Täältä löydät käyttöomistettu VRAM korostetussa sarakkeessa.

10. Siirry kohtaan Prosessit välilehti sisään Tehtävienhallinta ikkuna.
11. Voit löytää omasi VRAM-käyttö alla GPU sarake alla kuvatulla tavalla.
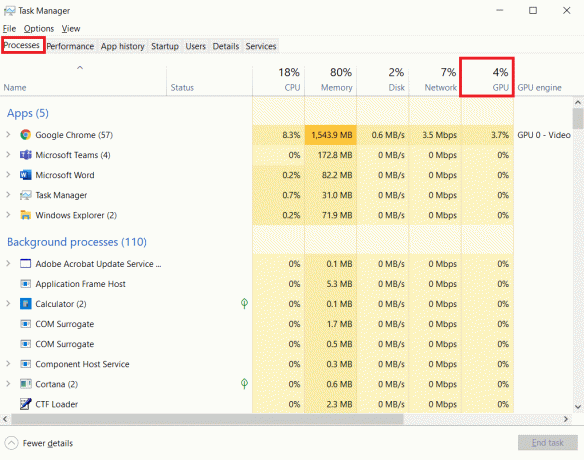
Lue myös:Kuinka korjata Chromen muisti loppui
Usein kysytyt kysymykset (FAQ)
Q1. Mitä kolmannen osapuolen työkaluja käytetään laitteesi VRAM-muistin tarkistamiseen?
Ans. Käytä kolmannen osapuolen työkaluja, kuten CPU-Z tarkistaaksesi kuinka paljon VRAM-muistia minulla on laitteessa.
Q2. Mikä on suositeltu VRAM-muisti pelitietokoneille?
Ans. VRAM, jota tarvitset parempaan pelikokemukseen riippuu resoluutiosta tarvitsemasi ja pelin sisäiset asetukset. Mutta vaadittu VRAM-kapasiteetti yleensä on lueteltu alla:
- 720P-2GB VRAM
- 1080P-2-4GB VRAM
- 1440P-4-8GB VRAM
- 4K - yli 8 Gt VRAM
Q3. Mikä on pienin suositeltu VRAM-muisti videoeditointiin, liikesuunnitteluun ja kompositioon?
Ans. Saatat tarvita vähintään 4-6 Gt Video RAM-muistia videoeditointiin, liikesuunnitteluun ja kompositioon tietokoneellasi. Lue oppaamme Kuinka paljon RAM-muistia riittää pelaamiseen ymmärtämään paremmin.
Q4. Kuinka lisäät VRAM-muistia tietokoneessasi?
Ans. Tämä on usein kysytty kysymys eri alustoilla, mukaan lukien Microsoftin foorumi.
- On suositeltavaa ostaa uusi näytönohjain kapasiteetin lisäämiseksi.
- Jos suorituskyky on heikko, sinun on tehtävä päivittää olemassa oleva näytönohjain.
Suositus:
- Korjaa Hups, jotain meni pieleen YouTube-virheessä
- Ulkoisen kiintolevyn poistaminen Windows 10:ssä
- Kuinka paljon RAM-muistia tarvitsen Windows 10:lle
- 11 ilmaista työkalua SSD: n kunnon ja suorituskyvyn tarkistamiseen
Toivomme, että tämä opas siitä, kuinka paljon minulla on VRAM-muistia, olisi auttanut sinua. Kerro meille, mikä yllä mainituista menetelmistä auttoi sinua parhaiten. Jätä kysymyksesi ja ehdotuksesi alla olevaan kommenttiosioon, jos sellaisia on.