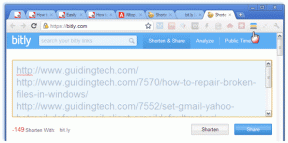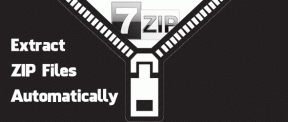Yksi tai useampi verkkoprotokolla puuttuu tästä tietokoneesta [RATKAISTU]
Sekalaista / / November 28, 2021
Korjaa Yksi tai useampi verkkoprotokolla puuttuu tästä tietokoneesta: Jos olet äskettäin päivittänyt Windows 10:een, saatat kohdata tämän ongelman, jossa Wi-Fi näyttää rajoitettua yhteyttä tai ei ollenkaan Internet-yhteyttä ja kun yrität Jos haluat diagnosoida ongelman Windows Network Diagnostics -ohjelman avulla, se näyttää virheilmoituksen "Tästä puuttuu yksi tai useampi verkkoprotokolla tietokone". Suurin ongelma on, että WiFi on yhdistetty, mutta et voi käyttää verkkosivustoja ja verkkodiagnostiikkaa ei tuota apua, sen sijaan se näyttää yllä olevan virheilmoituksen, mutta jos tarkistat tiedot, saat seuraavan syyn:
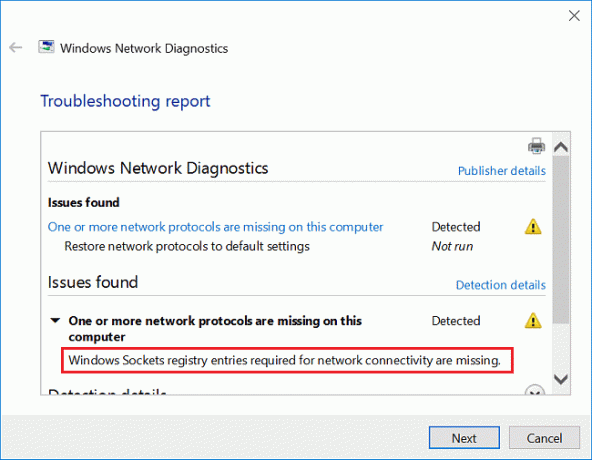
Verkkoyhteyden edellyttämät Windows sockets -rekisterimerkinnät puuttuvat.
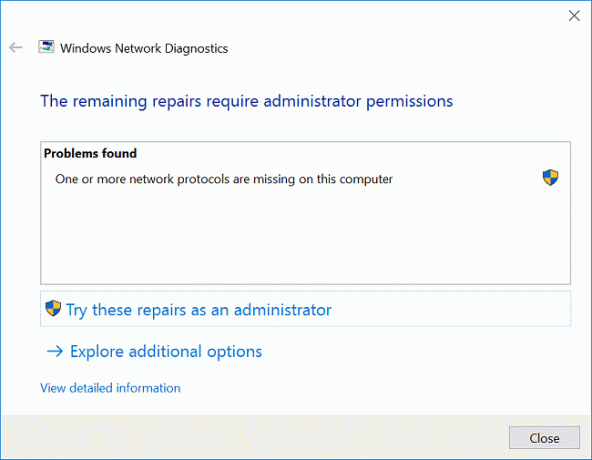
Lyhyesti sanottuna virhe "Yksi tai useampi verkkoprotokolla puuttuu tästä tietokoneesta" tapahtuu, koska Windows sockets -rekisterimerkinnät puuttuvat, jotka ovat välttämättömiä verkkoyhteyden kannalta. Joten tuhlaamatta aikaa katsotaan kuinka korjata yksi tai useampi verkkoprotokolla puuttuu tältä tietokoneelta alla olevan vianmääritysoppaan avulla.
Sisällys
- Korjaa Yksi tai useampi verkkoprotokolla puuttuu tästä tietokoneesta
- Tapa 1: Poista virustorjunta ja palomuuri väliaikaisesti käytöstä
- Tapa 2: Palauta puuttuvat verkkoprotokollat
- Tapa 3: Suorita SFC ja DISM
- Tapa 4: Asenna TCP/IP uudelleen
- Tapa 5: Käynnistä verkkosovitin uudelleen
- Tapa 6: Palauta Winsock
- Tapa 7: Suorita järjestelmän palautus
- Tapa 8: Poista IPv6 käytöstä
- Tapa 9: Palauta verkkokomponentit
- Tapa 10: Poista välityspalvelin käytöstä
- Tapa 11: Päivitä verkkosovittimen ohjaimet
- Tapa 12: Poista verkkosovittimen asennus
- Tapa 13: Käytä Google DNS: ää
- Tapa 14: Suorita Windows 10 Network Troubleshooter
- Tapa 15: Palauta TCP/IP
- Tapa 16: Poista NetBIOS käytöstä
- Tapa 17: Päivitä BIOS
Korjaa Yksi tai useampi verkkoprotokolla puuttuu tästä tietokoneesta
Varmista luo palautuspiste vain siltä varalta, että jokin menee pieleen.
Tarkista ensin, pystytkö muodostamaan yhteyden WiFi-verkkoon toisella laitteella. Käynnistä sitten reititin uudelleen ja tarkista uudelleen, voitko käyttää Internetiä tietokoneellasi. Jos virhe jatkuu, kokeile seuraavia vaiheita.
Tapa 1: Poista virustorjunta ja palomuuri väliaikaisesti käytöstä
1. Napsauta hiiren kakkospainikkeella Virustorjuntaohjelman kuvake ilmaisinalueelta ja valitse Poista käytöstä.

2. Valitse seuraavaksi aikakehys, jolle Virustorjunta jää pois käytöstä.

Huomautus: Valitse pienin mahdollinen aika, esimerkiksi 15 minuuttia tai 30 minuuttia.
3. Kun olet valmis, yritä uudelleen käyttää Wifiä ja tarkista, ratkeaako virhe vai ei.
4. Kirjoita Windows Searchiin control ja napsauta sitten hakutuloksessa Ohjauspaneeli.

5. Napsauta seuraavaksi Järjestelmä ja turvallisuus.
6. Napsauta sitten Windowsin palomuuri.

7. Napsauta nyt vasemmasta ikkunaruudusta Ota Windowsin palomuuri käyttöön tai poista se käytöstä.

8.Valitse Sammuta Windowsin palomuuri ja käynnistä tietokone uudelleen. Yritä uudelleen muodostaa yhteys WiFi-verkkoon ja katso, pystytkö siihen Korjaa Yksi tai useampi verkkoprotokolla puuttuu tästä tietokonevirheestä.
Jos yllä oleva menetelmä ei toimi, muista käynnistää palomuuri uudelleen noudattamalla täsmälleen samoja ohjeita.
Tapa 2: Palauta puuttuvat verkkoprotokollat
1.Paina Windows Key + X ja valitse sitten Komentorivi (järjestelmänvalvoja).

2. Kirjoita seuraava komento cmd: hen ja paina Enter jokaisen jälkeen:
netsh int ip set dns
netsh winsockin nollaus
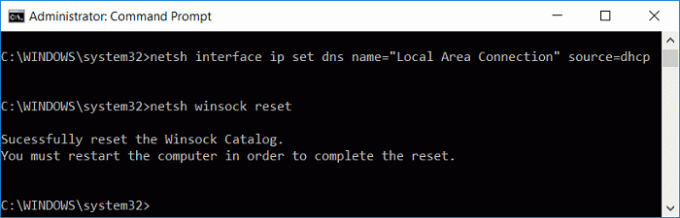
3.Sulje cmd ja käynnistä tietokone uudelleen tallentaaksesi muutokset.
Tapa 3: Suorita SFC ja DISM
1.Paina Windows Key + X ja napsauta sitten Komentorivi (järjestelmänvalvoja).

2. Kirjoita seuraavaksi cmd: hen ja paina Enter:
Sfc /scannow. sfc /scannow /offbootdir=c:\ /offwindir=c:\windows (Jos yllä oleva epäonnistuu, kokeile tätä)

3. Odota yllä olevan prosessin päättymistä ja käynnistä tietokoneesi uudelleen sen jälkeen.
4. Avaa uudelleen cmd ja kirjoita seuraava komento ja paina Enter jokaisen jälkeen:
a) Dism /Online /Cleanup-Image /CheckHealth. b) Dism /Online /Cleanup-Image /ScanHealth. c) Dism /Online /Cleanup-Image /RestoreHealth

5.Anna DISM-komennon suorittaa ja odota sen päättymistä.
6. Jos yllä oleva komento ei toimi, kokeile alla olevaa:
Dism /Kuva: C:\offline /Cleanup-Image /RestoreHealth /Lähde: c:\test\mount\windows. Dism /Online /Cleanup-Image /RestoreHealth /Lähde: c:\test\mount\windows /LimitAccess
Huomautus: Korvaa C:\RepairSource\Windows korjauslähteen sijainnilla (Windowsin asennus- tai palautuslevy).
7. Käynnistä tietokoneesi uudelleen tallentaaksesi muutokset ja katsoaksesi, pystytkö siihen Korjaa Yksi tai useampi verkkoprotokolla puuttuu tästä tietokonevirheestä.
Tapa 4: Asenna TCP/IP uudelleen
1.Kirjoita Control Windows Searchiin napsauta sitten Ohjauspaneeli.

2. Napsauta Ohjauspaneelista Verkko ja Internet.

3. Napsauta sitten Verkko- ja jakamiskeskus ja napsauta oikeanpuoleisesta valikosta Muuttaa sovittimen asetukset.

4. Napsauta hiiren kakkospainikkeella WiFi- tai Ethernet-yhteyttäsi, jossa virhe näkyy, ja valitse Ominaisuudet.

5. Valitse kohteet yksitellen kohdasta "Tämä yhteys käyttää seuraavia kohteita:” ja napsauta Asentaa.

6.Sitten "Valitse Verkko-ominaisuuden tyyppi”-ikkunan valinta pöytäkirja ja napsauta Lisätä.

7. Valitse "Luotettava monilähetysprotokolla” ja napsauta OK.

8. Varmista, että noudatat tätä jokaisen listatun kohteen kohdalla ja sulje sitten kaikki.
9.Käynnistä tietokoneesi uudelleen tallentaaksesi muutokset ja katsoaksesi, pystytkö Fix Tästä tietokonevirheestä puuttuu yksi tai useampi verkkoprotokolla.
Tapa 5: Käynnistä verkkosovitin uudelleen
1.Paina Windows Key + R ja kirjoita ncpa.cpl ja paina Enter.

2. Napsauta hiiren kakkospainikkeella omaa langaton sovitin ja valitse Poista käytöstä.

3. Napsauta uudelleen hiiren oikealla painikkeella samaa sovitinta ja tällä kertaa valitse Ota käyttöön.

4. Käynnistä laite uudelleen ja yritä uudelleen muodostaa yhteys langattomaan verkkoosi ja katso, pystytkö siihen Korjaa Yksi tai useampi verkkoprotokolla puuttuu tästä tietokonevirheestä.
Tapa 6: Palauta Winsock
1. Napsauta hiiren kakkospainikkeella Windows-painiketta ja valitse "Komentorivi (järjestelmänvalvoja).“

2. Avaa Admin Command Prompt uudelleen ja kirjoita seuraava ja paina Enter jokaisen jälkeen:
- ipconfig /flushdns
- nbtstat –r
- netsh int ip reset
- netsh winsockin nollaus

3. Ota muutokset käyttöön käynnistämällä se uudelleen. Netsh Winsock Reset -komento näyttää siltä Korjaa Yksi tai useampi verkkoprotokolla puuttuu tästä tietokonevirheestä.
Tapa 7: Suorita järjestelmän palautus
1. Paina Windows Key + R ja kirjoitasysdm.cpl” ja paina sitten enteriä.

2.Valitse Järjestelmän suojaus välilehti ja valitse Järjestelmän palauttaminen.

3. Napsauta Seuraava ja valitse haluamasi Järjestelmän palautuspiste.

4. Suorita järjestelmän palautus loppuun noudattamalla näytön ohjeita.
5. Uudelleenkäynnistyksen jälkeen saatat pystyä Korjaa Yksi tai useampi verkkoprotokolla puuttuu tästä tietokonevirheestä.
Tapa 8: Poista IPv6 käytöstä
1. Napsauta hiiren kakkospainikkeella ilmaisinalueen WiFi-kuvaketta ja napsauta sitten "Avaa Verkko- ja jakamiskeskus.“

2. Napsauta nyt nykyistä yhteyttäsi avataksesi asetukset.
Huomautus: Jos et saa yhteyttä verkkoon, käytä Ethernet-kaapelia yhteyden muodostamiseen ja noudata sitten tätä vaihetta.
3. Napsauta Ominaisuudet-painike juuri avautuvassa ikkunassa.

4. Varmista poista valinta Internet-protokollan versiosta 6 (TCP/IP).

5. Napsauta OK ja napsauta sitten Sulje. Tallenna muutokset käynnistämällä tietokoneesi uudelleen.
Tapa 9: Palauta verkkokomponentit
1.Paina Windows Key + X ja valitse sitten Komentorivi (järjestelmänvalvoja).

2. Kirjoita seuraava komento cmd: hen yksitellen ja paina Enter jokaisen jälkeen:
ipconfig /flushdns. ipconfig /registerdns. ipconfig /release. ipconfig /renew. netsh winsockin nollausluettelo. netsh int ipv4 nollaa reset.log. netsh int ipv6 nollaa reset.log. tauko. sammutus /r
3. Jos saat käyttökiellon virheilmoituksen, paina Windows Key + R ja kirjoita regedit ja paina Enter.

4.Siirry seuraavaan rekisterimerkintään:
HKEY_LOCAL_MACHINE\SYSTEM\CurrentControlSet\Control\Nsi\{eb004a00-9b1a-11d4-9123-0050047759bc}\26
5. Napsauta hiiren kakkospainikkeella 26 ja valitse Käyttöoikeudet.

6. Napsauta Lisätä kirjoita sitten KAIKKI ja napsauta OK. Jos KAIKKI ovat jo siellä, niin vain valintamerkki Full Control (Allow).

7. Napsauta sitten Käytä ja sitten OK.
8. Suorita yllä olevat komennot uudelleen CMD: ssä ja käynnistä tietokone uudelleen tallentaaksesi muutokset.
Tapa 10: Poista välityspalvelin käytöstä
1. Paina Windows Key + R ja kirjoita "inetcpl.cpl” ja paina Enter avataksesi Internet-ominaisuudet.

2. Seuraavaksi siirry kohtaan Yhteydet-välilehti ja valitse LAN-asetukset.

3. Poista valinta Käytä välityspalvelinta lähiverkossasi ja varmista, että "Tunnista asetukset automaattisesti” tarkistetaan.

4. Napsauta OK ja sitten Käytä ja käynnistä tietokone uudelleen.
Tapa 11: Päivitä verkkosovittimen ohjaimet
1.Paina Windows Key + R ja kirjoita devmgmt.msc ja paina Enter.

2. Napsauta hiiren kakkospainikkeella langaton sovitin kohdassa Verkkosovittimet ja valitse Päivitä ohjain.

3. Valitse "Selaa tietokoneeltani ohjainohjelmistoa.“

4. Napsauta uudelleen "Anna minun valita tietokoneellani käytettävissä olevien ohjainten luettelosta.“

5.Valitse luettelosta uusin saatavilla oleva ohjain ja napsauta Seuraava.
6. Käynnistä tietokoneesi uudelleen tallentaaksesi muutokset ja katsoaksesi, pystytkö siihen Korjaa Yksi tai useampi verkkoprotokolla puuttuu tästä tietokonevirheestä.
Tapa 12: Poista verkkosovittimen asennus
1.Paina Windows Key + R ja kirjoita devmgmt.msc ja paina Enter.

2. Laajenna Verkkosovittimet, napsauta hiiren kakkospainikkeella WiFi-sovitinta ja valitse Poista asennus.

3. Napsauta uudelleen Poista asennus vahvistaakseen.
4. Napsauta nyt hiiren oikealla painikkeella Verkkosovittimet ja valitse Etsi laitteistomuutokset.

5.Käynnistä tietokoneesi uudelleen ja Windows asentaa oletusohjaimet automaattisesti.
Tapa 13: Käytä Google DNS: ää
1.Avaa Ohjauspaneeli ja napsauta Verkko ja Internet.

2. Napsauta seuraavaksi Verkko-ja jakamiskeskus napsauta sitten Muuta adapterin asetuksia.

3. Valitse Wi-Fi, kaksoisnapsauta sitä ja valitse Ominaisuudet.

4. Valitse nyt Internet-protokollan versio 4 (TCP/IPv4) ja napsauta Ominaisuudet.

5. Valintamerkki "Käytä seuraavia DNS-palvelinosoitteita" ja kirjoita seuraava:
Ensisijainen DNS-palvelin: 8.8.8.8
Vaihtoehtoinen DNS-palvelin: 8.8.4.4

6.Sulje kaikki ja saatat pystyä Korjaa Yksi tai useampi verkkoprotokolla puuttuu tästä tietokonevirheestä.
Tapa 14: Suorita Windows 10 Network Troubleshooter
1. Paina Windows Key + I avataksesi Asetukset ja napsauta sitten Päivitys ja suojaus.

2. Valitse vasemmasta valikosta Vianetsintä.
3. Napsauta Vianmääritys-kohdassa Internet-yhteydet ja napsauta sitten Suorita vianmääritys.

4. Suorita vianmääritys noudattamalla näytön lisäohjeita.
5. Tallenna muutokset käynnistämällä tietokoneesi uudelleen.
Tapa 15: Palauta TCP/IP
1. Napsauta hiiren kakkospainikkeella Windows-painiketta ja valitse "Komentorivi (järjestelmänvalvoja).“

2. Kirjoita nyt seuraava komento ja paina Enter jokaisen jälkeen:
(a) ipconfig /release
(b) ipconfig /flushdns
(c) ipconfig /renew

3. Avaa Admin Command Prompt uudelleen ja kirjoita seuraava ja paina Enter jokaisen jälkeen:
- ipconfig /flushdns
- nbtstat –r
- netsh int ip reset
- netsh winsockin nollaus

4. Ota muutokset käyttöön käynnistämällä se uudelleen. DNS näyttää huuhtelevan Korjaa Yksi tai useampi verkkoprotokolla puuttuu tästä tietokonevirheestä.
Tapa 16: Poista NetBIOS käytöstä
1.Paina Windows Key + R ja kirjoita ncpa.cpl ja paina Enter.

2. Napsauta hiiren kakkospainikkeella aktiivista Wi-Fi- tai Ethernet-yhteyttäsi ja valitse Ominaisuudet.
3.Valitse Internet-protokollan versio 4 (TCP/IPv4) ja napsauta Ominaisuudet.

4. Napsauta nyt Pitkälle kehittynyt seuraavassa ikkunassa ja vaihda sitten alla olevaan WINS-välilehteen TCP/IP-lisäasetukset.
5. Valitse NetBIOS-asetuksissa valintamerkki "Poista NetBIOS TCP/IP: n kautta käytöstä" ja napsauta sitten OK.
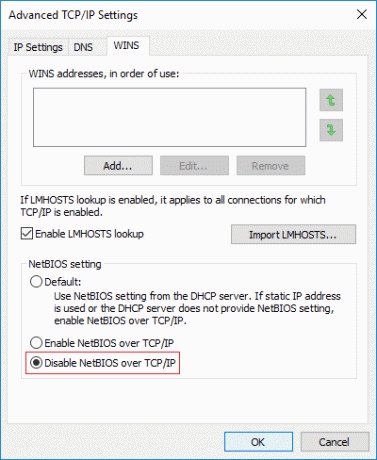
6. Tallenna muutokset käynnistämällä tietokoneesi uudelleen
Tapa 17: Päivitä BIOS
BIOS-päivityksen suorittaminen on kriittinen tehtävä, ja jos jokin menee pieleen, se voi vahingoittaa järjestelmääsi vakavasti, joten asiantuntijan valvontaa suositellaan.
1. Ensimmäinen askel on tunnistaa BIOS-versiosi ja tehdä se painamalla Windows-näppäin + R kirjoita sitten "msinfo32” (ilman lainausmerkkejä) ja paina Enter avataksesi Järjestelmätiedot.

2. Kerran Järjestelmätiedot ikkuna avautuu etsi BIOS-versio/päivämäärä ja merkitse sitten muistiin valmistaja ja BIOS-versio.

3. Siirry seuraavaksi valmistajan verkkosivustolle, jossa esimerkiksi minun tapauksessani se on Dell, joten menen Dellin verkkosivusto ja sitten syötän tietokoneeni sarjanumeron tai napsautan automaattinen tunnistus -vaihtoehtoa.
4. Napsautan nyt näytetystä ohjaimien luettelosta BIOSia ja lataan suositellun päivityksen.
Huomautus: Älä sammuta tietokonetta tai irrota virtalähdettä BIOS-päivityksen aikana, sillä muuten saatat vahingoittaa tietokonettasi. Päivityksen aikana tietokoneesi käynnistyy uudelleen ja näet hetken mustan näytön.
5. Kun tiedosto on ladattu, suorita se kaksoisnapsauttamalla Exe-tiedostoa.
6. Lopuksi olet päivittänyt BIOSin, mikä saattaa korjata ongelman.
Suositus:
- Korjaa Ei voida asettaa oletustulostinvirhettä 0x00000709
- Korjaus Olet kirjautunut sisään tilapäisen profiilivirheen takia
- Työpöydän korjaaminen viittaa sijaintiin, joka ei ole käytettävissä
- Korjaa WiFi ei muodosta yhteyttä automaattisesti Windows 10:ssä
Siinä sinulla on onnistunut Korjaa Yksi tai useampi verkkoprotokolla puuttuu tästä tietokonevirheestä mutta jos sinulla on vielä kysyttävää tästä viestistä, kysy ne kommenttiosiossa.
![Yksi tai useampi verkkoprotokolla puuttuu tästä tietokoneesta [RATKAISTU]](/uploads/acceptor/source/69/a2e9bb1969514e868d156e4f6e558a8d__1_.png)