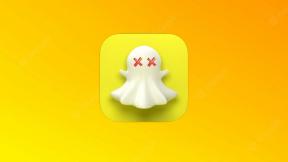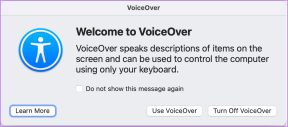Korjaus Paikallisen levyn avaaminen ei onnistu (C:)
Sekalaista / / November 28, 2021
Korjaus Paikallisen levyn avaaminen ei onnistu (C:): Aina kun yrität käyttää tiedostoja paikallisella levyllä (C:) tai (D:), saat virheilmoituksen "Pääsy kielletty. C:\ ei ole käytettävissä" tai ponnahdusikkuna "Open with" -valintaikkuna, joka ei taaskaan anna sinun käyttää tiedostoja. Joka tapauksessa et voi käyttää paikallista levyä tietokoneellasi, ja sinun on korjattava tämä ongelma mahdollisimman pian. Edes Exploren käyttäminen tai hiiren kakkospainikkeen napsauttaminen ja sitten avaaminen ei auta edes vähän.
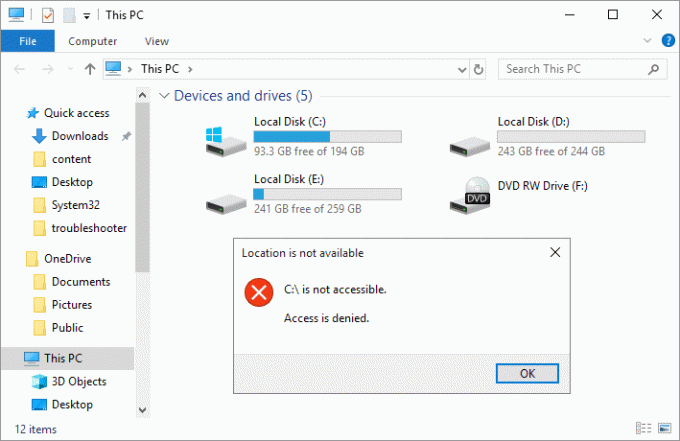
No, tämän ongelman pääongelma tai syy näyttää olevan virus, joka on saastuttanut tietokoneesi ja siten aiheuttanut ongelmia. Joten tuhlaamatta aikaa katsotaan kuinka korjata Paikallisen levyn avaaminen ei onnistu (C:) alla olevan vianmääritysoppaan avulla.
Sisällys
- Korjaus Paikallisen levyn avaaminen ei onnistu (C:)
- Tapa 1: Suorita CCleaner ja Malwarebytes
- Tapa 2: Poista MountPoints2-rekisterimerkinnät
- Tapa 3: Suorita Autorun Exterminator
- Tapa 4: Ota omistajuus manuaalisesti
- Tapa 5: Poista virus manuaalisesti
- Tapa 6: Luo uusi käyttäjätili
Korjaus Paikallisen levyn avaaminen ei onnistu (C:)
Varmista luo palautuspiste, jos jokin menee pieleen.
Tapa 1: Suorita CCleaner ja Malwarebytes
1. Lataa ja asenna CCleaner & Malwarebytes.
2.Suorita Malwarebytes ja anna sen tarkistaa järjestelmästäsi haitallisia tiedostoja.
3. Jos haittaohjelma löytyy, se poistaa ne automaattisesti.
4. Juokse nyt CCleaner ja Windows-välilehden "Cleaner"-osiossa suosittelemme tarkistamaan seuraavat puhdistettavat valinnat:

5. Kun olet varmistanut, että oikeat kohdat on tarkistettu, napsauta Run Cleaner, ja anna CCleanerin toimia.
6.Järjestelmän puhdistamiseksi edelleen valitse Rekisteri-välilehti ja varmista, että seuraavat asiat on tarkistettu:

7. Valitse Scan for Issue ja anna CCleanerin tarkistaa ja napsauta sitten Korjata valitut ongelmat.
8. Kun CCleaner kysyy "Haluatko varmuuskopioida muutokset rekisteriin?” valitse Kyllä.
9. Kun varmuuskopiointi on valmis, valitse Korjaa kaikki valitut ongelmat.
10. Käynnistä tietokoneesi uudelleen tallentaaksesi muutokset ja katsoaksesi, pystytkö siihen Korjaa Paikallisen levyn (C:) avaaminen epäonnistui -ongelma.
Tapa 2: Poista MountPoints2-rekisterimerkinnät
1.Paina Windows Key + R ja kirjoita regedit ja paina Enter avataksesi rekisterieditorin.

2. Avaa nyt painamalla Ctrl + F löytö kirjoita sitten MountPoints2 ja napsauta Etsi seuraava.

3. Napsauta hiiren kakkospainikkeella Hiiripisteet2 ja valitse Poistaa.

4. Hae uudelleen muita MousePoints2-merkinnät ja poista ne kaikki yksitellen.
5. Käynnistä tietokoneesi uudelleen tallentaaksesi muutokset ja katsoaksesi, pystytkö siihen Korjaa Paikallisen levyn (C:) avaaminen epäonnistui -ongelma.
Tapa 3: Suorita Autorun Exterminator
Lataa Autorun Exterminator ja suorita se poistaaksesi autorun-viruksen tietokoneeltasi, joka on saattanut aiheuttaa ongelman.

Tapa 4: Ota omistajuus manuaalisesti
1.Avaa Oma tietokone tai Tämä PC ja napsauta sitten Näytä ja valitse Vaihtoehdot.

2.Vaihda kohtaan Näytä-välilehti ja poista valinta “Käytä ohjattua jakamistoimintoa (suositus)“.

3. Napsauta Käytä ja sitten OK.
4.Oikealla painikkeella paikallisella asemalla ja valitse Ominaisuudet.

5.Vaihda kohtaan Suojaus-välilehti ja napsauta Pitkälle kehittynyt.
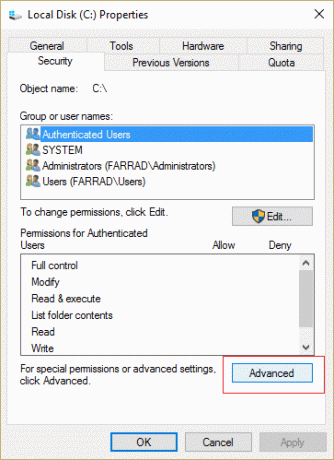
6. Napsauta nyt Muuta käyttöoikeuksia valitse sitten Järjestelmänvalvojat luettelosta ja napsauta Muokata.

7. Varmista, että valitset "Täysi hallinta” ja napsauta OK.
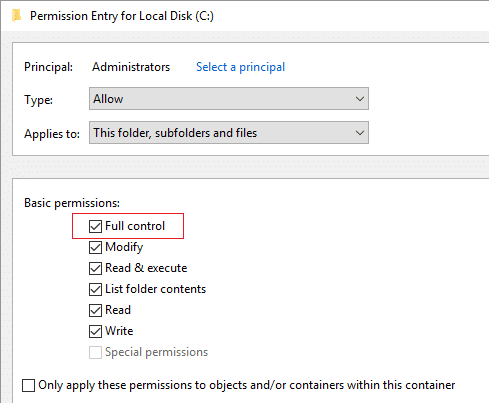
8. Napsauta uudelleen Käytä ja sitten OK.
9. Napsauta seuraavaksi Muokata ja muista tarkistaa Täysi hallinta järjestelmänvalvojille.
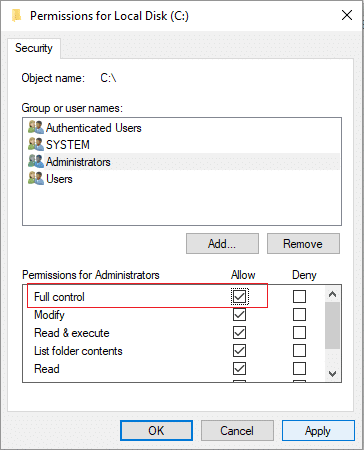
10. Napsauta Käytä ja sitten OK ja seuraa tätä vaihetta uudelleen seuraavassa ikkunassa.
11.Käynnistä tietokoneesi uudelleen tallentaaksesi muutokset, ja tämän pitäisi korjata Paikallisen levyn avaaminen ei onnistu (C:) -ongelma.
Voisit myös seuraa tätä Microsoftin opasta saadaksesi kansion tai tiedoston luvan.
Tapa 5: Poista virus manuaalisesti
1. Siirry uudelleen kohtaan Kansioasetukset ja sitten rasti "Näytä piilotetut tiedostot, kansiot ja asemat.“

2. Poista nyt valinta seuraavista:
Piilota tyhjät asemat
Piilota tunnettujen tiedostotyyppien laajennukset
Piilota suojatut käyttöjärjestelmätiedostot (suositus)
3. Napsauta Käytä ja sitten OK.
4.Paina Ctrl + Shift + Esc näppäin yhdessä avataksesi Tehtävienhallinnan ja etsi sitten Prosessit-välilehdeltä wscript.exe.

5. Napsauta hiiren kakkospainikkeella wscript.exe-tiedostoa ja valitse Lopeta prosessi. Lopeta kaikki wscript.exe-esiintymät yksitellen.
6.Sulje Tehtävienhallinta ja avaa Windowsin Resurssienhallinta.
7. Hae "autorun.inf" ja poista kaikki esiintymät autorun.inf tietokoneellasi.
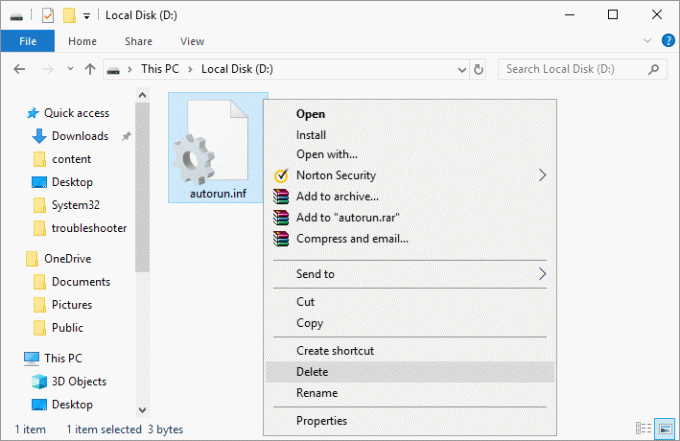
Huomautus: Poista Autorun.inf C:-juuresta.
8.Poistat myös tekstiä sisältävät tiedostot MS32DLL.dll.vbs.
9.Poista myös tiedosto C:\WINDOWS\MS32DLL.dll.vbs pysyvästi painamalla Vaihto + Delete.
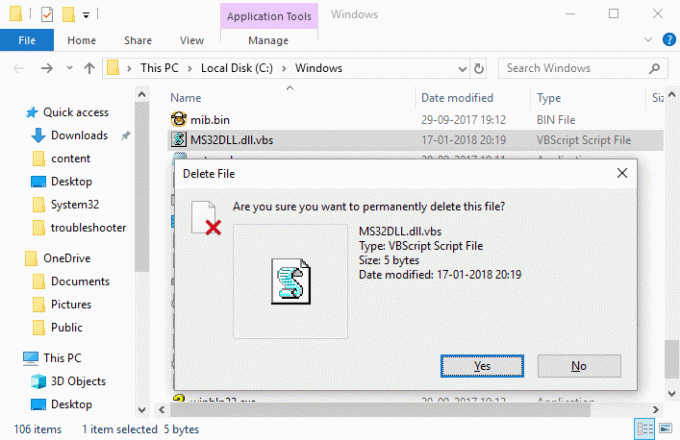
10.Paina Windows Key + R ja kirjoita regedit ja paina Enter.

11.Siirry seuraavaan rekisteriavaimeen:
HKEY_LOCAL_MACHINE\SOFTWARE\Microsoft\Windows\CurrentVersion\Run\
12.Etsi oikeanpuoleisesta ikkunasta MS32DLL sisäänpääsy ja Poista se.

13. Selaa nyt seuraavaan näppäimeen:
HKEY_CURRENT_USER\Software\Microsoft\Internet Explorer\Main
14. Etsi oikeanpuoleisesta ikkunasta Ikkunan otsikko "Godzillan hakkeroitu" ja poista tämä rekisterimerkintä.

15.Sulje Rekisterieditori ja paina Windows Key + R ja kirjoita msconfig ja paina Enter.

16.Vaihda kohtaan palvelut -välilehti ja löytää MS32DLL, valitse sitten Ota kaikki käyttöön.
17. Nyt poista valinta MS32DLL ja napsauta Käytä ja sitten OK.
18.Tyhjä roskakori ja tallenna muutokset käynnistämällä tietokoneesi uudelleen.
Tapa 6: Luo uusi käyttäjätili
1. Avaa painamalla Windows Key + I asetukset ja napsauta sitten Tilit.

2. Napsauta Perhe ja muut ihmiset -välilehti vasemmassa valikossa ja napsauta Lisää joku muu tähän tietokoneeseen Muut ihmiset alla.

3. Napsauta Minulla ei ole tämän henkilön kirjautumistietoja pohjalla.

4.Valitse Lisää käyttäjä ilman Microsoft-tiliä pohjalla.

5. Kirjoita nyt uuden tilin käyttäjänimi ja salasana ja napsauta Seuraava.

Suositus:
- Korjaa Windows 10 kaatuva satunnainen
- Korjaa MTP USB -laiteohjaimen asennus epäonnistui
- Korjaus Valitse tehtävä "{0}" ei enää ole virhe
- Korjaa Windows 10:n jumiutuminen käynnistyksen yhteydessä
Siinä sinulla on onnistunut Korjaa Paikallisen levyn (C:) avaaminen epäonnistui -ongelma mutta jos sinulla on vielä kysyttävää tästä viestistä, kysy ne kommenttiosiossa.