Yhteensopivuustila: Suorita vanhoja ohjelmistoversioita Windows 7:ssä
Sekalaista / / February 07, 2022
Useimmat ohjelmat on suunniteltu tietylle käyttöjärjestelmälle. Tämä tarkoittaa, että ohjelmisto, jonka ostit vuonna 2002 Windows XP -tietokoneelle, ei todennäköisesti toimi vuonna 2011 uusi kannettava tietokone käytössä Windows 7. Mutta Windows 7:n kanssa Ohjelman yhteensopivuustila, vanhan ohjelmiston käyttäminen uudessa tietokoneessa ei ehkä ole niin mahdotonta.
merkintä: Ohjelman yhteensopivuustila toimii useiden Windows-julkaisujen kanssa aina Windows 95:een asti!
Tiedän, että Windows 2000:lle on olemassa muutamia pelejä, joihin haluaisin palata. Valitettavasti nuo ROM-levyt ovat poissa, mutta jos pidät edelleenkin arvokkaista ohjelmistoperinnöistä, saatat olla onnea.
Ohjelmiston käyttäminen ohjelman yhteensopivuustilassa
Aion käydä läpi, kuinka vanhemmat ohjelmistot saadaan toimimaan käyttöjärjestelmän päivityksen jälkeen, esimerkiksi Vista 7:ään tai XP Vistaan.
Vaihe 1: Jos huomaat, että jokin ohjelmistasi ei toimi kunnolla, napsauta sitä hiiren kakkospainikkeella ja valitse Yhteensopivuuden vianmääritys.
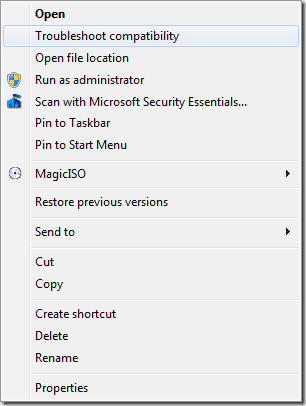
Vaihe 2: Seuraava askel on aina kokeilla Windowsin suosittelemia asetuksia.
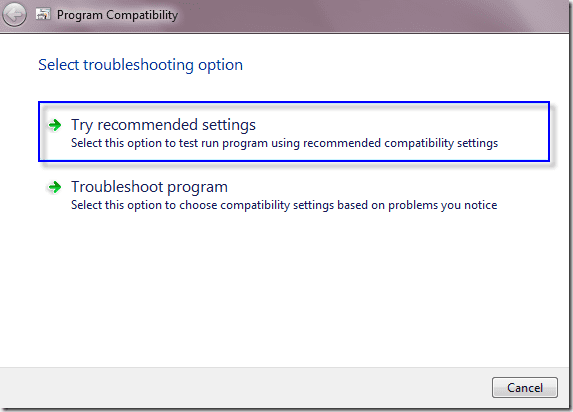
Vaihe 3: Voit sitten aloittaa ohjelman koekäytön suositelluilla asetuksilla ja katsoa, onko se korjattu vai ei.
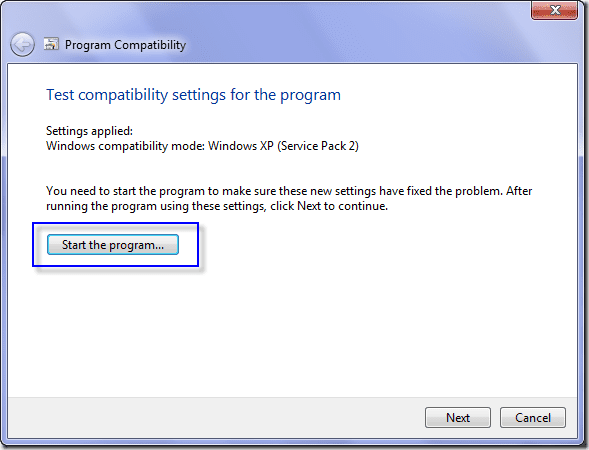
Vaihe 4: Jos se toimi, voit tallentaa asetukset niin, että ne tulevat voimaan joka kerta, kun käynnistät sen.
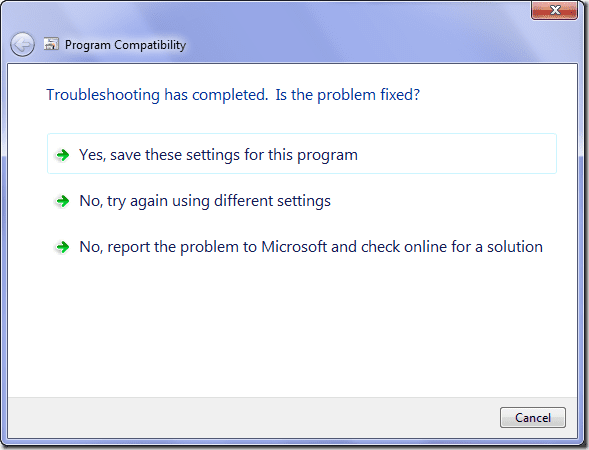
Vaihe 5: Jos ei, älä vielä luovuta. Voit myös yrittää korjata sen itse!
Valitseminen Ei, yritä uudelleen eri asetuksilla tuo esiin manuaalisen vianmääritysvalikon, johon voit syöttää omia kokemuksiasi ongelmallisesta ohjelmastasi.
Voit myös aloittaa manuaalisilla vaihtoehdoilla vianmäärityksen alussa valitsemalla Vianmääritysohjelma ensimmäisessä valikossa.
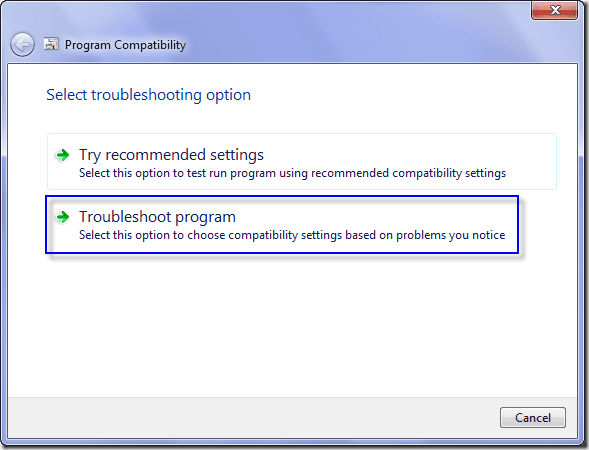
Vaihe 6: Nyt sinulla on mahdollisuus määrittää ongelmat, jotka huomaat yrittäessäsi suorittaa ohjelmaa.
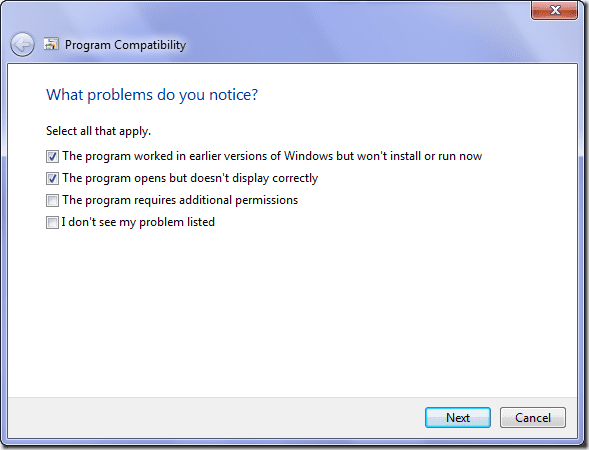
Vaihe 7: Seuraavan ikkunan sisältö riippuu edellisessä dialogissa valitsemistasi vaihtoehdoista. Ne ovat vain joukko tarkempia kysymyksiä, jotka auttavat tunnistamaan tarkan ongelmasi.
Esimerkiksi jos valitsit Ohjelma toimi aiemmissa Windowsin versioissa, mutta ei asennu tai käynnisty nyt niin sinua tervehtii seuraava viesti.
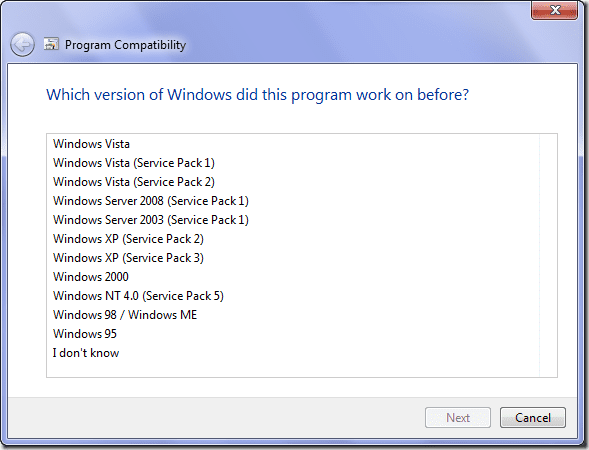
Tässä esimerkissä se näyttää useita erilaisia näyttöongelmia, joita sinulla voi olla.
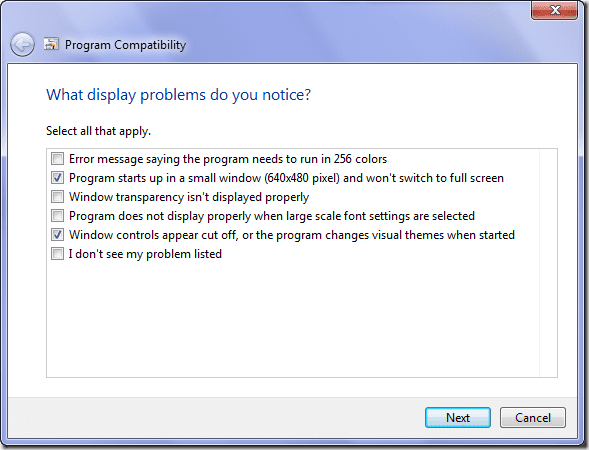
Vaihe 8: Jälleen kerran on aika suorittaa ohjelma ja katsoa, ovatko asetukset korjanneet ongelman.
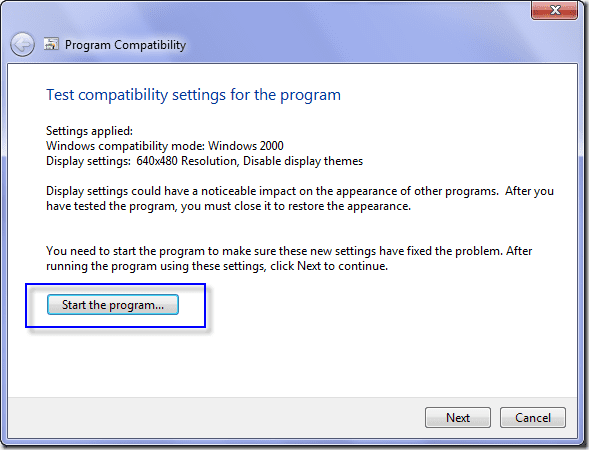
Vaihe 9: Jos huomaat edelleen, että ohjelmisto on rikki, sinun tulee lähettää luotu ongelmaraportti Microsoftille, jotta he tiedostavat ongelman.
Valitse manuaalisesti ohjelman yhteensopivuus
Jos tiedät, missä Windows-versiossa ohjelmasi toimi kerran, voit ohittaa vianetsinnän ja siirtyä suoraan asioihin.
Vaihe 1: Napsauta ohjelmaa hiiren kakkospainikkeella ja valitse Ominaisuudet avataksesi toisen valikon, jossa valitset Yhteensopivuus-välilehden.
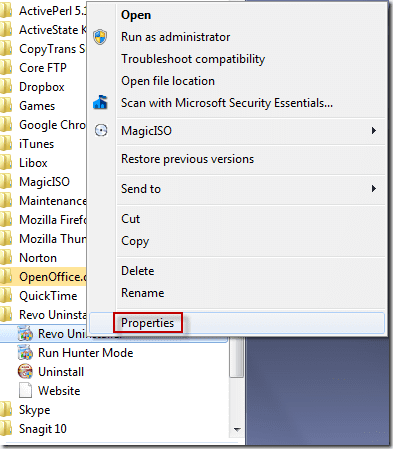
Vaihe 2: Valitse Yhteensopivuus-välilehdellä vieressä oleva valintaruutu Suorita tämä ohjelma yhteensopivuustilassa:.
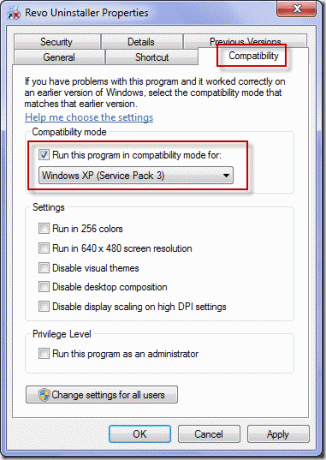
Vaihe 3: Valitse avattavasta luettelosta Windows-versio, jossa ohjelmasi toimi parhaiten. Napsauta Käytä, ja asetukset tallennetaan seuraavaa kertaa, kun suoritat ohjelman.
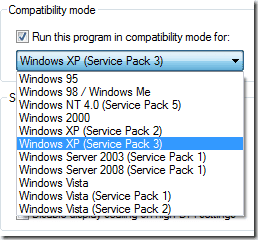
Käärimistä
Jos kaikki yllä olevat työkalut eivät auta, älä unohda, että Google on paras ystäväsi. Joskus yksinkertainen Google-haku, joka kuvaa ongelmaasi, voi johtaa keskusteluryhmään, joka johtaa viestiin, joka johtaa toiseen viestiin, joka kaikki päättyy ongelmasi ratkaisuun. Tai jos tiedät jo hyvän foorumin, kokeile käyttää sitä Blekko muokataksesi hakutuloksiasi.
Päivitetty viimeksi 02.2.2022
Yllä oleva artikkeli saattaa sisältää kumppanilinkkejä, jotka auttavat tukemaan Guiding Techiä. Se ei kuitenkaan vaikuta toimitukselliseen eheyteemme. Sisältö pysyy puolueettomana ja autenttisena.



