Kuinka estää käyttäjiä vaihtamasta salasanaa Windows 10:ssä
Sekalaista / / November 28, 2021
Windows tarjoaa monia suojausominaisuuksia, kuten kirjautumissalasanan, salasanan vähimmäis- ja enimmäisiän jne. jotka ovat välttämättömiä mille tahansa käyttöjärjestelmälle. Suurin ongelma syntyy, kun tietokone, jolla on yksi järjestelmänvalvojatili, hallitsee monia käyttäjätilejä. Salasanan vähimmäisikä estää käyttäjiä vaihtamasta salasanoja liian usein, koska se voi johtaa siihen, että käyttäjä unohtaa salasanat useammin, mikä aiheuttaa päänsärkyä järjestelmänvalvojalle. Ja jos tietokonetta käyttävät monet käyttäjät tai lapset, kuten tietokonelaboratoriossa, sinun on estettävä käyttäjiä vaihtamasta salasanaa Windows 10:ssä, koska he voivat asettaa salasanan, joka ei anna muiden käyttäjien kirjautua siihen PC.

Yksi Windows 10:n parhaista ominaisuuksista on, että sen avulla järjestelmänvalvoja voi estää muita käyttäjiä vaihtamasta tilinsä salasanaa. Sen avulla järjestelmänvalvoja voi kuitenkin edelleen muuttaa, nollata tai poistaa tilinsä salasanan. Tämä ominaisuus on kätevä vierastileille tai lapsitileille, joka tapauksessa tuhlaamatta aikaa Katso Kuinka estää käyttäjiä vaihtamasta salasanaa Windows 10:ssä alla olevien ohjeiden avulla opetusohjelma.
Huomautus: Sinun on kirjauduttava sisään järjestelmänvalvojan tilillä, jotta muut käyttäjätilit eivät vaihtaisi salasanaansa. Voit myös käyttää tätä vain paikallisiin käyttäjätileihin etkä järjestelmänvalvojan tileihin. Microsoft-tiliä käyttävät käyttäjät voivat silti vaihtaa salasanansa verkossa Microsoftin verkkosivustolla.
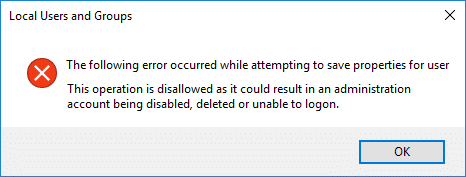
Sisällys
- Kuinka estää käyttäjiä vaihtamasta salasanaa Windows 10:ssä
- Tapa 1: Estä käyttäjiä vaihtamasta salasanaa rekisterieditorin avulla
- Tapa 2: Estä käyttäjiä vaihtamasta salasanaa paikallisten käyttäjien ja ryhmien avulla
- Tapa 3: Estä käyttäjiä vaihtamasta salasanaa komentokehotteen avulla
- Tapa 4: Estä käyttäjiä vaihtamasta salasanaa ryhmäkäytäntöeditorin avulla
Kuinka estää käyttäjiä vaihtamasta salasanaa Windows 10:ssä
Varmista luo palautuspiste vain siltä varalta, että jokin menee pieleen.
Tapa 1: Estä käyttäjiä vaihtamasta salasanaa rekisterieditorin avulla
1. Paina Windows Key + R ja kirjoita regedit ja paina Enter.

2. Siirry seuraavaan rekisteriavaimeen:
HKEY_CURRENT_USER\Software\Microsoft\Windows\CurrentVersion\Policies
3. Napsauta hiiren kakkospainikkeella Käytännöt sitten valitsee Uusi > DWORD (32-bittinen) arvo.

4. Nimeä tämä uusi DWORD nimellä DisableChangePassword sitten kaksoisnapsauta sitä muuttaaksesi sen arvoa.

5. Vuonna arvotietokentän tyyppi 1 paina sitten Enter tai napsauta OK.
6. Tallenna muutokset käynnistämällä tietokoneesi uudelleen.
Lopuksi olet oppinut estämään käyttäjiä vaihtamasta salasanaa Windows 10:ssä Rekisterieditorin avulla. Jos haluat jatkaa seuraavaan menetelmään, se ohittaa tällä menetelmällä tehdyt muutokset.
Tapa 2: Estä käyttäjiä vaihtamasta salasanaa paikallisten käyttäjien ja ryhmien avulla
Huomautus: Tämä menetelmä toimii vain Windows 10 Prossa, Enterprisessa ja Education Editionissa.
1. Paina Windows Key + R ja kirjoita lusrmgr.msc ja paina Enter.

2. Laajentaa Paikalliset käyttäjät ja ryhmät (paikallinen) valitse sitten Käyttäjät.

3. Napsauta nyt oikeanpuoleisessa ikkunaruudussa hiiren kakkospainikkeella käyttäjätili jota varten haluat estää salasanan vaihtamisen ja valitse Ominaisuudet.
4. Valintamerkki "Käyttäjä ei voi vaihtaa salasanaa”, napsauta Käytä ja sitten OK.
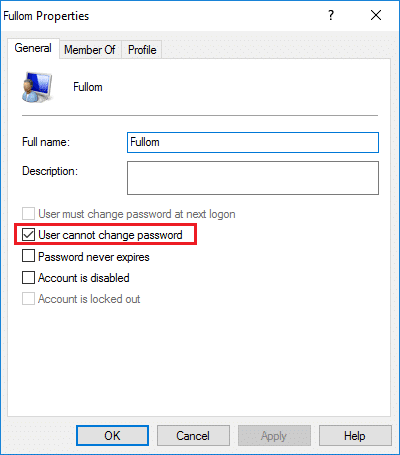
5. Käynnistä tietokoneesi uudelleen tallentaaksesi muutokset ja tämä Kuinka estää käyttäjiä vaihtamasta salasanaa Windows 10:ssä.
Tapa 3: Estä käyttäjiä vaihtamasta salasanaa komentokehotteen avulla
1. Avaa komentokehote. Käyttäjä voi suorittaa tämän vaiheen etsimällä "cmd" ja paina sitten Enter.

2. Kirjoita seuraava komento cmd: hen ja paina Enter.
netin käyttäjiä

3. Yllä oleva komento näyttää luettelon tietokoneellasi käytettävissä olevista käyttäjätileistä.
4. Jos haluat estää käyttäjää vaihtamasta salasanaa, kirjoita seuraava komento:
net user user_name /PasswordChg: Ei
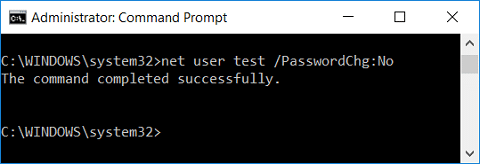
Huomautus: Korvaa user_name tilin todellisella käyttäjänimellä.
5. Jos haluat jatkossa antaa käyttäjälle salasananvaihtooikeudet, käytä seuraavaa komentoa:
net user user_name /PasswordChg: Kyllä
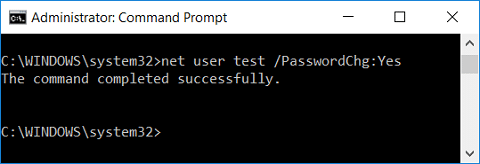
Huomautus: Korvaa user_name tilin todellisella käyttäjänimellä.
6. Tallenna muutokset käynnistämällä tietokoneesi uudelleen.
Tapa 4: Estä käyttäjiä vaihtamasta salasanaa ryhmäkäytäntöeditorin avulla
1. Paina Windows Key + R ja kirjoita gpedit.msc ja paina Enter.

2. Siirry seuraavalle polulle:
Käyttäjämääritykset > Hallintamallit > Järjestelmä > Ctrl+Alt+Del-asetukset
3. Muista valita Ctrl+Alt+Del Asetukset kaksoisnapsauta oikeanpuoleisessa ikkunaruudussa Poista salasanan vaihto.

4. Merkitse Laatikko käytössä napsauta sitten Käytä ja sitten OK.

Tämä käytäntöasetus estää käyttäjiä vaihtamasta Windows-salasanaansa pyynnöstä. Jos otat tämän käytäntöasetuksen käyttöön, "Vaihda salasana" -painike ei tule näkyviin Windowsin suojausvalintaikkunassa, kun painat Ctrl+Alt+Del. Käyttäjät voivat kuitenkin edelleen vaihtaa salasanansa järjestelmän kehotuksesta. Järjestelmä pyytää käyttäjiä antamaan uuden salasanan, kun järjestelmänvalvoja vaatii uuden salasanan tai heidän salasanansa on vanhentumassa.
5. Tallenna muutokset käynnistämällä tietokoneesi uudelleen.
Suositus:
- Ota käyttöön tai poista käytöstä User First Sign-in -animaatio Windows 10:ssä
- Kuinka tarkastella käyttäjätilin tietoja Windows 10:ssä
- Rajoita epäonnistuneiden kirjautumisyritysten määrää Windows 10:ssä
- Käyttäjätilin nimen muuttaminen Windows 10:ssä
Sen olet onnistuneesti oppinut Kuinka estää käyttäjiä vaihtamasta salasanaa Windows 10:ssä mutta jos sinulla on vielä kysyttävää tästä opetusohjelmasta, kysy heiltä kommenttiosiossa



