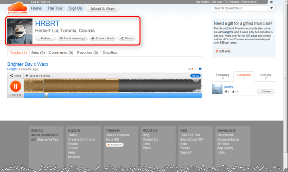Tiedostojen salaaminen tai salasanasuojaus Androidissa
Sekalaista / / February 07, 2022
Olemme nähneet kuinka voit piilota valokuvasi ja videosi Androidissa. Olemme myös keskustelleet siitä, miten voidaan lukita sovellus ja suojatut viestit salasanalla. Mutta entä yksittäiset SD-kortille tallennetut tiedostot? Entä jos joku haluaa Lukitse PDF, asiakirja tai jokin muu tiedosto, jonka hän haluaa piilottaa salasanalla?
Tänään puhumme yksinkertaisesta Android-työkalusta nimeltä File Locker, jonka avulla voit helposti lukita minkä tahansa tiedoston salasanalla ja varmistaa pääsyn siihen. Joten katsotaan kuinka sovellus toimii.
Tiedostojen lukitseminen
Vaihe 1: Lataa ja asenna File Locker laitteellesi Play Kaupasta aloittaaksesi. Sovellus toimii kaikilla laitteilla, joissa on Android 2.1 tai uudempi.
Vaihe 2: Kun olet asentanut sovelluksen, käynnistä se. Sovellus näyttää yksinkertaiselta tiedostonhallinnasta ja näyttää kaikki Android-laitteesi tiedostot ja kansiot. Voit lukita tiedoston selaamalla sitä ja napauttamalla sitä pitkään avataksesi ponnahdusvalikon.
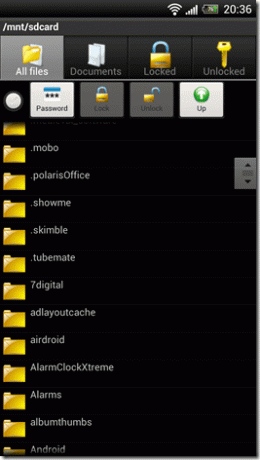
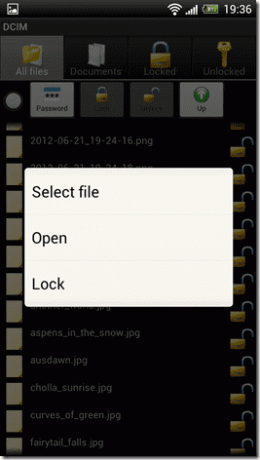
Vaihe 3: ponnahdusvalikossa,
valitse vaihtoehto Lukitse. Voit jopa Erävalintatiedostot ja lukitse ne kerralla. Kun olet valinnut lukitustiedoston, sovellus kysyy salasanaa, jota käytät tiedostojesi salaamiseen, minkä jälkeen se tiivistää tiedostojesi sisällön.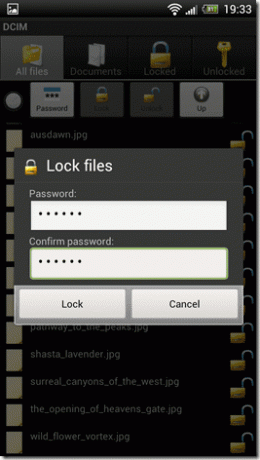
merkintä: Sovellus ei tarjoa pääsalasanavaihtoehtoa ja pyytää uutta salasanaa aina, kun yrität lukita tiedoston. Neuvon sanana suosittelen, että käytät samaa salasanaa koko ajan, jotta asiat ovat hieman yksinkertaisia.
Kun tiedosto on lukittu, sitä ei voi lukea millään laitteellesi asennetulla sovelluksella tai edes tietokoneella. Katsotaan nyt kuinka tiedostojen lukitus avataan.
Tiedostojen lukituksen avaaminen
Avaa Lukittu-välilehti nähdäksesi kaikki tiedostot, jotka olet lukinnut sovelluksella. Avaa tiedoston lukitus napauttamalla tiedoston vieressä olevaa lukkokuvaketta ja antamalla salasana. Valitse vaihtoehto, jos haluat lukittua automaattisesti, kun poistut sovelluksesta.
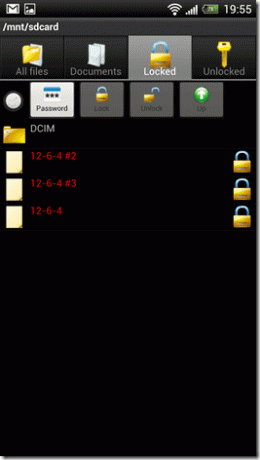
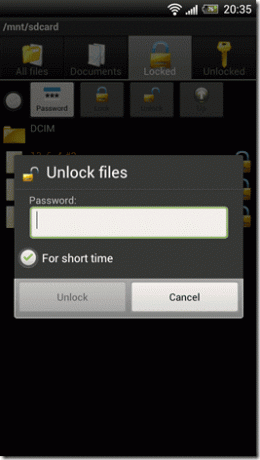
Kun tiedosto on avattu, voit tarkastella niitä Avattu-välilehdellä. Voit avata tiedoston vastaavassa katseluohjelmassa suoraan File Locker -sovelluksesta.
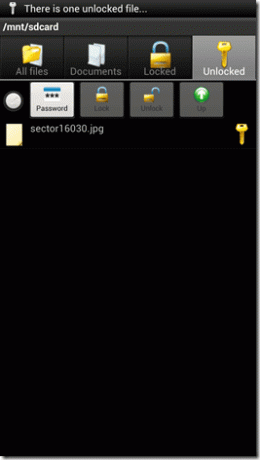
Varo seuraavia
- Siellä ei ole salasanan palautus vaihtoehto sovelluksessa, koska se ei tallenna salasanaasi minnekään laitteeseen. Sovellus tekee vain yksinkertaisen tiedoston tarkistussumman avaaessaan tiedoston lukituksen. Joten jos unohdat tiedoston lukitessasi käyttämäsi salasanan, menetät sen ikuisesti.
- Kun tiedosto lukitaan, sovellus antaa tiedostolle tiivistetyn tiedostonimen. Älä missään tapauksessa saa nimetä tiedostoa uudelleen käyttämällä muita tiedostonhallintaohjelmia. Jos teet sen, sovellus ei pysty lukemaan hajautettua tiedostoa eikä avaa sen lukitusta.
Johtopäätös
Muista siis nämä asiat, kun käytät sovellusta tiedostojen lukitsemiseen. Jos tiedät vastaavan Android-sovelluksen, joka voi auttaa sinua lukitsemaan tiedostot paremmin, älä unohda jakaa se kanssamme.
Päivitetty viimeksi 03.2.2022
Yllä oleva artikkeli saattaa sisältää kumppanilinkkejä, jotka auttavat tukemaan Guiding Techiä. Se ei kuitenkaan vaikuta toimitukselliseen eheyteemme. Sisältö pysyy puolueettomana ja autenttisena.