Korjaus Discord kaatuu jatkuvasti
Sekalaista / / February 08, 2022

Discord on sovellus, joka on kehitetty ensisijaisesti pelaajille kommunikoidakseen keskenään pelien aikana. Discordin VoIP-palvelua käyttävät nykyään lähes kaikki pelaajat, mutta monet käyttäjät valittavat, että Discord jäätyy. Jos kohtaat myös Discord-videon jäätymisongelman tietokoneessasi, älä huoli. Tarjoamme sinulle täydellisen oppaan, joka opettaa sinua korjaamaan Discordin kaatumisongelman. Joten jatka lukemista!

Sisällys
- Discord kaatuu jatkuvasti
- Alustavat tarkastukset
- Tapa 1: Käynnistä tietokone uudelleen
- Tapa 2: Suorita Discord järjestelmänvalvojana
- Tapa 3: Poista taustaprosessit
- Tapa 4: Poista Discord-välimuistitiedostot
- Tapa 5: Poista yhteensopivuustila käytöstä
- Tapa 6: Laita laitteistokiihdytys pois päältä
- Tapa 7: Poista Push to Talk -ominaisuus käytöstä
- Tapa 8: Ota lisäpuhetoiminto pois päältä
- Tapa 9: Poista palvelun laadun korkea pakettiprioriteetti käytöstä
- Tapa 10: Poista näppäinsidokset
- Tapa 11: Ota vanha tila käyttöön
- Tapa 12: Korjaa järjestelmätiedostot
- Tapa 13: Päivitä tai palauta näytönohjaimet
- Tapa 14: Päivitä Windows
- Tapa 15: Päivitä Discord
- Tapa 16: Asenna Discord uudelleen
- Tapa 17: Ota yhteyttä Discord-tukeen
Discord kaatuu jatkuvasti
Kun pelaat peliä ja käytät Discordia kommunikoidaksesi ystäviesi kanssa ja yhtäkkiä Discord kaatuu jatkuvasti, sinua ärsyttää. Tämä ongelma saattaa ilmetä myös silloin, kun suoratoistat ja Discord-video jäätyy jatkuvasti. Tähän ongelmaan voi olla useita syitä. Alla on joitain tämän ongelman perimmäisiä syitä.
- Päivitysongelmat
- Vioittuneet välimuistitiedostot
- Vanhentuneet ajurit
- Tallennusongelmat
- Väärin määritetyt asetukset
- Vioittuneet järjestelmätiedostot
- Vanhentunut Discord-versio
Yleisin ratkaisu Discordin kaatumisongelmaan on pakottaa sovellus sulkemaan Task Managerin kautta. Jos ongelma kuitenkin jatkuu, kun avaat Discordin uudelleen, olemme antaneet alla kaikki mahdolliset menetelmät ongelman korjaamiseksi. Noudata siis näitä menetelmiä vaihe vaiheelta ja ratkaise ongelma.
Alustavat tarkastukset
Suorita annetut alustavat tarkistukset ennen vianmääritysmenetelmien kokeilua.
- Tarkista internet: Saatat tarvita vakaan verkkoyhteyden, varsinkin jos suoratoistat videota. Varmista Internet-yhteytesi suorittamalla nopeustesti. Ennen kuin suoritat nopeustestin, keskeytä kaikki päivitykset, käynnissä olevat lataukset ja irrota muut laitteet. Voit käyttää SpeakEasy tai SpeedTest.net nopeustestin suorittamiseen.
- Tarkista palvelinkatkos: Kun jokin menee pieleen Discordissa, sinun on ensin analysoitava, onko palvelinpuolen ongelmia. Noudata ohjeita tarkistaaksesi palvelimen tilan Discordissa.
1. Siirry kohtaan Ristiriitatilannesivu.
2. Tarkista, onko sinulla Kaikki järjestelmät toimivat viesti pääikkunassa kuvan mukaisesti. Tämä tarkoittaa, että Discordilla ei ole palvelimen ylläpito- tai määritystoimintoja.

Tapa 1: Käynnistä tietokone uudelleen
Tietokoneen uudelleenkäynnistys on yksinkertainen vianmääritysmenetelmä kaikkien teknisten ongelmien ratkaisemiseksi. Joten ennen kuin siirryt edistyneisiin vianetsintämenetelmiin, noudata näitä ohjeita käynnistääksesi tietokoneesi uudelleen korjataksesi Discordin kaatumisongelman.
1. Navigoi kohtaan Aloitusvalikko.
2. Valitse nyt virtakuvake.
merkintä: Windows 10:ssä Virta-kuvake löytyy alareunasta. Kun taas Windows 8:ssa Virta-kuvake sijaitsee yläosassa.
3. Useita vaihtoehtoja esim Nukkua, Sammuttaa, ja Uudelleenkäynnistää tulee näkyviin. Tästä, klikkaa Uudelleenkäynnistää.

Tapa 2: Suorita Discord järjestelmänvalvojana
Tarvitset järjestelmänvalvojan oikeudet käyttääksesi joitakin tiedostoja ja palveluita Discordissa. Jos sinulla ei ole vaadittuja järjestelmänvalvojan oikeuksia, saatat kohdata Discordin jatkuvan kaatumisen. Tässä on ohjeet Discordin suorittamiseen järjestelmänvalvojana.
1. Klikkaus Näytä piilotetut kuvakkeet in Tehtäväpalkki.

2. Napsauta tässä hiiren kakkospainikkeella Ristiriita kuvake.

3. Valitse Lopeta Discord vaihtoehto.

4. Paina sitten Windows-avain, tyyppi ristiriitaaja napsauta Suorita järjestelmänvalvojana.

Tapa 3: Poista taustaprosessit
Jos kohtaat Discordin jatkuvan kaatumisen, monet sovellukset voivat toimia taustalla. Tämä lisää CPU- ja muistitilaa, mikä vaikuttaa tietokoneen suorituskykyyn. Sulje taustatehtävät noudattamalla alla olevia ohjeita.
1. Tuoda markkinoille Tehtävienhallinta, paina Ctrl + Shift + Escavaimet samaan aikaan.
2. Etsi ja valitse ei toivottutaustaprosessit käyttämällä korkeaa Muisti.
3. Napsauta sitten Lopeta tehtävä, kuten korostettuna.

Lue myös:Korjaa se, että Discord Go Live ei näy
Tapa 4: Poista Discord-välimuistitiedostot
Väliaikaiset ja vioittuneet Discord-välimuistitiedostot voivat aiheuttaa Discordin jatkuvan kaatumisen. Joten poista kaikki Discord-tiedostot välimuisti- ja paikallistallennuskansioista ongelman korjaamiseksi. Tee se näiden ohjeiden mukaan.
1. Klikkaa alkaa, tyyppi %AppData%\discord, ja paina Enter-näppäin.

2. Napsauta hiiren kakkospainikkeella Kätkö kansio ja valitse Poistaa.
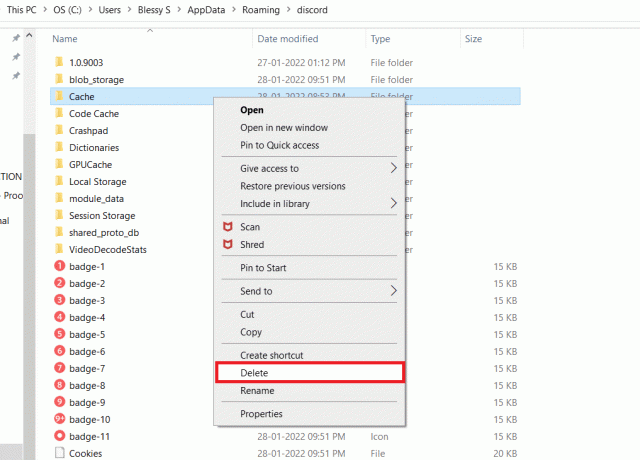
3. Samoin poista Paikallinen varasto kansio.
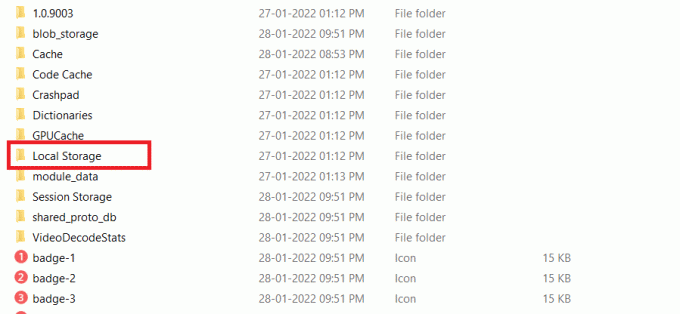
4. Lopuksi, uudelleenkäynnistää systeemi.
Nyt olet onnistuneesti poistanut vioittuneet välimuistitiedostot / Ristiriita tietokoneeltasi. Tarkista, jatkuuko Discordin kaatumisongelma vai ei.
Tapa 5: Poista yhteensopivuustila käytöstä
Jos Discord on tehty toimimaan yhteensopivuustilassa, saatat kohdata Discord-videon jäätymisongelman. Tämä johtuu siitä, että ohjelma toimii vanhemmissa ohjelmistoversioissa. Joten varmistaaksesi, että Discord toimii sujuvasti uusimmassa Windows-käyttöjärjestelmässäsi, poista yhteensopivuustila käytöstä annetuista vaiheista.
1. Siirry tiedoston sijaintiin Ristiriita sisään Tiedostonhallinta.
2. Napsauta sitten hiiren kakkospainikkeella Discord-sovellus ja valitse Ominaisuudet, kuten alla on kuvattu.

3. Vaihda kohtaan Yhteensopivuus -välilehti.

4. Poista valinta Suorita tämä ohjelma yhteensopivuustilassa vaihtoehto.

5. Klikkaus Käytä ja sitten OK tallentaaksesi nämä muutokset.
Lue myös:Korjaa Discord-ilmoitukset, jotka eivät toimi
Tapa 6: Laita laitteistokiihdytys pois päältä
Laitteistokiihdytysominaisuuden poistaminen käytöstä auttaisi sinua korjaamaan Discordin kaatumisongelman. Tee se noudattamalla alla olevia ohjeita.
1. Lehdistö Windows-avain ja kirjoita Ristiriita, Klikkaa Avata.

2. Klikkaa Asetukset-kuvake vasemmassa ruudussa.

3. Siirry kohtaan Pitkälle kehittynyt välilehti ja kytkin Vinossa kytkin for Laitteistokiihdytys, kuten alla on kuvattu.

4. Klikkaus Okei in Muuta laitteistokiihdytystä ikkuna.

Tapa 7: Poista Push to Talk -ominaisuus käytöstä
Voit myös poistaa pikayhteysominaisuuden käytöstä korjataksesi Discord-videon jäätymisen ongelman noudattamalla annettuja ohjeita.
1. Lehdistö Windows + Q-näppäimet yhdessä avataksesi Windows-haku baari.
2. Tyyppi Ristiriita ja napsauta Avata oikeassa ruudussa.

3. Klikkaa Vaihteen symboli vasemman ruudun alareunassa avataksesi asetukset, kuten on esitetty.
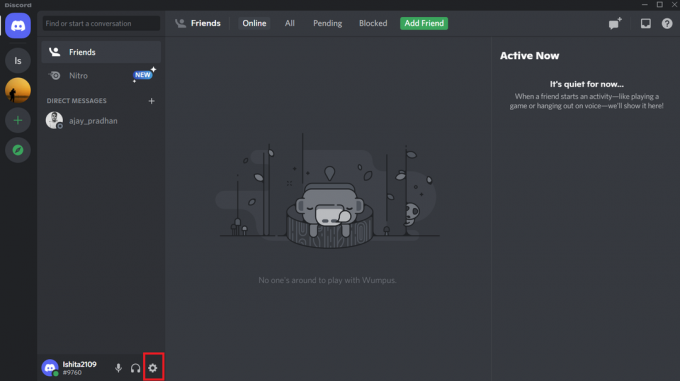
4. Alla SOVELLUKSEN ASETUKSET -osio vasemmassa ruudussa, napsauta Ääni ja video -välilehti.

5. Tässä, vaihda Paina puhuaksesi ominaisuus Äänitoiminta alla SYÖTTÖTILA kuten on esitetty.
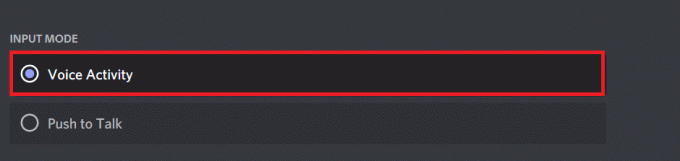
Tarkista nyt, oletko korjannut ongelman.
Lue myös:Push to Talk -palvelun käyttäminen Discordissa
Tapa 8: Ota lisäpuhetoiminto pois päältä
Vanhat ja oletusasetukset eivät toimi oikein, kun ominaisuus Kehittynyt äänitoiminto on käytössä Discordissa. Yritä poistaa tämä ominaisuus käytöstä korjataksesi Discordin kaatumisongelma alla olevien ohjeiden mukaisesti.
1. Tuoda markkinoille Ristiriita ja mene kohtaan Käyttäjäasetukset >Ääni ja video valikosta.

2. Vieritä nyt alas kohtaan Kehittynyt äänitoiminto vaihtoehto ja kytke kytkin pois päältä.

merkintä: Jos vaihtoehto sammuttaa Kehittynyt äänitoiminto on harmaana ja noudata annettuja ohjeita:
1. Vieritä ylöspäin samaa ruutua ja aseta SYÖTTÖTILA kohtaan Äänitoiminta.
2. Kytke sitten päälle kytkin päälle Määritä tuloherkkyys automaattisesti vaihtoehto.
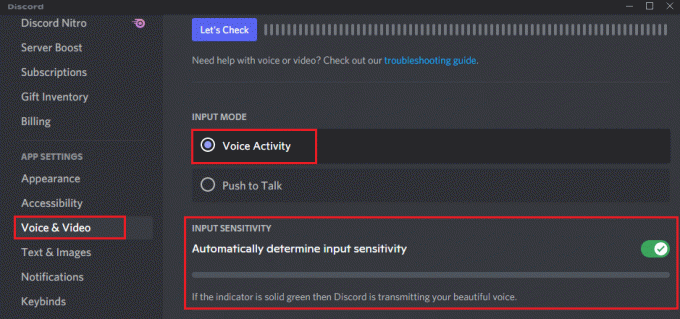
Nyt voit sammuttaa Kehittynyt äänitoiminto kuten yllä on neuvottu.
Tapa 9: Poista palvelun laadun korkea pakettiprioriteetti käytöstä
Palvelun laatu korkea pakettiprioriteetti -asetus Discordissa saattaa häiritä joitain tietokoneesi oletusasetuksia. Tästä syystä saatat kohdata Discordin jatkuvan kaatumisen. Voit ratkaista sen poistamalla käytöstä palvelun laadun korkea pakettiprioriteetti -asetus Discordissa noudattamalla alla olevia ohjeita.
1. Avaa Ristiriita sovellus ja navigoi kohtaan Käyttäjäasetukset.

2. Napsauta nyt vasemmassa ruudussa Ääni ja video alla SOVELLUKSEN ASETUKSET kuten on esitetty.

3. Nyt alla PALVELUN LAATU -osio, kytke pois päältä Ota käyttöön palvelun laatu korkea pakettiprioriteetti kuvan mukainen vaihtoehto.

Lue myös:Kuinka poistaa Discord
Tapa 10: Poista näppäinsidokset
Olet ehkä luonut muutaman näppäinyhdistelmän avuksesi. Nämä näppäinsidokset ovat saattaneet toimia oikein edellisessä versiossa, mutta ne voivat aiheuttaa joitakin ongelmia myöhemmin. Seuraa alla olevia ohjeita poistaaksesi näppäimet korjataksesi Discord-videon jäätymisongelman.
1. Käynnistä Ristiriita sovellus ja napsauta sitä Asetukset-kuvake kuten on esitetty.

2. Siirry kohtaan Näppäimet -välilehti vasemmassa ruudussa.

3. Valitse yksi. Näkyviin tulee luettelo, jossa on punainen ristikuvake kunkin näppäinnipun vieressä. Klikkaa punaisen ristin symboli irrottaaksesi avaimen siteen alla olevan kuvan mukaisesti.

4. Toista sama jokaiselle ja käynnistä tietokoneesi uudelleen.
Tapa 11: Ota vanha tila käyttöön
Joskus saatat kohdata Discordin jatkuvan kaatumisen ongelman vakiotilassa. Voit ratkaista tämän ongelman siirtymällä vanhaan tilaan seuraamalla alla olevia ohjeita.
1. Avata Ristiriita ja mene kohtaan Käyttäjäasetukset > Ääni ja video valikosta.
2. Vieritä alas kohtaan AUDIOALAJÄRJESTELMÄ -osio.
3. Valitse tästä Legacy vaihtoehto avattavasta valikosta.
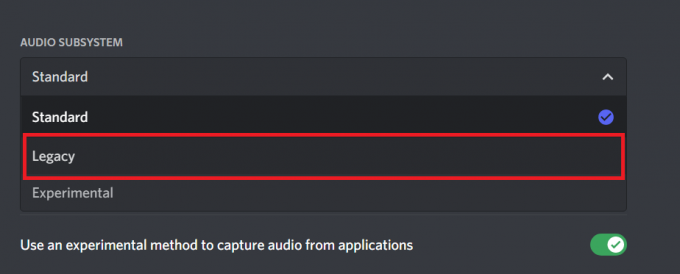
4. Klikkaa Okei -painiketta Vaihda äänialijärjestelmä vahvistuskehote.
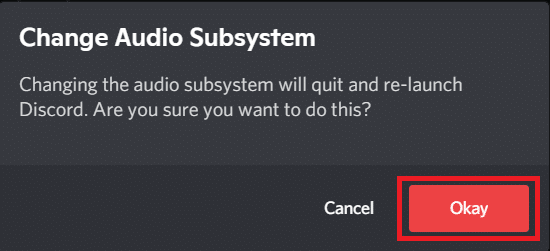
Tarkista nyt, onko ongelma ratkaistu.
Tapa 12: Korjaa järjestelmätiedostot
Windows 10 -käyttäjät voivat automaattisesti skannata ja korjata järjestelmätiedostonsa suorittamalla Järjestelmän tiedostojen tarkistus. Lisäksi se on sisäänrakennettu työkalu, jonka avulla käyttäjä voi poistaa tiedostoja ja korjata Discord-ongelman. Suorita sitten SFC- ja DISM-skannaukset alla olevien ohjeiden mukaan.
1. Lyö Windows-avain, tyyppi Komentokehote ja klikkaa Suorita järjestelmänvalvojana.

2. Klikkaa Joo in Käyttäjätilien valvonta kehote.
3. Kirjoita komento: sfc /scannow ja paina Enter-näppäin ajaa Järjestelmän tiedostojen tarkistus skannata.

merkintä: Järjestelmän tarkistus käynnistetään, ja sen suorittaminen kestää muutaman minuutin. Sillä välin voit jatkaa muiden toimien suorittamista, mutta muista, ettet sulje ikkunaa vahingossa.
Kun skannaus on suoritettu, se näyttää jommankumman seuraavista viesteistä:
- Windows Resource Protection ei löytänyt eheysrikkomuksia.
- Windowsin resurssien suojaus ei voinut suorittaa pyydettyä toimintoa.
- Windows Resource Protection löysi vioittuneet tiedostot ja korjasi ne onnistuneesti.
- Windows Resource Protection löysi vioittuneita tiedostoja, mutta ei pystynyt korjaamaan joitain niistä.
4. Kun skannaus on valmis, uudelleenkäynnistäätietokoneellesi.
5. Jälleen käynnistä Komentorivi järjestelmänvalvojana ja suorita annetut komennot peräkkäin:
dism.exe /Online /cleanup-image /scanhealthdism.exe /Online /cleanup-image /restorehealthdism.exe /Online /cleanup-image /startcomponentcleanup
merkintä: Sinulla on oltava toimiva Internet-yhteys, jotta voit suorittaa DISM-komentoja oikein.

Lue myös:Discord-komentoluettelo
Tapa 13: Päivitä tai palauta näytönohjaimet
Vanhentuneet tai yhteensopimattomat näytönohjaimet voivat laukaista Discordin kaatumisongelmia. Päivitä tai palauta näytönohjaimet, jotta ohjainkortit ovat yhteensopivia käyttöjärjestelmän kanssa alla olevien vaiheiden mukaisesti.
Vaihtoehto 1: Päivitä ohjain
Päivitä näytön ohjain korjataksesi Discord-videon jäätymisongelma noudattamalla annettuja ohjeita.
1. Lyö Windows-avain, tyyppi Laitehallintaja napsauta Avata.

2. Napsauta vieressä olevaa nuolta Näytön sovittimet laajentamaan sitä.

3. Napsauta hiiren kakkospainikkeella omaa näytönohjain (esim. NVIDIA GeForcekuljettaja) ja valitse Päivitä ohjain, kuten on esitetty.

4. Napsauta nyt Hae ohjaimia automaattisesti löytää ja asentaa ajurit automaattisesti.

5A. Odota, että ohjaimet päivitetään uusimpaan versioon. Sitten, Käynnistä tietokoneesi uudelleen.
5B. Jos ne ovat jo päivitetyssä vaiheessa, seuraava näyttö tulee näkyviin viestin kanssa: Laitteesi parhaat ohjaimet on jo asennettu. Klikkaa kiinni -painiketta poistuaksesi ikkunasta.

Vaihtoehto 2: Palauta ohjainpäivitykset
Jos Discord kaatuu jatkuvasti päivityksen jälkeen, yritä palauttaa ohjainpäivitykset korjataksesi Discord-videon jäätymisongelma alla olevan kuvan mukaisesti.
1. Navigoida johonkin Laitehallinta > Näyttösovittimet kuten yllä olevassa menetelmässä näkyy.
2. Napsauta hiiren kakkospainikkeella omaa näytönohjain (esim. NVIDIA GeForcekuljettaja) ja valitse Ominaisuudet, kuten alla on kuvattu.

3. Vaihda kohtaan Kuljettaja -välilehteä ja napsauta Palauta ohjain, kuten on esitetty.
Merkintä: Jos vaihtoehto Roll Back Driver näkyy harmaana, se tarkoittaa, että Windows-tietokoneellasi ei ole esiasennettuja ohjaintiedostoja tai tit-tiedostoa ei ole koskaan päivitetty. Tässä tapauksessa kokeile vaihtoehtoisia tässä artikkelissa käsiteltyjä menetelmiä.

4. Anna syy Miksi rullaat taaksepäin? in Ohjainpaketin palautus ikkuna. Napsauta sitten Joo -painiketta, näkyy korostettuna.

5. Nyt, uudelleenkäynnistää järjestelmästäsi, jotta palautus olisi tehokasta.
Tapa 14: Päivitä Windows
Vanhentunut Windows-käyttöjärjestelmä voi myös aiheuttaa Discordin kaatumisongelman. Joten optimoidaksesi käyttöjärjestelmäsi, yritä päivittää Windows alla olevien ohjeiden mukaisesti.
1. Lehdistö Windows + I -näppäimet samanaikaisesti käynnistää asetukset.
2. Klikkaa Päivitys ja suojaus laatta, kuten kuvassa.

3. Vuonna Windows päivitys -välilehti, napsauta Tarkista päivitykset -painiketta.

4A. Jos uusi päivitys on saatavilla, napsauta Asenna nyt ja seuraa ohjeita päivittääksesi.

4B. Muuten, jos Windows on ajan tasalla, se näkyy Olet ajan tasalla viesti.

Lue myös:Discord Overlay ei toimi? 10 tapaa korjata se!
Tapa 15: Päivitä Discord
Jos kohtaat, että Discord kaatuu jatkuvasti, Discord-sovelluksesi saattaa olla vanhentunut. Joten päivitä Discord-sovellus korjataksesi ongelmat. Lue artikkelimme aiheesta Kuinka päivittää Discord.
Tapa 16: Asenna Discord uudelleen
Jos mikään menetelmistä ei auttanut sinua, yritä asentaa Discord uudelleen, jos mahdollista. Kaikki asetukset ja kokoonpanoasetukset päivitetään, kun asennat Discordin uudelleen, ja näin ollen on enemmän mahdollisuuksia, että saat korjauksen Discordin kaatumisongelmaan. Asenna Discord uudelleen noudattamalla näitä ohjeita.
1. Lehdistö Windows + I -näppäimet yhdessä avataksesi Windowsin asetukset.
2. Klikkaa Sovellukset annetuista laatoista

3. Vuonna Sovellukset ja ominaisuudet välilehti, etsi ja napsauta Ristiriita. Napsauta sitten Poista asennus -painiketta.

4. Seuraa ohjeita näkyy näytöllä asennuksen poistamisen viimeistelemiseksi.
5. Paina sitten Windows + E -näppäimet samanaikaisesti avautumaan Tiedostonhallinta.
6. Siirry seuraavaan kohtaan polku osoitepalkista.
C:\Users\USERNAME\AppData\Local.

7. Napsauta hiiren kakkospainikkeella Ristiriita ja valitse Poistaa vaihtoehto.

8. Mene nyt kohtaan Discord-sivusto ja klikkaa Lataa Windowsille -painiketta.

9. Avaa ladattu DiscordSetup.exe tiedosto ja asenna ohjelma.

10. Se myös päivittää itsensä automaattisesti aina, kun käynnistät sovelluksen.

Tapa 17: Ota yhteyttä Discord-tukeen
Viimeisenä keinona korjata Discord-video pitää jäätymisongelman Lähetä pyyntö kohtaan Discord-tuki. Tukitiimi näkee ja analysoi ongelmasi ja tarjoaa vastaavat ratkaisut.

Suositus:
- Kuinka luoda työpöydän pikakuvakkeita Windows 11:ssä
- 15 parasta ilmaista sähköpostin tarjoajaa pienyrityksille
- Korjaa Discord Not Detecting Mic
- Korjaa Twitch, joka ei toimi Chromessa
Toivomme, että tästä oppaasta oli apua ja voit korjata sen Discord kaatuu jatkuvasti ongelma. Kerro meille, mikä menetelmä toimi sinulle parhaiten. Lisäksi, jos sinulla on kysyttävää / ehdotuksia tästä artikkelista, voit jättää ne kommenttiosioon.



