Kuinka luoda työpöydän pikakuvakkeita Windows 11:ssä
Sekalaista / / February 08, 2022

Kun olet asentanut minkä tahansa sovelluksen tai ohjelmiston tietokoneeseen, jokainen haluaisi helpon tavan avata se aina tarvittaessa. Tässä käytetään työpöydän pikakuvakkeita, mutta Windows 11:ssä tietyt sovellukset ja asennukset eivät saa pikakuvaketta Työpöydälle automaattisesti asennuksen päättämisen aikana, erityisesti Microsoft Storesta ladattujen sovellusten tapauksessa. Joten tarjoamme sinulle täydellisen oppaan, joka opettaa sinulle, kuinka voit luoda työpöydän pikakuvakkeita Windows 11:ssä.
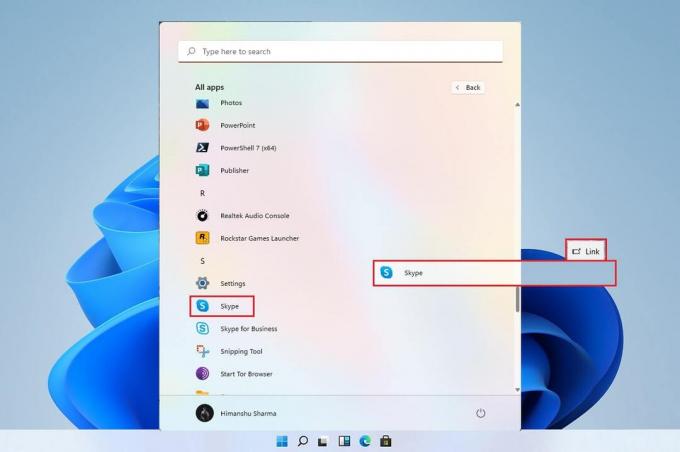
Sisällys
- Kuinka luoda työpöydän pikakuvakkeita Windows 11:ssä
- Voimmeko luoda työpöydän pikakuvakkeen manuaalisesti Windows 11:ssä?
- Tapa 1: Vedä sovelluksia Käynnistä-valikosta
- Tapa 2: Resurssienhallinnan kautta
- Tapa 3: Sovellukset-kansion kautta
- Tapa 4: Ohjatun pikakuvakkeen luontitoiminnon avulla
- Tapa 5: Rekisterieditorin kautta
- Pro-vinkki: Kuinka asettaa työpöydän kuvakkeet
Kuinka luoda työpöydän pikakuvakkeita Windows 11:ssä
Monet sovellukset eivät toimi hyvin Käynnistä-valikon kanssa, ja siksi on erittäin tarpeellista luoda työpöydän pikakuvake
Windows 11. Tässä artikkelissa integroimme joitain tapoja, joilla voit lisätä tiedostojen ja sovellusten pikakuvakkeita työpöydälle, ja tutkimalla asiaa, siirrytään eteenpäin.Voimmeko luoda työpöydän pikakuvakkeen manuaalisesti Windows 11:ssä?
Pikakuvakkeen lisääminen työpöydälle on hieman omituista Windows 11:ssä verrattuna Windows 10:een, mutta ei mahdotonta. On olemassa useita tapoja, joilla voimme manuaalisesti lisätä pikakuvakkeen työpöydälle. Nämä toimet voidaan tehdä kautta Aloitusvalikko, Tiedostonhallinta, ja muilla tavoilla. Tämän vahvistamiseksi olemme koonneet joukon menetelmiä, jotka auttavat sinua lisäämään tiedostojen ja sovellusten pikakuvakkeita työpöydälle.
Tapa 1: Vedä sovelluksia Käynnistä-valikosta
Jos sovellus tai ohjelmisto näkyy aloitusvalikossa, voit yksinkertaisesti tuoda sen työpöydälle vetämällä, jolloin se luo pikakuvakkeen.
1. Klikkaa alkaa ja napsauta Kaikki sovellukset vaihtoehto.
merkintä: Voit myös etsiä sovellukset osoitteesta Kiinnitetty -osio.

2. Vedä sovellus Käynnistä-valikosta kohtaan Työpöytä.

Löydät valitun tiedoston kuvakkeen työpöydältä, jonka jälkeen voit vetää sen edelleen haluttuun kohtaan Työpöydällä. Voit myös napsauttaa hiiren oikealla painikkeella tyhjä tila päällä Työpöytä ja käytä Lajitella jonkun mukaan vaihtoehto järjestää työpöydän pikakuvakkeet.
Tapa 2: Resurssienhallinnan kautta
Toinen tapa luoda työpöydän pikakuvake sovelluksellesi tai ohjelmistollesi on paikantaa asennus File Explorerin hakemistosta. Voit tehdä tämän seuraavasti:
1. Klikkaa Hakukuvake, tyyppi PowerPointja napsauta alanuolikuvake kuten alla olevassa kuvassa korostetaan.

2. Valitse tästä Avaa tiedoston sijainti vaihtoehto.

3. Napsauta hiiren kakkospainikkeella POWERPNT.exe tiedosto ja valitse Näytä lisää vaihtoehtoja.

4. Napsauta sitten Lähetä ja valitse Työpöytä (luo pikakuvake) vaihtoehto.

Pikakuvake ilmestyy työpöydälle näiden vaiheiden suorittamisen jälkeen, jotka voidaan järjestää valinnan mukaan.
Lue myös:Windows 11 -kameran ja mikrofonin sammuttaminen pikanäppäimen avulla
Tapa 3: Sovellukset-kansion kautta
Pikakuvakkeita voidaan luoda myös suorittamalla tiettyjä vaiheita komentokehotteen kautta. Voit tehdä tämän seuraavasti:
1. Lyö Windows-avain, tyyppi komentokehoteja napsauta Suorita järjestelmänvalvojana.

2. Kirjoita Explorerin kuori: AppsFolder komento ja paina Enter-näppäin.
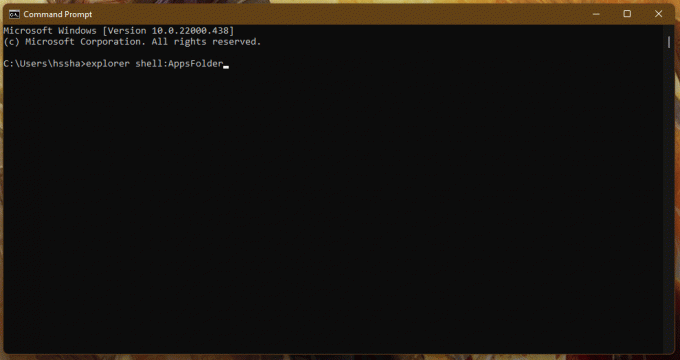
3. Napsauta hiiren kakkospainikkeella sovellus (esim. Adobe Photoshop 2022) ja valitse Luo pikakuvake vaihtoehto.

Tarkista työpöytäsi ja löydät sovelluksen/ohjelmiston pikakuvakkeen muiden pikakuvakkeiden kanssa.
Tapa 4: Ohjatun pikakuvakkeen luontitoiminnon avulla
Jos haluat luoda työpöydän pikakuvakkeita Windows 11:ssä tietylle sovellukselle, on olemassa toinen tapa kontekstivalikon kautta, jonka avulla voimme luoda manuaalisesti työpöydän pikakuvakkeen tiedostolle tai sovellukselle. Voit tehdä sen seuraavasti:
1. Napsauta hiiren kakkospainikkeella sovellus (esim. Dreamweaver) ja valitse Kopioi poluksi vaihtoehto.

2. Siirry sitten kohtaan Työpöytä ja napsauta hiiren oikealla painikkeella tyhjä tila.
3. Vie hiiri tähän Uusi ja valitse Pikakuvake vaihtoehto kontekstivalikosta.

4. Liitä nyt kopioitu sovelluspolku alle Kirjoita kohteen sijainti -osio. Napsauta sitten Seuraava -painiketta.
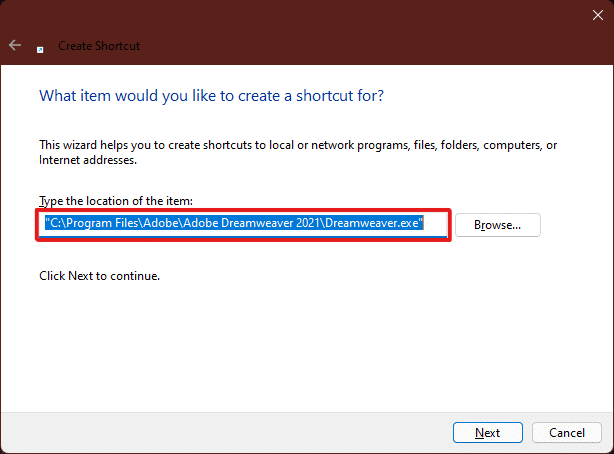
5. Lopuksi, kirjoita nimi tälle pikanäppäimelle ja napsauta Viedä loppuun -painiketta.

Sovelluksen pikakuvake luodaan työpöydälle.
Lue myös:Kuinka lisätä Luo palautuspisteen kontekstivalikko Windows 11:ssä
Tapa 5: Rekisterieditorin kautta
Kun haluat luoda työpöydän pikakuvakkeita Windows 11:ssä, sovelluksen pikanäppäimen lisääminen rekisterieditoriin voi myös olla hyödyllinen tapa. Voit tehdä tämän seuraavasti:
1. Lehdistö Windows + R-näppäimet yhdessä avataksesi Juosta valintaikkuna.
2. Tässä, kirjoita regedit ja klikkaa OK, kuten alla on kuvattu.

3. Vuonna Rekisterieditori, mene seuraavaan paikkaan polku osoitepalkista
Tietokone\HKEY_CLASSES_ROOT\Directory\Background\shell

4. Napsauta hiiren kakkospainikkeella kuori kansio, vie hiiri päälle Uusi, ja valitse sitten Avain.

5. Nimeä tämä uudelleen Avain kansio nimessä sovellus (esim. Photoshop), jonka pikakuvakkeen haluat luoda.

6. Napsauta nyt hiiren oikealla painikkeella Photoshop kansio ja vie hiiri päälle Uusi, ja valitse sitten Avain.
7. Nimeä äskettäin muodostettu uudelleen Avain kansio nimellä Komento.

8. Avaa sitten Tiedostonhallinta ja kopioi sovelluksen polku kuvan mukaisesti Menetelmä 4.
9. Vaihda takaisin kohtaan Rekisterieditori ikkuna ja napsauta Komento avainkansio.
10. Kaksoisnapsauta tässä (oletus) arvo alla olevan kuvan mukaisesti.

11. Liitä nyt kopioitu sovelluspolku tiedostoon Arvotiedot -osio. Katso alla olevaa kuvaa.

Pikakuvake näkyy nyt työpöydän hiiren kakkospainikkeella pikavalikossa ja sitä voidaan käyttää aina tarvittaessa.
Pro-vinkki: Kuinka asettaa työpöydän kuvakkeet
Jos et saa kuvaketta tietylle työpöydän pikakuvakkeelle, voit muokata työpöydän kuvakkeen asetuksia. Lue oppaamme Kuinka muuttaa työpöydän kuvakkeita Windows 11: ssä
Suositus:
- Korjaa Steam-sisältötiedoston lukitusvirhe
- Korjaa Windows PC ei muodosta yhteyttä televisioon
- Korjaa AdBlock, joka ei toimi Twitchissä
- Korjaa Realtek Audio Console, joka ei toimi Windows 11:ssä
Toivottavasti pystyimme ehdottamaan sinulle hyödyllisiä menetelmiä luoda työpöydän pikakuvakkeita Windows 11:ssä ja pystyit löytämään parhaiten sopivan menetelmän tietokoneellesi. Kerro meille alla olevassa kommenttiosiossa, mikä oli suosikkimenetelmäsi, joka toimi sinulle ja jos kohtaat muut työpöydän pikakuvakkeisiin liittyvät ongelmat, mainitse ne alla olevassa kommenttiosiossa ja voit tehdä sen tavoittaa meidät.



