Korjaa Google Chrome ei päivity
Sekalaista / / February 08, 2022
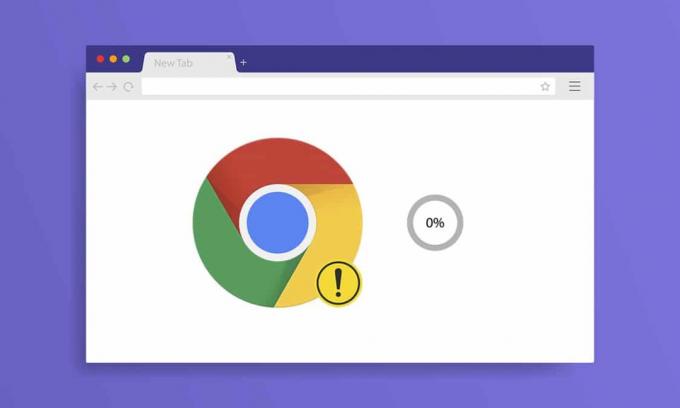
Google Chrome on tämän tekniikan laajimmin käytetty selain. Tämä selain tulee ensimmäisenä mieleesi, kun haluat selata Internetiä. Silti Google Chrome antaa joskus virheitä. Aina kun selaat tietokonettasi, saat ilmoituksen Google Chromen päivittämisestä. Mutta kun yrität päivittää, saatat kohdata Google Chromen päivitysongelman. Tarjoamme sinulle hyödyllisen oppaan, joka korjaa Google Chromen päivitysongelman. Joten jatka lukemista!

Sisällys
- Kuinka korjata Google Chrome ei päivity Windows 10:ssä
- Mitä ovat Chrome-päivitysongelmat?
- Kuinka päivittää Google Chrome
- Tapa 1: Käynnistä tietokone uudelleen
- Tapa 2: Käynnistä Google Chrome uudelleen
- Tapa 3: Tyhjennä selaushistoria
- Tapa 4: Poista laajennukset käytöstä
- Tapa 5: Poista yhteensopivuustila käytöstä
- Tapa 6: Suorita levyn puhdistus
- Tapa 7: Ota Google-päivityspalvelut käyttöön
- Tapa 8: Muokkaa Windowsin rekisteriä
- Tapa 9: Poista Windows Defenderin palomuuri käytöstä (ei suositella)
- Tapa 10: Suorita haittaohjelmien tarkistus
- Tapa 11: Palauta Chrome
- Tapa 12: Asenna Chrome uudelleen
Kuinka korjata Google Chrome ei päivity Windows 10:ssä
Kun päivität Google Chromea, saatat kohdata useita päivitysprosessin aikana virheitä Kuten, Virhe tarkistettaessa päivityksiä: Päivitystarkistus ei käynnistynyt (virhekoodi 3: 0x80040154).

Kohtaat tämän Chromen päivitysongelman, jos Chrome-päivitysohjelma ei löydä päivityspalvelintaan aloittaakseen prosessin. Jos kohtaat saman virhekoodin päivittäessäsi Google Chromea Windows 10:ssä ja etsit ratkaisua, tämä artikkeli auttaa sinua.
Mitä ovat Chrome-päivitysongelmat?
Jos kohtaat tämän ongelman laitteessasi, saatat kohdata useita alla lueteltuja virheitä.
- Päivitys epäonnistui: Järjestelmänvalvoja on poistanut päivitykset käytöstä
- Päivitys epäonnistui (Virhe: 7 tai 12) Virhe tarkistettaessa päivityksiä: Lataus epäonnistui
- Päivitys epäonnistui (Virhe: 4 tai 10) Virhe tarkistettaessa päivityksiä: Päivitystarkistus ei käynnistynyt
- Päivitys epäonnistui (Virhe: 3 tai 11) Virhe tarkistettaessa päivityksiä: Päivityspalvelin ei ole saatavilla
- Tämä tietokone ei enää saa Chrome-päivityksiä, koska Windows XP: tä ja Windows Vistaa ei enää tueta
Huolimatta virheistä ja päivityksen epäonnistuneista viesteistä voit korjata Chromen ei päivity -ongelman seuraamalla alla olevia vianetsintämenetelmiä. Mutta ennen kuin käyt läpi menetelmiä, voit yrittää päivittää Chromen noudattamalla alla olevan osan ohjeita.
Kuinka päivittää Google Chrome
Jos kohtaat Chrome-päivityksen tarkistus epäonnistui -virheen, voit yrittää asentaa uusimman version manuaalisesti. Näin se tehdään.
1. Käynnistä Google Chrome selain.
2. Klikkaa kolmipisteinen kuvake laajentaa Asetukset valikosta.
3. Valitse sitten Apua >Tietoja Google Chromesta kuten alla on kuvattu.

4. Sallia Google Chrome etsiäksesi päivityksiä. Näyttö tulee näkyviin Tarkistetaan päivityksiä viesti, kuten kuvassa.

5A. Jos päivityksiä on saatavilla, napsauta Päivittää -painiketta.
5B. Jos Chrome on jo päivitetty, Google Chrome on ajan tasalla viesti tulee näkyviin.

Jos et pysty päivittämään Google Chromea, olemme koonneet luettelon tavoista korjata tämä ongelma, koska Virhe tarkistettaessa päivityksiä: Päivitystarkistus ei käynnistynyt (virhekoodi 3: 0x80040154). Menetelmät on järjestetty nousevaan järjestykseen perusmenetelmistä edistyneisiin menetelmiin saman ratkaisemiseksi. Jos haluat saada korjauksen nopeammin ja muutamassa vaiheessa, noudata menetelmiä samassa järjestyksessä. Nyt sitä mennään!
Tapa 1: Käynnistä tietokone uudelleen
Ennen kuin kokeilet muita menetelmiä, sinun on käynnistettävä järjestelmä uudelleen. Useimmissa tapauksissa laitteen uudelleenkäynnistys korjaa ongelman ilman haastavia asetteluja. Joten yritä käynnistää järjestelmäsi uudelleen noudattamalla alla olevia ohjeita ja tarkistamalla, kohtaatko ongelman uudelleen. Vaihtoehtoisesti voit kokonaan kiinni järjestelmään käyttämällä Virta-asetuksia ja käynnistä se uudelleen.
1. Navigoi kohtaan Aloitusvalikko.
2. Valitse nyt virtakuvake.
merkintä: Windows 10:ssä Virta-kuvake löytyy alareunasta. Kun taas Windows 8:ssa Virta-kuvake sijaitsee yläosassa.
3. Useita vaihtoehtoja esim Nukkua, Sammuttaa, ja Uudelleenkäynnistää tulee näkyviin. Tästä, klikkaa Uudelleenkäynnistää.

Tapa 2: Käynnistä Google Chrome uudelleen
Yksi helpoimmista tavoista korjata se, että Chrome ei päivity Virhe tarkistettaessa päivitysvirhettä käynnistää Google Chromen uudelleen. Uudelleenkäynnistys tyhjentää kaikki väliaikaiset tiedostot, ja on suuri mahdollisuus, että saatat löytää ratkaisun ongelmaasi.
1. Tuoda markkinoille Tehtävienhallinta lyömällä Ctrl + Shift + Esc näppäimet samanaikaisesti.
2. Vuonna Prosessit -välilehti, etsi ja valitse Kromi prosessi.
3. Napsauta sitten Lopeta tehtävä painiketta alla olevan kuvan mukaisesti.

4. Nyt, käynnistä Google Chrome uudelleen ja tarkista, oletko korjannut ongelman.
Lue myös:Kuinka viedä tallennettuja salasanoja Google Chromesta
Tapa 3: Tyhjennä selaushistoria
Kaikki selaushistoriatiedostot tallennetaan väliaikaisina tiedostoina selaimeesi. Kun päivät kuluvat, näiden tiedostojen koko kasvaa ja vioittuneet tiedostot johtavat siihen, että Chrome ei päivity. Yritä tyhjentää selausdatatiedostot ja tarkista, oletko korjannut tämän ongelman.
1. Tuoda markkinoille Google Chrome.
2. Napsauta sitten kolmipisteinen kuvake > Lisää työkaluja >Poista selaustiedot… kuten alla on kuvattu.

3. Tarkista seuraavat vaihtoehdot.
- Evästeet ja muut sivuston tiedot
- Välimuistissa olevat kuvat ja tiedostot
4. Valitse nyt Koko ajan vaihtoehto varten Aikahaarukka.

5. Napsauta lopuksi Puhdas data.
Tapa 4: Poista laajennukset käytöstä
Kun järjestelmässäsi on liian monta välilehteä, selaimen ja tietokoneen nopeus on erittäin hidas ja saattaa hidastaa Google Chromen päivitystä, mikä johtaa tähän ongelmaan. Tässä tapauksessa järjestelmäsi ei toimi normaalisti, mikä johtaa yllä mainittuun virhekoodiin. Nyt voit yrittää sulkea kaikki tarpeettomat välilehdet ja käynnistää järjestelmän uudelleen.
Jos olet sulkenut kaikki välilehdet ja kohtaat edelleen ongelman, yritä poistaa kaikki laajennukset käytöstä.
Poista laajennukset Google Chromesta noudattamalla alla olevia ohjeita.
1. Tuoda markkinoille Kromi ja kirjoita chrome://extensions sisään URL-palkki. Osuma Enter-näppäin saadaksesi luettelon kaikista asennetuista laajennuksista.

2. Vaihtaa Vinossa the vaihtaa varten laajennus (esim. Kielioppi Chromelle) poistaaksesi sen käytöstä.

3. Päivitä selaimesi ja katso, näkyykö virhe uudelleen vai ei.
4. Toista yllä oleva askeleet poistaaksesi laajennukset käytöstä yksitellen tarkistaaksesi, onko virhe korjattu vai ei.
Lue myös:Kuinka poistaa Bing Chromesta
Tapa 5: Poista yhteensopivuustila käytöstä
Google Chrome ei toimi Windows XP: n, Windows Vistan, Mac OS X 10.6, 10.7 ja 10.8 aiempien tai vanhempien versioiden kanssa. Olet ehkä ottanut yhteensopivuustilan käyttöön selaimessasi. Chromea tuetaan seuraavissa Windows-versioissa:
- Windows 7
- Windows 8
- Windows 8.1
- Windows 10 tai uudempi.
- Laite, jossa on Intel Pentium 4 -prosessori tai uudempi ja joka pystyy suoratoistoon SIMD Extensions 3:n.
Jos tietokoneesi täyttää järjestelmävaatimukset ja antaa virheilmoituksen, Tämä tietokone ei enää saa Google Chrome -päivityksiä, koska Windows XP: tä ja Windows Vistaa ei enää tueta Chromen päivityksen aikana. Voit poistaa yhteensopivuustilan käytöstä noudattamalla alla olevia ohjeita.
1. Napsauta hiiren kakkospainikkeella Google Chromepikakuvake työpöydällä ja valitse Ominaisuudet.
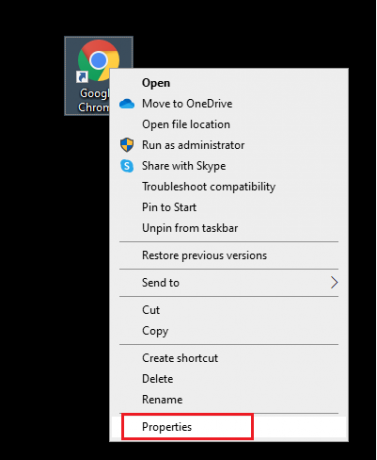
2. Navigoi kohtaan Yhteensopivuus -välilehti.
3. Poista nyt valinta ruudusta Suorita tämä ohjelma yhteensopivuustilassa.

4. Napsauta lopuksi Käytä ja sitten OK tallentaaksesi muutokset.
5. Käynnistä nyt uudelleen selain nähdäksesi onko ongelma nyt korjattu.
Tapa 6: Suorita levyn puhdistus
Kun järjestelmässäsi on vioittuneet Chrome- tai rekisteritiedostot, kohtaat Google Chromen päivitysongelmia. Voit korjata tämän ongelman suorittamalla Levyn uudelleenjärjestämisen. Noudata sitten ohjeita toteuttaaksesi sama.
merkintä: Levyn uudelleenjärjestämisen kautta poistettuja tietoja ei poisteta järjestelmästä pysyvästi, vaan ne pysyvät saatavilla kiintolevylläsi. Voit palauttaa tiedostot aina tarvittaessa.
1. Tuoda markkinoille Tiedostonhallinta lyömällä Windows + E -näppäimet yhdessä ja mennään Tämä PC.

2. Napsauta tässä hiiren kakkospainikkeella ajaa(C:) missä Steam on asennettu ja valitse Ominaisuudet kuten kuvattu.

3. Vuonna Kenraali -välilehteä, napsauta Levyn puhdistus -painiketta.

4. Näyttöön tulee kehote ja The Levyn puhdistus laskee tilan määrän, joka voidaan vapauttaa.

5. Valitse alla olevien kaikkien haluttujen kohteiden valintaruutu Poistettavat tiedostot: ja napsauta Puhdista järjestelmätiedostot.

6. Kerran skannaus on valmis, valitse uudelleen kaikkien valittujen kohteiden ruudut ja napsauta OK.

7. Napsauta lopuksi Poista tiedostot -painiketta vahvistuskehotteessa.

8. Uudelleenkäynnistäätietokoneellesi. Jos haluat siivota lisätilaa, lue 10 tapaa vapauttaa kiintolevytilaa.
Lue myös:Korjaa Crunchyroll, joka ei toimi Chromessa
Tapa 7: Ota Google-päivityspalvelut käyttöön
Jos Google-päivityspalvelut on poistettu käytöstä tietokoneellasi, kohtaat Google Chrome ei päivitä -virheen. Voit ottaa ne käyttöön manuaalisesti noudattamalla alla olevia ohjeita.
1. Lyö Windows + R-näppäimet samanaikaisesti avataksesi Juosta valintaikkuna.
2. Tyyppi services.msc ja klikkaa OK.
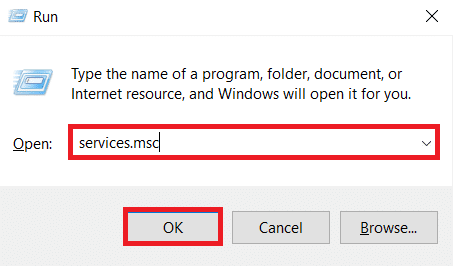
3. Vieritä nyt luetteloa alaspäin ja kaksoisnapsauta Google-päivityspalvelu (gupdate).
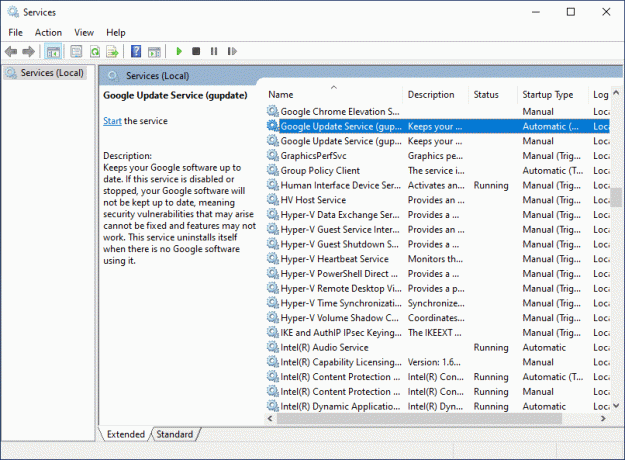
4. Aseta sitten Käynnistystyyppi kohtaan Automaattinen tai Automaattinen (viivästetty käynnistys).
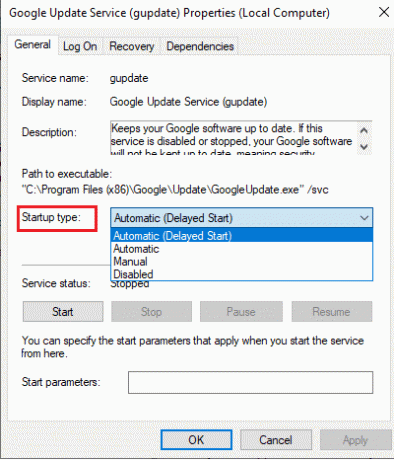
5. Napsauta nyt Käytä ja sitten OK tallentaaksesi muutokset.
6. Vieritä jälleen luetteloon ja kaksoisnapsauta Google-päivityspalvelu (gupdatem).

7. Aseta sitten Käynnistystyyppi kohtaan Manuaalinen.
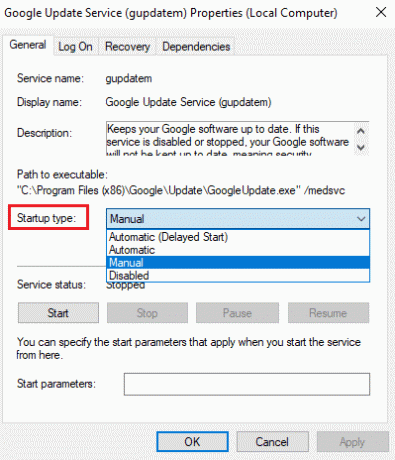
8. Napsauta nyt Käytä > OK tallentaaksesi muutokset.
9. Lopuksi, käynnistä tietokoneesi uudelleen ja tarkista, oletko korjannut Google Chrome ei päivity -ongelman.
Tapa 8: Muokkaa Windowsin rekisteriä
Rekisteriarvojen muokkaaminen Windowsin rekisterieditorissa saattaa ratkaista virhekoodin 3: 0x80040154. Tässä on muutamia ohjeita saman toteuttamiseen.
1. Käynnistä Juosta valintaikkuna ja kirjoita regedit ja osui Enter-näppäin.
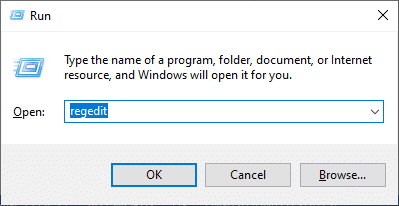
2. Klikkaus Joo in Käyttäjätilien valvonta kehote.
3. Siirry nyt seuraavaan polku in Rekisterieditori.
Tietokone\HKEY_LOCAL_MACHINE\SOFTWARE\ Wow6432Node \Google\Update

4. Napsauta nyt oikeanpuoleisessa ruudussa hiiren kakkospainikkeella Päivitä oletus ja valitse Muuttaa vaihtoehto.
merkintä: Jos et löytänyt Päivitetty oletus merkkijono ja yritä sitten etsiä Oletuspäivitys merkkijono.
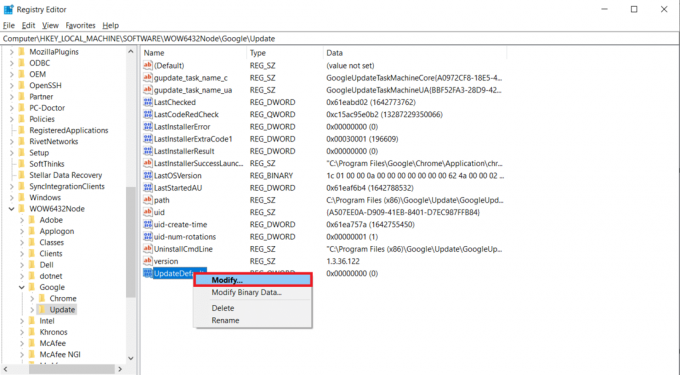
5. Aseta sitten Arvotiedot / Päivitetty oletus kohtaan 1 ja napsauta OK -painiketta.

Lue myös:DNS: n käyttöönotto HTTPS: n kautta Chromessa
Tapa 9: Poista Windows Defenderin palomuuri käytöstä (ei suositella)
Windows Defender saattaa estää Chromen turvallisuussyistä. Joten voit sammuttaa Windows Defender -palomuurin korjataksesi Google Chromen päivitysongelman.
merkintä: Palomuurin poistaminen käytöstä tekee järjestelmästäsi alttiimman haittaohjelmille tai virushyökkäyksille. Siksi, jos päätät tehdä niin, varmista, että otat sen käyttöön pian sen jälkeen, kun olet korjannut ongelman.
1. Lyö Windows-avain, tyyppi Ohjauspaneelija napsauta Avata.

2. Aseta Näytä > Luokka ja valitse Järjestelmä ja turvallisuus asetukset.

3. Klikkaa Windows Defenderin palomuuri.
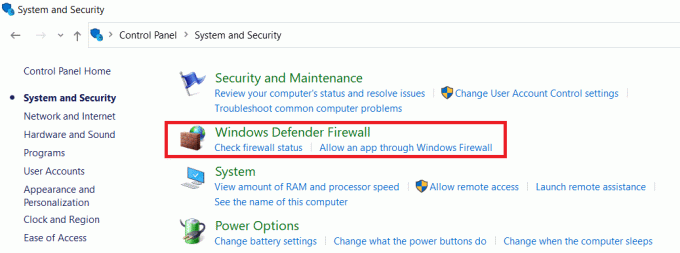
4. Valitse Ota Windows Defenderin palomuuri käyttöön tai poista se käytöstä -vaihtoehto vasemmasta ruudusta korostetun mukaisesti.
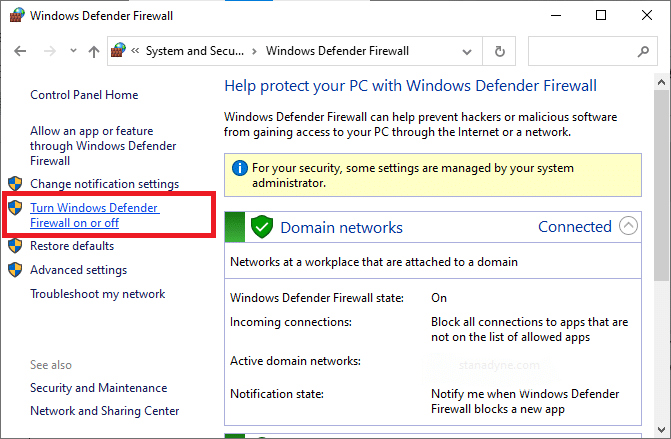
5. Valitse tästä Poista Windows Defenderin palomuuri käytöstä (ei suositella) vaihtoehto jokaiselle käytettävissä olevalle verkkoasetukselle, esim Verkkotunnus, Julkinen & Yksityinen.

6. Lopuksi, käynnistä uudelleentietokoneellesi.
Tapa 10: Suorita haittaohjelmien tarkistus
Google Chrome ei päivitä ongelmaa, jos tietokoneessasi on haittaohjelmia. Joten suorita haittaohjelmien tarkistus noudattamalla annettuja ohjeita.
1. Osuma Windows + I -näppäimet samanaikaisesti käynnistää asetukset.
2. Tästä, klikkaa Päivitys ja suojaus asetukset kuvan mukaisesti.

3. Mene Windowsin suojaus vasemmassa ruudussa.

4. Klikkaa Virusten ja uhkien suojaus vaihtoehto oikeassa ruudussa.

5. Klikkaa Nopea skannaus -painiketta haittaohjelmien etsimiseksi.

6A. Kun tarkistus on tehty, kaikki uhat tulevat näkyviin. Klikkaa Aloita toiminnot alla Nykyiset uhat.

6B. Jos laitteessa ei ole uhkaa, laite näyttää Ei ajankohtaisia uhkia hälytys.

Lue myös:Korjaa Chromen estolatausongelma
Tapa 11: Palauta Chrome
Chromen nollaaminen palauttaa selaimen oletusasetuksiin, ja on enemmän mahdollisuuksia korjata keskusteltu ongelma. Noudata alla olevia ohjeita Google Chromen nollaamiseksi ja tarkista, onko ongelma ratkaistu.
1. Avata Google Chrome ja mene kohtaan chrome://settings/reset
2. Klikkaa Palauta asetukset alkuperäisiin oletusarvoihinsa vaihtoehto, näkyy korostettuna.

3. Vahvista nyt toiminto napsauttamalla Palauta asetukset -painiketta.

Tapa 12: Asenna Chrome uudelleen
Jos mikään yllä mainituista tavoista ei ole auttanut sinua korjaamaan Google Chrome ei päivity -ongelman, voit yrittää asentaa Google Chromen uudelleen. Tämä korjaa kaikki hakukoneeseen liittyvät ongelmat, päivitykset tai muut asiaan liittyvät ongelmat, jotka laukaisevat Chromen päivitysongelmia.
merkintä: Varmuuskopioi kaikki suosikit, tallennetut salasanat, kirjanmerkit ja synkronoi Google-tilisi Gmailin kanssa. Google Chromen poistaminen poistaa kaikki tallennetut tiedostot.
1. Lyö Windows-avain, tyyppi sovelluksia ja ominaisuuksiaja napsauta Avata.

2. Etsiä Kromi sisään Hae tästä luettelosta ala.
3. Valitse sitten Kromi ja napsauta Poista asennus painike näkyy korostettuna.

4. Napsauta uudelleen Poista asennus vahvistaa.
5. Paina nyt Windows-avain, tyyppi %localappdata%ja napsauta Avata mennä AppData Local kansio.

6. Avaa Google kansio kaksoisnapsauttamalla sitä.

7. Napsauta hiiren kakkospainikkeella Kromi kansio ja valitse Poistaa vaihtoehto alla olevan kuvan mukaisesti.

8. Taas paina Windows-avain, tyyppi %sovellustiedot%ja napsauta Avata mennä AppData Roaming kansio.

9. Mene taas osoitteeseen Google kansio ja poistaa the Kromi kansio kuvan osoittamalla tavalla vaiheet 6-7.
10. Lopuksi, uudelleenkäynnistää tietokoneellesi.
11. Lataa seuraavaksi uusin versio / Google Chrome kuten on esitetty.

12. Suorita asennustiedosto ja seuraa näytön ohjeita asenna Chrome.

Suositus:
- Korjaa synkronoinnin asettamisen isäntäprosessi
- Korjaus Discord kaatuu jatkuvasti
- Korjaa AdBlock, joka ei toimi Twitchissä
- 14 tapaa korjata Chrome-profiilivirhe
Toivomme, että tästä oppaasta oli apua ja pystyit korjaamaan sen Chrome ei päivity Windows 10:ssä. Kerro meille, mikä menetelmä toimi sinulle parhaiten. Lisäksi, jos sinulla on kysyttävää / ehdotuksia tästä artikkelista, voit jättää ne kommenttiosioon.



