Kuinka salata tietokonetiedot TrueCryptillä
Sekalaista / / February 08, 2022
Tiedostojen piilottaminenja kansiot voi olla ratkaisu, kun sinun on vain piilotettava tavaraa tietokoneesi muilta käyttäjiltä. Jos kuitenkin aiot vakavasti suojata tietosi, jotta ne eivät joudu tunkeilijoiden käsiin, sen salaus on ratkaisu.
Mikä on salaus?
Wikipedia määritteleesalaus kuten "informaation muuntamisprosessi (jota kutsutaan selväksi tekstiksi) käyttämällä algoritmia (ns. salaus) tehdäksesi siitä lukukelvottoman muille paitsi niille, joilla on erityistietoa, joita yleensä kutsutaan nimellä avain."
Hämmentynyt? Ymmärrä vain, että salaus on idioottivarma (melkein) tapa suojata arkaluonteiset tietosi. Ja tänään keskustelemme siitä, kuinka voit tehdä sen käyttämällä ohjelmistoa nimeltä TrueCrypt.
TrueCrypt on ilmainen avoimen lähdekoodin levyn salausohjelmisto Windowsille, joka voi luoda virtuaalisen salatun levyn tiedostoon ja liittää sen oikeaksi levyksi. Se myös salaa koko osion tai tallennuslaitteen, kuten USB-muistitikun tai ulkoisen kiintolevyn. (Jos pidät tätä hieman teknisenä, lue vain... asiat selviävät, kun käyt läpi vaiheet)
Tässä on vaiheittainen opas TrueCrypt-taltion luomiseen, asentamiseen ja käyttämiseen. Ensin sinun on ladattava sovellus ja asennettava se tietokoneellesi.
Vaihe 1. Käynnistä sovellus. Klikkaa Luo volyymi -painiketta.
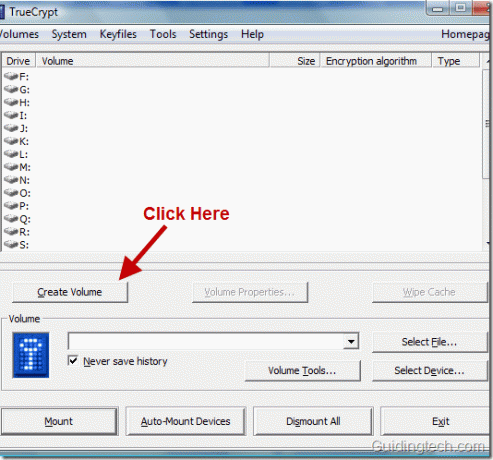
Vaihe 2. Nyt tavoitteenamme on luoda TrueCrypt-taltio. Tämän taltion luomiseksi sinun on ensin luotava tiedosto (säilö). TrueCrypt-taltio sijaitsee tämän tiedoston alla. Luodaksesi tiedoston valitse ensimmäinen vaihtoehto, esim. Luo salattu tiedostosäilö ja napsauta Seuraava.
Voit myös valita Salaa muu kuin järjestelmäosio/asema tai Salaa järjestelmäosio tai koko järjestelmäasema vaihtoehtoja, jos haluat luoda ja käyttää TrueCrypt-osion/laitteen (salaa fyysiset osiot tai asemat).
Tässä opetusohjelmassa selitämme ensimmäisen menetelmän, eli salatun tiedostosäiliön luomisen.
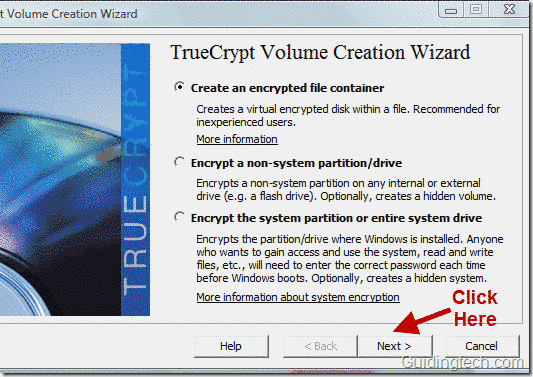
Vaihe 3. Valitse Normaali TrueCrypt-äänenvoimakkuus ja napsauta Seuraava.
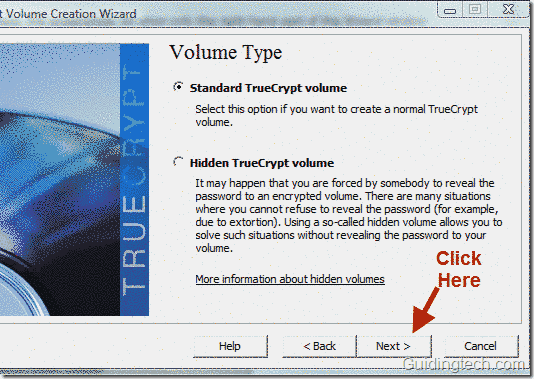
Vaihe 4. Napsauta nyt Valitse tiedosto -painiketta valitaksesi tiedostosäiliön sijainnin. Tämä tiedosto on aivan kuten mikä tahansa muu tiedosto, ja se vaatii tilaa. Voit luoda tämän tiedoston missä tahansa tietokoneessasi.

Vaihe 5. Tässä esimerkissä luon tämän tiedoston sijaintiin C:\ Users\Himanshu\Documents. annan sille nimen hänmanshu-tiedostot.
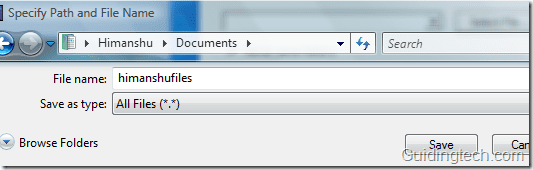
Vaihe 6. Valitse nyt avattavasta valikosta Salausalgoritmi. Oletusvaihtoehto on AES, jota hallitukset ympäri maailmaa käyttävät arkaluonteisten tietojen suojaamiseen. Pysytään siis siinä.

Vaihe 7: Valitse TrueCrypt-säiliön tilavuus. Voit antaa sille minkä tahansa arvon ja klikata Seuraava.
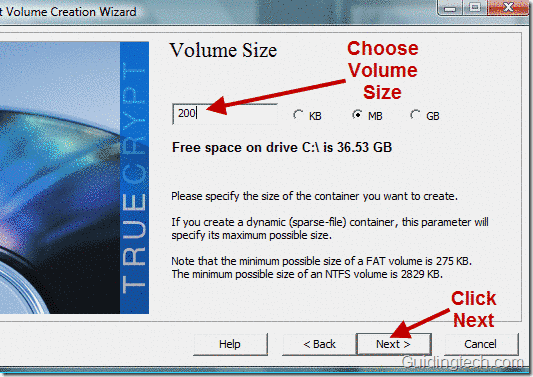
Vaihe 8: Syötä taltion salasana. Näet ohjeet vaikeasti arvattavan salasanan valitsemiseen ohjatun aseman luontitoiminnon ikkunassa. Kun olet valinnut hyvän salasanan, napsauta Seuraava -painiketta.
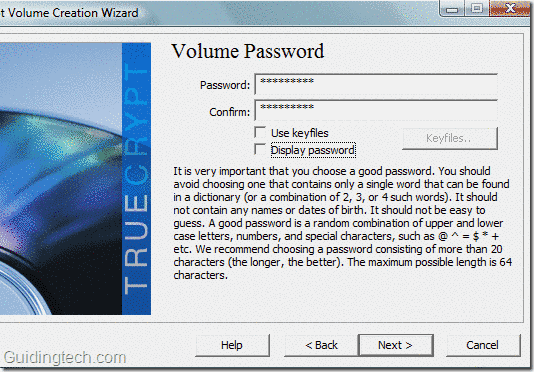
Vaihe 9: Liikuta hiirtä satunnaisesti Volume Creation Wizard -ikkunassa vähintään 30 sekunnin ajan. Se lisää salausavainten kryptografista vahvuutta ja siten myös turvallisuutta.
Valitse nyt pudotusvalikosta Tiedostojärjestelmä. Tässä olen valinnut NTFS: n. Napsauta nyt Muoto -painiketta.

Vaihe 10: Se aloittaa TrueCrypt-taltion luomisprosessin. Kun prosessi on valmis, näet alla olevan kuvakaappauksen mukaisen ilmoitusikkunan. Klikkaus OK -painiketta.
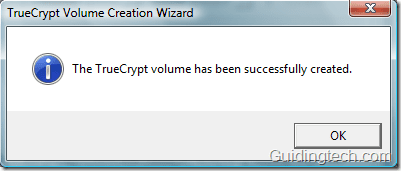
Vaihe 11: Näyttöön tulee ikkuna, jossa sinua pyydetään luomaan toinen Truecrypt-taltio. Nyt sinun ei tarvitse luoda muita levyjä. Klikkaa Poistu -painiketta.
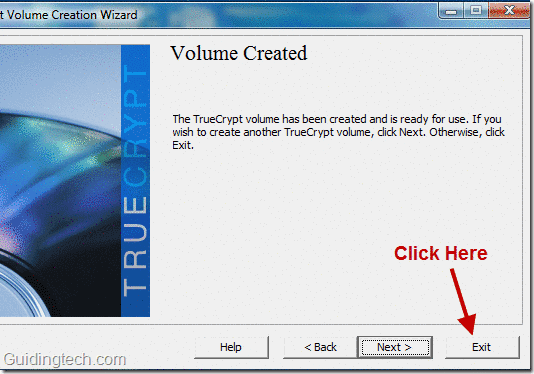
Vaihe 12: Nyt meidän on liitettävä asema, jonka loimme asemakirjaimeen. Suorittaaksesi tämän tehtävän mene TrueCrypt-ikkunaan, joka on auki. Jos se ei ole auki, käynnistä sovellus uudelleen.
Näet paljon asemakirjaimia. Valitse mikä tahansa annetuista kirjaimista. Tässä olen valinnut aseman H. Napsauta nyt Valitse tiedosto -painiketta selataksesi säilötiedostoon, jonka olemme luoneet aiemmissa vaiheissa.

Vaihe 13: Selaa tiedostoa ja valitse säilötiedosto. Täällä vierailen paikan päällä C:\ Users\Himanshu\Documents koska olen luonut säilötiedoston (himanshufile) tähän sijaintiin.
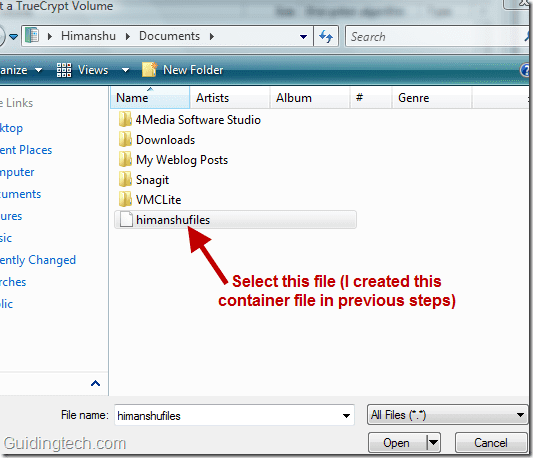
Vaihe 14: Kaikki on tehty. Nyt meidän on liitettävä valittu tiedosto (himanshufile) H-asemaan. Voit tehdä tämän napsauttamalla Mount -painiketta.

Vaihe 15: Se kysyy salasanaa, jonka määritit vaiheessa 8. Kirjoita salasana vaadittuun kenttään ja napsauta OK -painiketta.

Vaihe 16: Kun annat oikean salasanan, TrueCrypt asentaa aseman kyseiselle asemalle. Näet asennetun äänenvoimakkuuden alla olevasta kuvakaappauksesta.

Vaihe 17: Se luo virtuaalilevyn tietokoneellesi. Näet tämän levyn helposti käydessäsi Tietokoneeni -osio. Voit tehdä kaiken, kuten kopioida, liittää ja poistaa kaikki tiedot tässä virtuaaliasemassa. Se toimii yksinkertaisena asemana. Mutta tämän aseman sisällä olevat tiedot salataan.
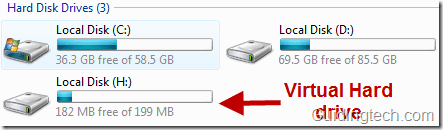
Kuinka avata tiedosto tämän aseman sisällä
Jos kaikki tiedot on salattu, miten se avataan? Voit avata sen samalla, kun avaat tiedostoja tietokoneellasi. Kun avaat minkä tahansa tiedoston, sen salaus puretaan automaattisesti. Kaikki salatut tiedot tallennetaan RAM-muistiin. Sinun ei tarvitse kirjoittaa salasanaa uudelleen ja uudelleen tiedostojen avaamiseksi.
Haluan, että asemalle ei pääse
Voit tehdä tämän käynnistämällä tietokoneesi uudelleen. Taltio irrotetaan automaattisesti ja kaikki siihen tallennetut tiedostot eivät ole käytettävissä (ja salataan).
Voit tehdä tämän myös manuaalisesti napsauttamalla irrotuspainiketta TrueCrypt-ikkunassa. Älä unohda valita asemaa, jonka haluat irrottaa, ennen kuin napsautat irrotuspainiketta.
Kun olet irrottanut aseman, et löydä sitä virtuaaliasemaa sisään Tietokoneeni -osio.

Kuinka voin käyttää tiedostojani uudelleen
Sinun on asennettava äänenvoimakkuus asemaan uudelleen. Voit tehdä tämän toistamalla vaiheet 12–16.
Näin käytit TrueCryptiä tietojesi salaamiseen. Jos sinulla on kysyttävää tai epäilyksiä tämän ohjelmiston käytöstä, voit kysyä niitä kommenteissa.
Päivitetty viimeksi 02.2.2022
Yllä oleva artikkeli saattaa sisältää kumppanilinkkejä, jotka auttavat tukemaan Guiding Techiä. Se ei kuitenkaan vaikuta toimitukselliseen eheyteemme. Sisältö pysyy puolueettomana ja autenttisena.



