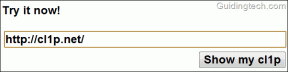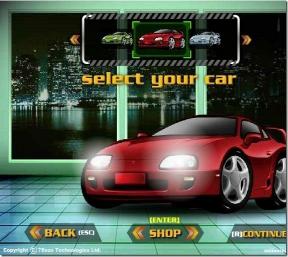Kuinka tehdä eräkuvankäsittely Photoshopissa
Sekalaista / / February 08, 2022

Aiemmissa kirjoituksissa olemme näyttäneet sinulle
kuinka hyödyllinen Photoshop voi olla
kun työskentelet kuvatiedostojen kanssa. Tämä kuvankäsittelysovellus tarjoaa kuitenkin paljon enemmän. Tiesitkö esimerkiksi, että käyttämällä toimintoa nimeltä "eräkuvankäsittely" voit muokata useita kuvia kerralla?
Kuvan eräkäsittely Photoshopissa perustuu tallennustoimintoihin, joten voit käyttää niitä myöhemmin useisiin kuvat muutamalla napsautuksella, mikä säästää huomattavasti aikaa, jos joudut käsittelemään suuria määriä / kuvia.
Koska Photoshopissa on vain valtava määrä tapoja, joilla voit käyttää eräkuvankäsittelyä, teemme tämän artikkelin näyttää sinulle yhden yksinkertaisen esimerkin, jota voit käyttää lähtökohtana luodaksesi muita, sinun tarpeisiisi sopivia prosesseja tarpeisiin.
Eräkuvaprosessin luominen
Vaihe 1: Jotta voit tallentaa toimintoja, joita sovelletaan Photoshopin kuvaeriin, sinun on ensin otettava Toiminnot-paletti käyttöön. Tee se napsauttamalla Ikkuna valikkorivillä ja valitse sitten Toiminnot (tai Näytä toimet riippuen Photoshop-versiostasi).
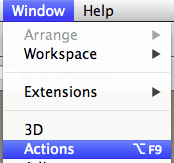
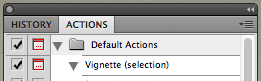
Vaihe 2: Napsauta seuraavaksi tämän paneelin oikeassa yläkulmassa olevaa pientä nuolta ja valitse Uusi setti. Jokainen toimintosarja voi sisältää niitä useita, jolloin voit luoda toimintosarjoja, jotka suorittavat melko monimutkaisia tehtäviä.
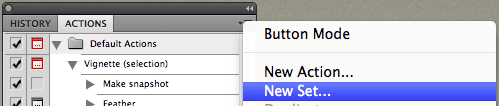
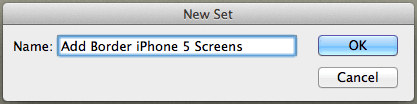
Tärkeä muistiinpano: Joissakin prosesseissa voit tallentaa kaikki vaiheet yhdellä toiminnolla. Tämä ei kuitenkaan ole aina mahdollista, koska kaikki toimet eivät ole mahdollista voidaan tallentaa. Tästä syystä päätämme luoda uuden joukon tälle esimerkille, vaikka prosessissa näytämmekin, mitä voidaan tallentaa yhdellä toiminnolla.
Vaihe 3: Valitse sen jälkeen samasta valikosta Uusi toiminta, joka lisää toiminnon juuri luomaasi uuteen joukkoon. Anna sille nimi ja napsauta Ennätys. Kun napsautat painiketta, Photoshop aloittaa tallennuksen seuraavasta suorittamastasi toiminnosta.

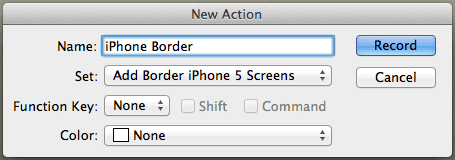

Tässä esimerkissä luon yksinkertaisen prosessin, jonka avulla voit lisätä yhden pikselin harmaan kehyksen joukkoon iPhone-kuvakaappauksia.
Vaihe 4: IPhone-näytöni ovat kooltaan 290 x 515 pikseliä, joten lisätäkseni niihin yhden pikselin reunuksen, minun on suurennettava näytekuvani kankaan leveyttä yhdellä pikselillä kummallakin puolella.
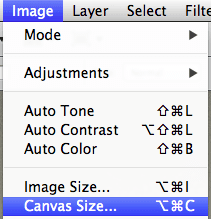
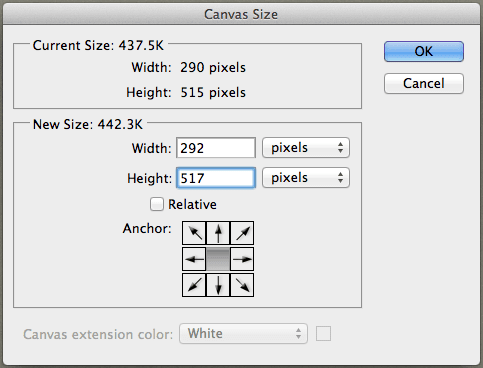
Sitten lisään siihen reunan käyttämällä Aivohalvaus komento.
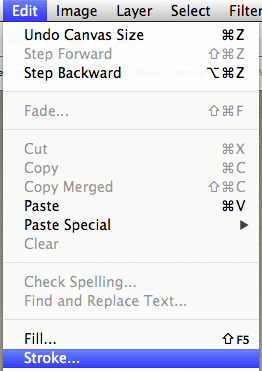
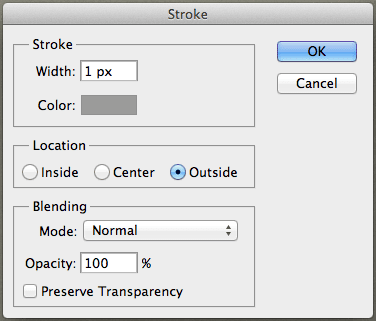
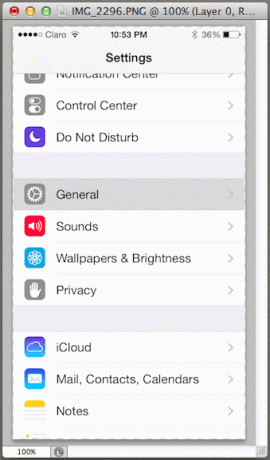
Vaihe 5: Kun se on valmis, tallennan vain uuden kuvan ja suljen sen. Huomaa, että tämän prosessin jokainen vaihe on tallennettu tähän toimintoon. Koska olen tyytyväinen kaikkeen tähän mennessä, painan Lopettaa -painiketta lopettaaksesi toiminnon tallentamisen.
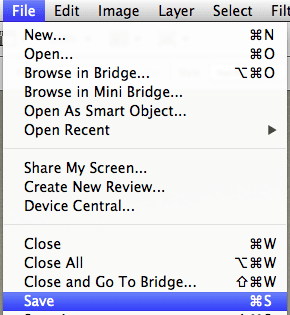
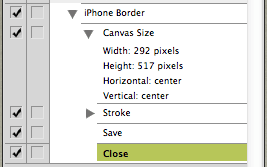
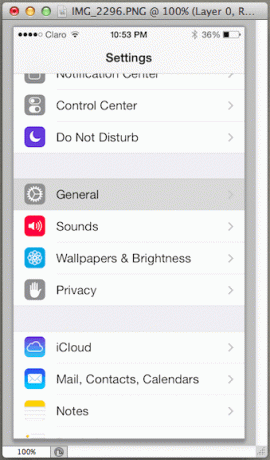
Tämän avulla voin sulkea Toiminnot-paletin ja olen valmis käyttämään juuri luomaani toimintoa.
Luomasi eräkuvaprosessin käyttäminen
Jotta voisin käyttää juuri luomaani prosessia, minulla on ensin oltava kuvaryhmä kansiossa. Sitten minun on napsautettava Photoshopin ollessa auki Tiedosto valikko ja valitse Automatisoida ja sitten Erä…
Valitsen uudessa ikkunassa juuri luomani joukon ja toiminnon.
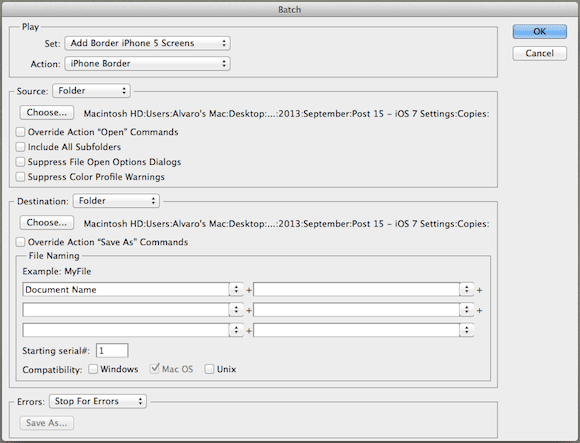
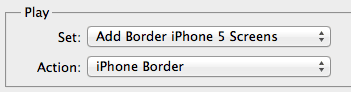
Sitten päälle Lähde, valitsen Kansio (koska kaikki kuvani sijaitsevat yhdessä) ja napsautan sitten Valita… -painiketta siirtyäksesi kansioon jättäen muut valintaruudut valitsematta.

Teen sitten saman kanssa Kohde -osio ja valitse kansio, johon haluan tuloksena olevat kuvani tallennettavan.
Kun se on valmis, painan OK ja uudet "kehystetyt" kuvat ovat valmiita muutamassa sekunnissa!
Ole hyvä. Vielä parempaa kuin tämän prosessin luomisen oppiminen on se, että voit käyttää sitä pohjana omien prosessiesi luomiseen. Varmista, että teet niin. Tulet kirjaimellisesti hämmästymään siitä, kuinka paljon aikaa voit säästää.
Päivitetty viimeksi 03.2.2022
Yllä oleva artikkeli saattaa sisältää kumppanilinkkejä, jotka auttavat tukemaan Guiding Techiä. Se ei kuitenkaan vaikuta toimitukselliseen eheyteemme. Sisältö pysyy puolueettomana ja autenttisena.