Varmuuskopioi/palauta yhteystiedot, viestit, sovellukset Androidista Windows PC: hen
Sekalaista / / February 08, 2022

Kun kokeilen uusia ROMeja ja
paikat HTC One X: ssäni
joka toinen päivä minun on erittäin tärkeää luoda puhelimestani täydellinen varmuuskopio, johon voin luottaa. No, tämä on vain minun tapaukseni, mutta on aina suositeltavaa luoda säännöllinen varmuuskopio puhelimestasi. Et koskaan tiedä, milloin kiiltävä vempaimesi päättää mennä hukkaan jättäen sinut roikkumaan pulassa.
Play Kaupasta on saatavilla monia Android-sovelluksia, jotka väittävät ottavansa a varmuuskopio puhelimesta sisäiselle SD-kortille. Näiden sovellusten käyttämisestä ei ole haittaa, mutta minusta tuntuu, että tietokoneella tehty varmuuskopio on aina luotettavampi kuin itse puhelimeen tehty. Lisäksi matkapuhelimen tallennustila on tarkoitettu musiikin, videoiden ja tärkeiden tiedostojen tallentamiseen… miksi tuhlata sitä varmuuskopiointiin?
Joten tänään näemme kuinka luoda täydellinen varmuuskopio Android-puhelimesta Windows-tietokoneeseen. Käytämme ilmaisohjelmaa nimeltä Wondershare MobileGO. Pohjimmiltaan MobileGO on täydellinen hallinta Android-älypuhelimille tietokoneille. Mutta tulemme näkemään sen
varmuuskopiointi ja palautus ominaisuus yksityiskohtaisesti tänään.Varmuuskopion luominen
Vaihe 1: Lataa ja asenna Wondershare MobileGO tietokoneellesi ja MobileGO-viestintäsovellus Android-laitteeseesi. Varmista, että olet ottanut USB-virheenkorjauksen käyttöön puhelimessasi ja että puhelimen ohjaimet on asennettu tietokoneellesi.
Vaihe 2: Kun olet tehnyt kaiken tämän, käynnistä MobileGO-sovellus tietokoneellasi ja liitä puhelin tietokoneeseesi USB-kaapelilla. Voit jopa muodostaa yhteyden Wi-Fi-yhteydellä, mutta on parempi käyttää langallista yhteyttä. Koska tietojen varmuuskopiointi ja palautus vaatii paljon tiedonsiirto tietokoneen ja laitteen välillä, USB-liitäntä osoittautuu nopeammaksi ja tehokkaammaksi.
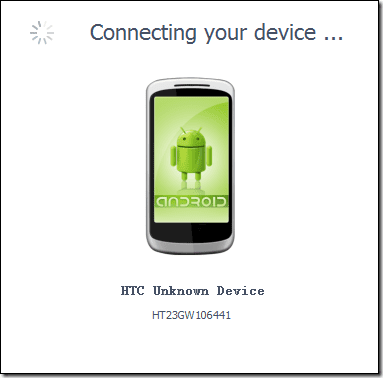
Vaihe 3: Onnistuneen yhteyden muodostamisen jälkeen Wondershare antaa sinulle lyhyen yleiskatsauksen puhelimesi tallennustilasta. Tietojen alta löydät varmuuskopiointi- ja palautusvaihtoehdot. Klikkaa Varmuuskopiointipainike käynnistääksesi ohjatun toiminnon.
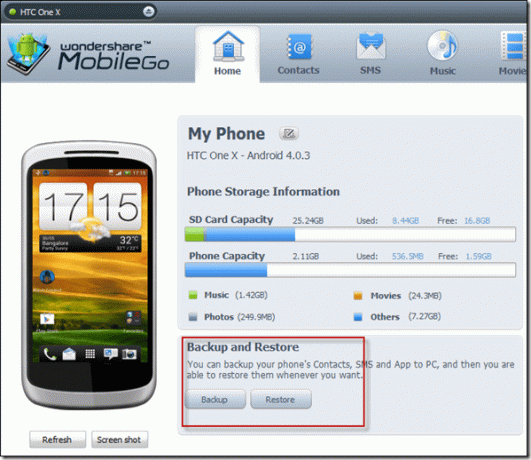
Vaihe 4: Valitse ohjatussa varmuuskopiointitoiminnossa tiedot, jotka haluat varmuuskopioida (yhteystiedot, viestit ja sovellukset). Voit jopa tehdä valikoivan varmuuskopion. Jos haluat muuttaa varmuuskopion sijaintia, selaa kansiota ja valitse se.

Vaihe 5: Kun kaikki on paikoillaan, napsauta Varmuuskopiointipainike aloittaaksesi varmuuskopiointiprosessin. MobileGO aloittaa varmuuskopiointiprosessin ja ilmoittaa sinulle, kun se on valmis.
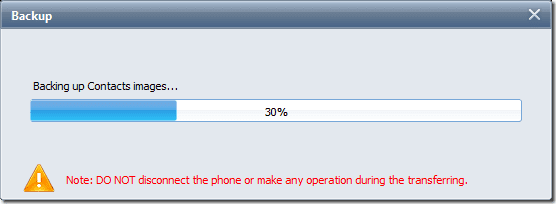
Voit nyt päivittää puhelimesi tai palauttaa sen tehdasasetukset ilman tietojen menettämisen aiheuttamaa jännitystä.
Katsotaan nyt, kuinka tiedot palautetaan puhelimeen.
Varmuuskopion palauttaminen
Vaihe 1: Kun haluat palauttaa tiedot, käynnistä MobileGO-sovellus tietokoneellasi ja yhdistä puhelimesi. Napsauta sovelluksessa Palauttaa -painiketta aloittaaksesi prosessin.
Vaihe 2: Jos olet tehnyt useita varmuuskopioita sovelluksella, ne kaikki luetellaan ohjatussa toiminnossa. Valitse se, jonka haluat palauttaa tietojen kanssa.
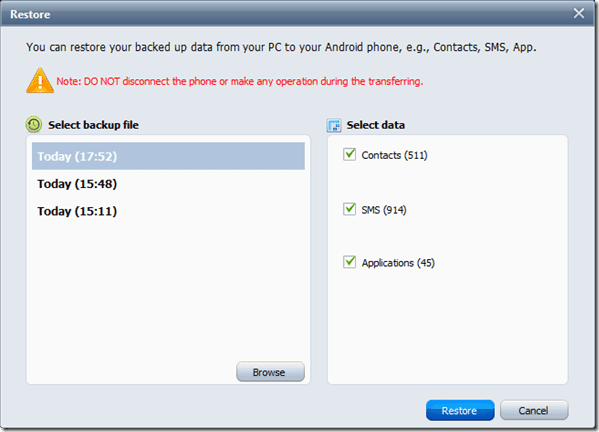
Vaihe 3: Napsauta lopuksi Palauta-painike aloittaaksesi prosessin.
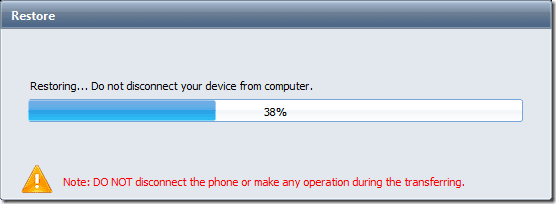
merkintä: Wondershare toimii nopeasti, kun se luo varmuuskopion, mutta palautuksen yhteydessä se vie huomattavan paljon aikaa.
MobileGO palauttaa vain sovellukset ja niiden tiedot, joten saatat menettää kaikki yksittäisten sovellusten asetukset. Parasta kuitenkin on, että kaikki tehdään hiljaa. Sinun ei tarvitse edes koskea puhelintasi palautusprosessin välillä. Kaikki sovellukset asennetaan automaattisesti.
Johtopäätös
Wondershare MobileGO: ssa on monia lisäominaisuuksia, kuten nopea sovellusten asennus, eräpoisto, videoiden, musiikin, valokuvien jne. tuonti/vienti. Joten mene eteenpäin ja kokeile sovellusta. Olen varma, että pidät siitä.
Päivitetty viimeksi 03.2.2022
Yllä oleva artikkeli saattaa sisältää kumppanilinkkejä, jotka auttavat tukemaan Guiding Techiä. Se ei kuitenkaan vaikuta toimitukselliseen eheyteemme. Sisältö pysyy puolueettomana ja autenttisena.


