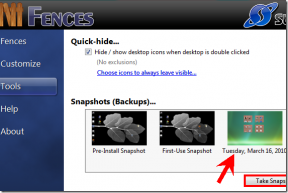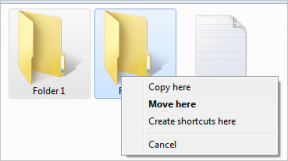7 hämmästyttävää vinkkiä Unified Remote Full -kaukosäätimeen Androidille
Sekalaista / / February 08, 2022

Aiemmin kerroin sinulle Yhdistetty kaukosäädin iOS: lle ja Androidille ja kuinka voit käyttää sitä hallitsemaan melkein kaikkea tietokoneellasi suoraan puhelimestasi. Unified Remote 3.0 sisältää paljon tehoa, ja kuten edellisessä artikkelissa mainitsin, maksullinen Android-sovellus saa paljon lisäasetuksia, joita iPhonen päivitys ei.
Jos ohjaat Spotifyn toistoa tai sammutat tietokoneesi puhelimesta käyttämällä ilmainen sovellus ei ollut tarpeeksi vaikuttava, maksettu Unified Remote Full sovellus (3,99 dollaria) tekee tietokoneesi etäkäytöstä entistä helpompaa.

Sen avulla voit käyttää yli 40 kaukosäädintä (eri sovelluksiin ja järjestelmätarkoituksiin), pikakuvakkeita tiettyjä kaukosäätimiä varten ilmoituslaatikko ja muokattavissa widgetit. Saat myös kyvyn käynnistää komentoja äänelläsi ja paljon muuta. Sukellaan siis ilman pitkiä puheita, mikä tekee maksullisesta Android-sovelluksesta niin mahtavan ja kuinka saat siitä kaiken irti.
1. Pikatoiminnot – Ilmoituslaatikon pikakuvakkeet
Mene Nopeat toiminnot
sivupalkista ja näet tilannekuvan ilmoituslaatikossa olevista säätimistä. Ne ovat aina saatavilla: sinulla voi esimerkiksi olla yksi ohjausobjekti Tehoa kaukosäädin vieressä Spotify Advanced etätoiminto. Voit lisätä pikakuvakkeen seuraavasti.Vaihe 1: Napauta Muokata ja sitten + -painiketta alapalkista. Napauta sitten + -painiketta pikanäppäimissä ja valitse Painike.
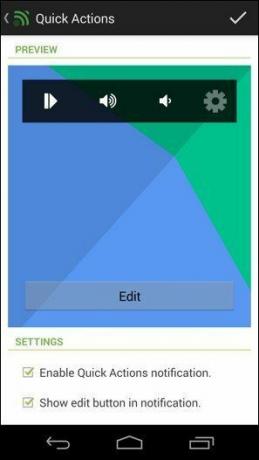
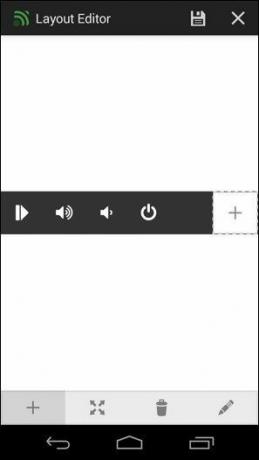
Vaihe 2: Napauta Vaihda kuvake -painiketta ja valitse kuvake, joka on tunnistettavissa toiminnon kanssa. minä käytän Tehoa -kuvaketta, koska haluan sammuttaa tietokoneeni.


Vaihe 3: Valitse Muuta toimintoa samalta sivulta. Jos haluat käynnistää toiminnon, valitse Etätoiminto, jos haluat käynnistää kaukosäätimen, valitse Avaa Remote. Paina sitten seuraavaa.
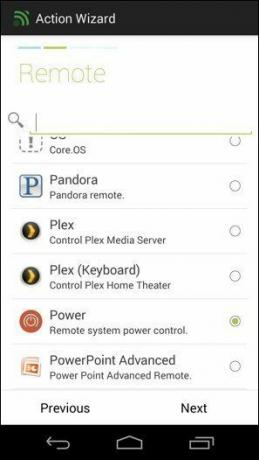
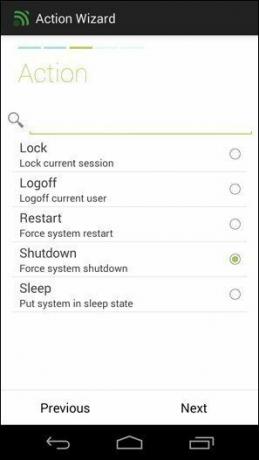
Vaihe 4: Näet kaikki kaukosäätimet täällä. Valitse kaukosäädin, jolla on haluamasi toiminto. Osuma Seuraava ja valitse sitten mainittu toiminto. Osuma Seuraava uudelleen, siirry yhteenvedon läpi ja paina Tehty. Pelasta -painiketta napauttamalla valintamerkki -kuvaketta ja paina sitten Tallentaa -kuvaketta seuraavassa näytössä ja paina uudelleen valintamerkki -kuvaketta tallentaaksesi koko pikatoimintopalkin.
Se on paljon työtä, kyllä, mutta se on helppoa, kun toiminto on määritetty.
2. Mukautettavien widgetien lisääminen
Siirry aloitusnäytölle ja aktivoi widget. Se on erilainen eri puhelimissa. Jos sinulla on varastossa Android, sinun on vedettävä widgetit sovelluksesta App laatikko; muiden on ehkä painettava pitkään aloitusnäyttöä vaihtoehtojen saamiseksi.
Valitse Unified Remote täynnä vaihtoehdoista ja valitse sitten haluamasi koko. Voit valita 1×1 yhdelle pikanäppäimelle tai 4×6 16 pikanäppäimelle. Valitse haluamasi, niin pääsemme Widget-editoriin (alkaen 4×1:stä on hyvä idea). Napauta Muokata avain, sitten kynä -kuvake ja sitten painike, johon haluat lisätä toimintoja.
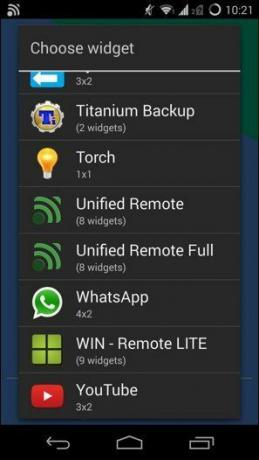
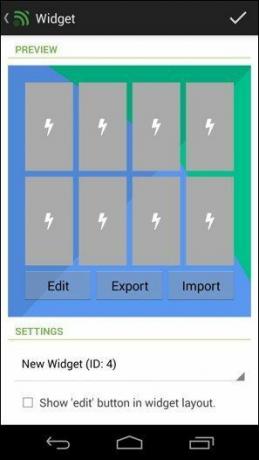
Nyt käynnistät Kiinteistöeditori, sama kuin se, jossa kohtasimme Nopeat toiminnot edellä. Toiminnon lisäämisprosessi on sama. Valitse toiminto tai kaukosäädin, muokkaa sitä, tallenna se ja palaat Widgets-alueelle.
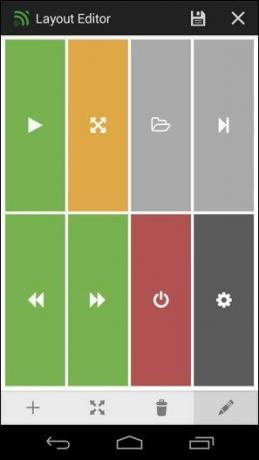
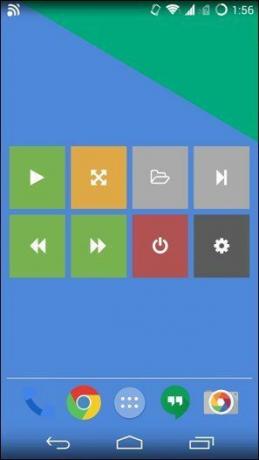
Valitse sieltä Tallentaa -painiketta ja viimeistä valintamerkkiä widgetin tallentamiseksi. Voit muokata widgetiä myöhemmin (useita widgetejä tuetaan) valitsemalla Widget sivupalkista. Voit myös lisätä widgetejä lukitusnäyttöön.
Kun muokkaat widgetejä, muista värikoodata eri toiminnot. Minulla on esimerkiksi toisto/tauko iTunesille ja Spotify yhdessä widgetissä, mutta olen värikoodannut ne eri tavalla. iTunes on harmaa ja Spotify vihreä. Nämä ovat sovellusten logon värejä, joten ne ovat välittömästi tunnistettavissa.
Mene eteenpäin ja tule hulluksi widgeteidesi kanssa! Ne ovat mahtavia, kunhan muistat pitää asiat järjestyksessä.
3. Pikakytkimet
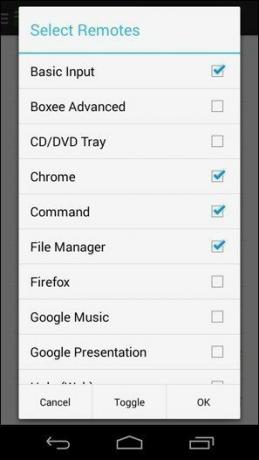
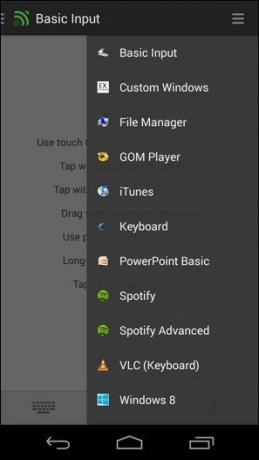
Quick Switcher on sivupalkki, johon pääset oikeasta reunasta. Laita hyödyllisimmät kaukosäätimet sinne – tällä tavalla vaihtaminen niiden välillä on helppoa. Voit tehdä sen alkaen Asetukset -> Pikakytkin ja sitten kaukosäätimien tarkistus.
4. Äänitoiminnot
Kun puhutaan asioiden nopeasta tekemisestä, kannattaa tarkistaa äänitoiminnot. Se on kuin pienoismalli Google Now for Unified Remote -kaukosäätimelle. Se ei tee paljoa, mutta voit esimerkiksi vaihtaa kaukosäätimeen sanomalla sen nimen (esim. "Spotify advanced") tai jopa käynnistää toiminnon ("Spotify play", "power shutdown", "iTunes stop" jne.) vain napauttamalla mikrofonikuvaketta alhaalta baari.
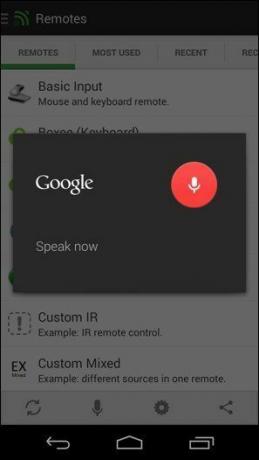

Se on tällä hetkellä todella rajoitettu, etkä voi käyttää sitä widgeteistä. Haluaisin, että sillä olisi tulevaisuudessa enemmän vaihtoehtoja, jotta voin hallita tietokonettani täysin puhelimellani pelkällä äänelläni. Hei, voiko mies haaveilla?
5. Edistyneet kaukosäätimet
Unified Remote -sovelluksen täysi versio ei ole täynnä vain muutamia kymmeniä eksklusiivisia kaukosäätimiä, vaan siinä on myös paljon edistyneitä kaukosäätimiä. Kaukosäätimet, jotka antavat sinulle entistä enemmän hallintaa. Paras esimerkki on Spotify Advanced, jossa voit täysin hallita toistoa tietokoneesi Spotify-sovelluksesta soittolistan toistamisesta kappaleen etsimiseen.
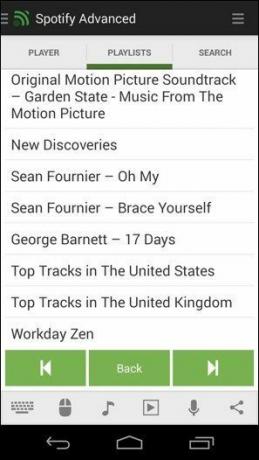
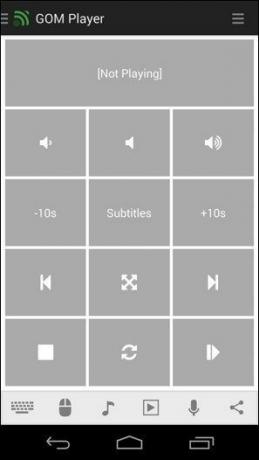
Huoneeni ainoat hyvät kaiuttimet on kiinnitetty työpöytääni, eivätkä ne ole Bluetooth-tyyppisiä. Tämä kaukosäädin tarkoittaa, että voin aloittaa toiston tuolissa lepäiltäessä tai heräämisen jälkeen, ilman että minun tarvitsee nousta ylös sängystä. Kyllä, voin käyttää etätyöpöytäsovellusta, mutta tämä on paljon parempi.
Liittyvät: Jos haluat suoratoistaa kappaleita jostain Spotifysta henkilökohtaisen musiikkikokoelmasi sijaan, tutustu oppaaseemme Spotifyn ominaisuuksista ja kuinka saada ilmainen musiikin suoratoisto sisään missä tahansa maailman maassa.
6. Paljon ja paljon kaukosäätimiä
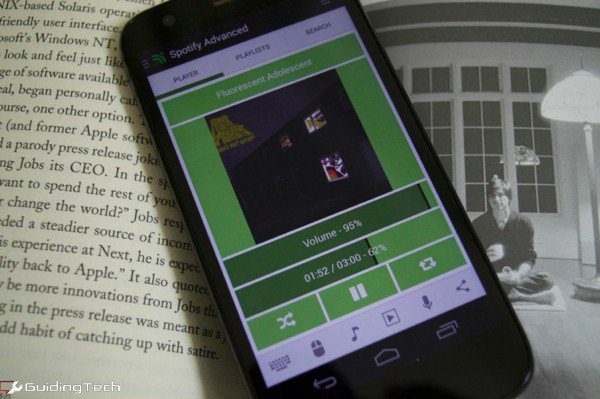
Kuten mainitsin, kaukosäätimiä on paljon. Sinun ei tarvitse käyttää kaikkia. Mutta pelaa niiden kanssa ja lisää hyödyllisiä Quick Switch -paneeliin.
7. NFC ja IR kaukosäädin
Unified Remote Täysi tuki NFC-tunnisteet. Joten jos sinulla on puhelin NFC-tuella, voit ostaa pari halpaa NFC-tunnistetta ja liittää ne kotiisi. Voit määrittää ne käynnistämään toimintoja. Lisää yksi ovelle tietokoneen käynnistämistä tai sammuttamista varten, yksi sängyn viereen Spotify-säätimiä tai mitä tahansa muuta mieleesi tulevaa varten.
Jos sinulla on lippulaivapuhelin, kuten HTC One tai Galaxy S5, joissa on sisäänrakennettu IR Blaster, voit käyttää sovellusta television ohjaamiseen. Asennus vie hieman enemmän aikaa, mutta kun olet valmis, sinun ei koskaan tarvitse etsiä television kaukosäädintä syvältä sohvalta.
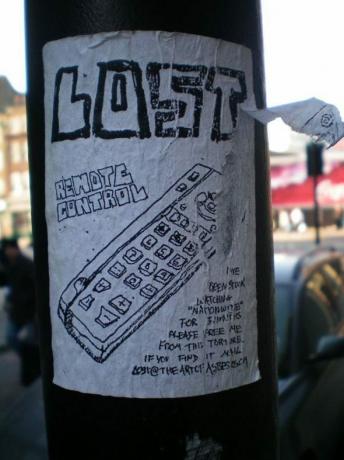
Joten mene eteenpäin. Vapauta itsesi kadonneiden kaukosäätimien ja kiusallisten kappaleiden ongelmista, joita et halua koskaan laittavan soittolistallesi. Liity Unified Remote Nationiin, niin sinun ei tarvitse enää koskaan nousta sohvalta!
Päivitetty viimeksi 03.2.2022
Yllä oleva artikkeli saattaa sisältää kumppanilinkkejä, jotka auttavat tukemaan Guiding Techiä. Se ei kuitenkaan vaikuta toimitukselliseen eheyteemme. Sisältö pysyy puolueettomana ja autenttisena.