Opas Evernote-muistikirjan jakamiseen verkossa ja Androidissa
Sekalaista / / February 08, 2022
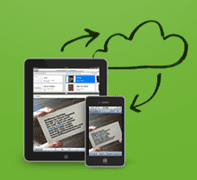
Opiskellessani moraalitiedettä koulupäivinä otin oppitunnin jakamisesta. Se meni jotenkin "jakaminen on välittämistä". Tietysti se merkitsi meille tuolloin kynien ja lounaslaatikoiden jakamista. Ihmettelen, päteekö sanonta uskomattomaan määrään
jaamme verkossa
näinä päivinä. Haluan uskoa, että niin on.
Olemme näyttäneet sinulle, kuinka voit jakaa tiedostoja Internetissä, paikallisessa verkossasi, puhelimissa ja enemmän. Tänään näemme, kuinka voit jakaa Evernote-muistikirjasi verkossa. Siitä voi joskus olla hyötyä.
Oletetaan esimerkiksi, että olet luonut muistikirjan kaikista artikkeleista, jotka olet löytänyt tietystä aiheesta käyttämällä Evernote verkkoleikkuri, ja yksi tutkijakollegoistasi haluaa tutustua kaikkeen käytettävissä olevaan materiaaliin. Eikö olisi helppoa, jos voit jakaa kaikki nuo muistiinpanot muutamalla napsautuksella?
Näin voit tehdä sen Evernotella tietokoneellasi ja Androidilla.
Evernote-muistikirjan jakaminen verkkotililtäsi
Vaihe 1: Kirjaudu sisään Evernote-tilillesi ja avaa muistikirjasi etusivulla. Kaikki Evernotessa luomasi muistikirjat näkyvät vasemmassa sivupalkissa. Vie hiiri sen muistiinpanon päälle, jonka haluat jakaa, ja napsauta sen nimen vieressä olevaa pientä nuolta.
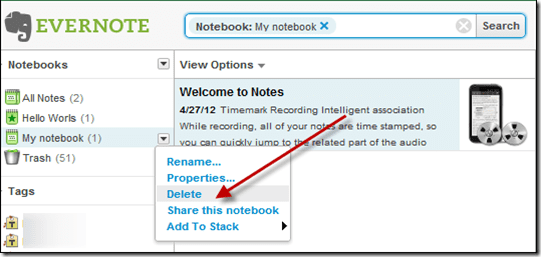
Vaihe 2: Napsauta vaihtoehtoa Jaa tämä muistikirja aloittaaksesi jakamisen.
Vaihe 3: Voit nyt valita kahdenlaisen jakamisen. Voit joko luoda muistikirjaan ainutlaatuisen jakamislinkin ja jakaa sen maailman kanssa tai voit jakaa sen tiettyjen yhteyshenkilöiden kanssa sähköpostitse. Jos haluat jakaa muistikirjan linkin avulla, napsauta painiketta Aloita jakaminen maailman kanssa ja anna muistikirjallesi mukautettu URL-osoite sekä viesti, jonka haluat käyttäjien näkevän (lyhyt kuvaus kirjassa olevista muistiinpanoista toimisi), ja napsauta Tallenna-painiketta.
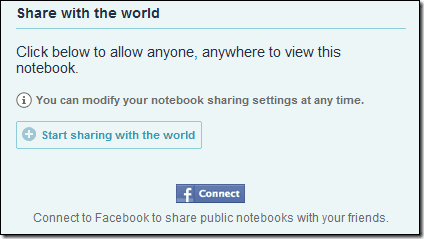
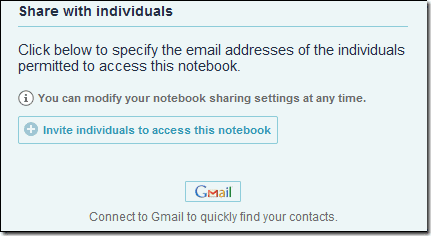
Voit nyt jakaa luodun linkin kenelle tahansa verkossa, jonka kanssa haluat jakaa muistikirjan.
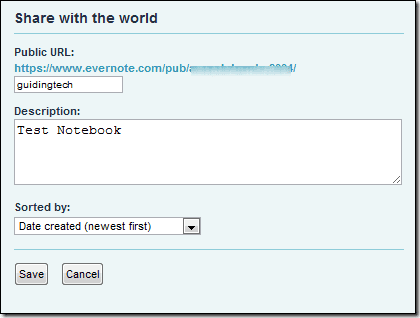
Jos haluat olla hieman huomaamaton kannettavan tietokoneen käytön suhteen, voit valita Jaa yksityisten kanssa -vaihtoehto ja anna niiden ihmisten sähköpostiosoitteet, joiden kanssa haluat jakaa muistiinpanosi. Vaikka premium-jäsenillä on luku-/kirjoitusoikeudet, ilmaiset käyttäjät voivat jakaa kirjan vain luku -tilassa.

Valitse vaihtoehto ja napsauta Lähetä kutsu -painiketta. Siinä kaikki, muistikirjan jakaminen onnistui. Jos haluat myöhemmin lopettaa jakamisen, sinun tarvitsee vain napsauttaa Lopeta jakaminen -painiketta.
Siinä oli kyse Evernote-muistikirjan jakamisesta verkossa. Jos aiot tehdä sen Android-laitteellasi, lue eteenpäin.
Evernote-muistiinpanojen jakaminen Androidilla
Muistikirjojen jakaminen käyttämällä Evernote-sovellus Androidille on enemmän tai vähemmän samanlainen kuin web, ainoa ero on käyttöliittymän ja näytön koon muutos.
Vaihe 1: Käynnistä Evernote-sovellus Android-laitteellasi ja valitse Muistikirja sovelluksen aloitusnäytöstä.
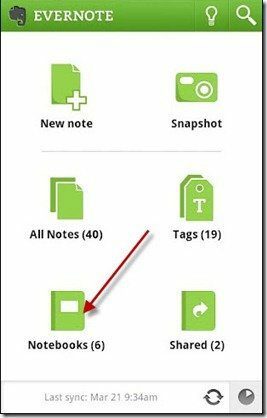
Vaihe 2: Kosketa pientä nuolta sen muistikirjan lopussa, jonka haluat jakaa (myös pitkä painallus toimii) ja valitse Jakamisasetukset.
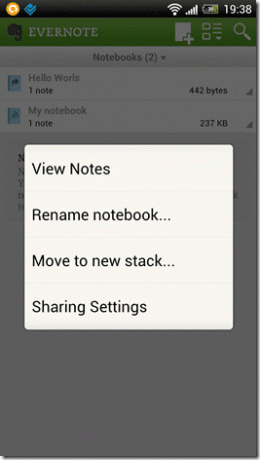
Vaihe 3: Sovellus hakee sitten kansioasetukset verkosta, ja pian voit aloittaa jakamisen. Voit nyt joko tehdä sovelluksesta julkisen ja luoda julkisen linkin tai jakaa sen tiettyjen ihmisten kanssa. Harjoitus on sama, kun saat linkin, voit jakaa sen Facebookissa tai käyttämällä mitä tahansa jakamisen mahdollistavaa asennettua sovellusta. Jos valitset tiettyjä henkilöitä, sinun on annettava yksittäisten yhteyshenkilöiden sähköpostiosoite.

Vaihe 4: Aseta lopuksi tiedostojen käyttöoikeudet (saatavilla vain premium-tilillä) ja jaa tiedostot.
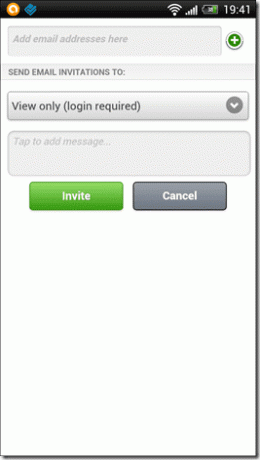

Siinä kaikki, jaoit juuri muistikirjasi Evernote Android -sovelluksella.
Johtopäätös
Joten seuraavan kerran kun haluat jakaa muistiinpanosi jonkun kanssa, sinun ei tarvitse kopioida ja lähettää niitä sähköpostitse. Se on vanhaa ja tylsää. Käytä sen sijaan Evernoten jakamisominaisuutta ja tee vaikutus kaveriisi.
Päivitetty viimeksi 03.2.2022
Yllä oleva artikkeli saattaa sisältää kumppanilinkkejä, jotka auttavat tukemaan Guiding Techiä. Se ei kuitenkaan vaikuta toimitukselliseen eheyteemme. Sisältö pysyy puolueettomana ja autenttisena.
TIESITKÖ
Ota käyttöön tai poista käytöstä Sticky Keys, Filter Keys, Toggle Keys Windows 7:ssä


