Palautustilaan siirtyminen Apple TV: ssä
Sekalaista / / February 08, 2022
Siitä, että pystyi esittele iPhonea tai iPadia televisiossa tarjoamiseen mahdollisuus tarkastella valokuvagalleriasi isolla näytöllä, Apple TV on hyödyllinen laite – kun se toimii. Joskus, jos sinulla on ongelmia Apple TV: n päivittämisessä tai palauttamisessa, on parasta yrittää siirtyä palautustilaan työn suorittamiseksi. Palautustila on vain maallikon termejä DFU-tilalle tai laitteen laiteohjelmiston päivitystilalle.

Tämä tarkoittaa periaatteessa sitä, että tässä tilassa Apple TV pystyy kommunikoimaan iTunesin kanssa ohjelmiston päivittämiseksi tai muokkaamiseksi, mutta lataamatta mitään merkityksellisiä komponentteja loppukäyttäjälle. Se on tarpeeksi helppoa, mutta vaatii MicroUSB-kaapelin laitteen yhdistämiseen Macin tai PC: n iTunesiin.
1. Yhdistä iTunesiin ja käynnistä uudelleen
Ota luotettava MicroUSB-kaapelisi ulos ja liitä oikea pää Apple TV: hen ja toinen tietokoneesi USB-liitäntään.
merkintä: Apple TV: n ei tarvitse olla kytkettynä HDMI: n kautta televisioosi tai sen ei tarvitse olla kytkettynä pistorasiaan, jotta tämä toimii. On mahdollista liittää se iTunesiin samalla, kun se on edelleen kytkettynä televisioosi, mutta elämäsi helpottamiseksi irrota kaikki muu toistaiseksi Apple TV: stä.
Käynnistä iTunes, jos se ei käynnisty automaattisesti. Apple TV: n pitäisi näyttää normaalilta kuin yksi laitteistasi. Nyt on aika käynnistää se uudelleen. Tee se Apple TV: n kaukosäätimellä; paina ja pidä painettuna molempia Valikko ja Alas painikkeita samanaikaisesti noin viiden sekunnin ajan ja päästä sitten irti. Huomaa, että Apple TV katoaa iTunesista.
2. Siirry palautustilaan
Kun Apple TV käynnistyy uudelleen ja päästät irti Valikko ja Alas painikkeet, siirry palautustilaan (DFU). pitämällä sen sijaan painettuna Valikko ja Toista/Tauko painikkeita samanaikaisesti noin viiden sekunnin ajan. Apple TV tulee uudelleen näkyviin iTunesiin.
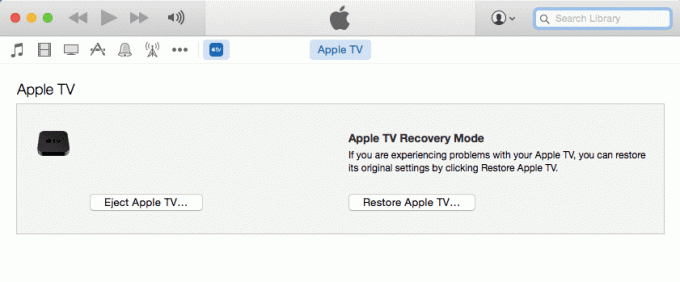
iTunes ilmoittaa, että Apple TV on palautustilassa. Tässä vaiheessa sinulla on vain kaksi vaihtoehtoa: joko poista Apple TV iTunesista tai palauta se tehdasasetuksiinsa mahdollisten ongelmien korjaamiseksi.
3. Palauta Apple TV iTunesissa
Tämä vaihe on valinnainen. Jos halusit siirtyä palautustilaan vain tappaaksesi aikaa tai todistaaksesi mahtipontiselle tekniikkataitavalle serkkullesi, että olet pätevä, onnittelut, olet onnistunut, eikä sinun tarvitse mennä pidemmälle!
Jos sinulla on kuitenkin ongelmia Apple TV: n kanssa, se on kannattaa palauttaa ohjelmisto mahdollisena korjauksena. Kun Apple TV on edelleen kytkettynä, napsauta Palauta Apple TV… iTunesissa. Sinun pitäisi nähdä varoitus, joka kysyy, haluatko tehdä tämän, koska laitteen palauttaminen poistaa "kaikki mediasi ja muut tiedot." Lisäksi uusin saatavilla oleva ohjelmistopäivitys asennetaan automaattisesti entisöinti.

Klikkaus Palauta ja päivitä edetä. Prosessi kestää muutaman minuutin, mutta se ei vaadi sinulta muita toimenpiteitä. Kun iTunes lopettaa Apple TV: n palauttamisen ja päivityksen, sen pitäisi poistua palautustilasta ja siirtyä normaalitilaan.
Jos ei, irrota laite iTunesista ja liitä se takaisin television digisovittimena varmistaaksesi, että voit nyt käyttää sitä normaalisti. Muista klikata Poista Apple TV iTunesissa ennen kuin irrotat sen turvallisesti.
Päivitetty viimeksi 03.2.2022
Yllä oleva artikkeli saattaa sisältää kumppanilinkkejä, jotka auttavat tukemaan Guiding Techiä. Se ei kuitenkaan vaikuta toimitukselliseen eheyteemme. Sisältö pysyy puolueettomana ja autenttisena.

Kirjoittanut
George Tinari on kirjoittanut teknologiasta yli seitsemän vuoden ajan: oppaita, ohjeita, uutisia, arvosteluja ja paljon muuta. Hän istuu yleensä kannettavan tietokoneensa edessä, syö, kuuntelee musiikkia tai laulaa mukana äänekkäästi mainitun musiikin tahdissa. Voit myös seurata häntä Twitterissä @gtinari, jos tarvitset lisää valituksia ja sarkasmia aikajanallesi.



