Synkronoi viimeisimmät tiedostot Macista Dropboxiin tai Google Driveen
Sekalaista / / February 10, 2022
Olen varma, että käytät pilvisynkronointipalvelua, kuten Dropbox tai Google Drive synkronoida tiedostoja automaattisesti useiden tietokoneiden välillä. Nämä palvelut toimivat siten, että saat kansion, johon voit pudottaa mitä tahansa. Kaikki tämän kansion sisältö synkronoidaan pilven ja myöhemmin kaikkien kansiosi kanssa kytkettyjä laitteita. Noin yksinkertaista.

Mutta tämä tarkoittaa, että sinun on kopioitava/siirrettävä tiedosto paikallisesta tallennustilasta synkronointikansioon. Ja kun on kyse useiden tiedostojen synkronoinnista päivässä, siitä voi tulla vaikeaa. Tänään puhumme sovelluksesta, joka synkronoi automaattisesti 50 viimeisintä tiedostoa valitsemasi pilvipalvelun kanssa.
Tämä tarkoittaa, että kun avaat uuden asiakirjan tai lataat liitteen, se näkyy automaattisesti Dropboxissa tai Google Drivessa. Voit siirtyä toiselle tietokoneelle ja odottaa sen olevan synkronoidussa kansiossa, aivan samalla tavalla.
Hieno vinkki: Jos olet Dropbox-tehokäyttäjä, sinun pitäisi tietää kuinka suojata tiedostosi
käyttämällä 2-faktorista todennusta ja kuinka käyttää useita Dropbox-tilejä Androidilla.Jos työskentelet useamman kuin yhden koneen, esimerkiksi Macin ja Windows PC: n, kanssa, tällainen automaattinen synkronointi voi olla hyödyllistä. Alla opastan sinut asennusprosessin läpi ja puhun tärkeistä asetuksista.
QuickSandin käyttöönotto
Juoksuhiekka on sovellus, jota käytämme tähän. Lataa sovellus ja käy asennusohjelman läpi. Kun se kysyy, minne kansio tallennetaan, valitse hakemisto pilvisynkronointikansiossa (kuten Dropbox tai Google Drive). Kirjoita sen jälkeen nimi, joka on tunnistettavissa.
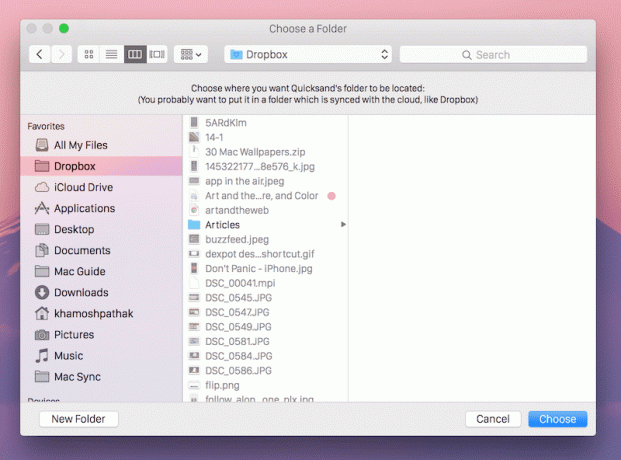
Voit tarkastella uusimpia tiedostojasi siirtymällä osoitteeseen Finder, vaihda kohtaan Kaikki tiedostoni tarkastella ja lajitella Päivämäärä luotu.

Aivan kuten Dropbox, QuickSand näkyy valikkorivillä. Täältä voit hallita synkronointiprosessia tai sulkea sovelluksen.
Asetusten säätäminen
Asetuksista voit muuttaa kansion sijaintia ja muuta.
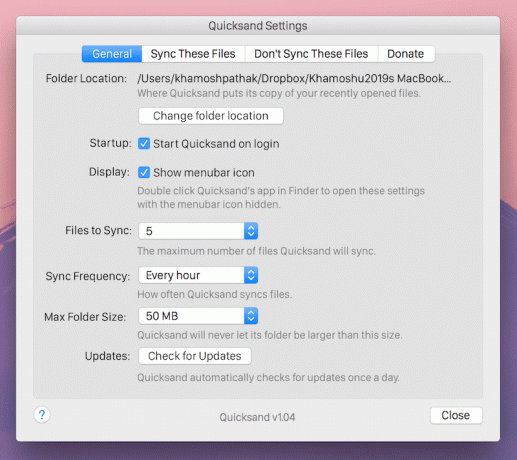
Tärkeimmät säädettävät asetukset ovat seuraavat.
- Synkronoitavat tiedostot: Voit valita synkronoitavaksi 5–50 viimeisintä tiedostoa.
- Synkronointitaajuus: Voit valita väliltä 30 sekuntia jokaiseen tuntiin.
- Kansion enimmäiskoko: Voit valita 50 megatavusta rajoittamattomaan.
Jos olet kuten minä, et halua synkronoida kaikenlaisia tiedostoja tietokoneiden välillä. Haluat todennäköisesti vain synkronoida asiakirjat ja kuvat.
Siirry kohtaan Synkronoi nämä tiedostot -välilehteä ja näet kotikansiosi valittuna tästä. Jos käytät useita asemia, voit lisätä myös toisen kansion valvontaa varten.
alkaen Älä synkronoi näitä tiedostoja -välilehdellä voit lisätä kansioita, jotka QuickSandin tulisi sulkea pois. Näihin voisi kuulua mediakansiot tai työkansiosi, joita et halua olevan verkossa.

Siirry tältä välilehdeltä kohtaan Ohitetut tiedostotyypit. Kirjoita tähän tiedostopäätteet tiedostoille, joita et halua synkronoida. Olen esimerkiksi estänyt avi ja mp4 tiedostot, jotta videoita ei synkronoida. Olen myös estänyt postinumero joten pakatut tiedostot eivät myöskään.
Onko tämä jotain hyödyllistä?
Minun kaltaiselleni, joka käyttää kahta eri tietokonetta, joissa on kaksi eri käyttöjärjestelmää uusimmat tiedostot, kuten asiakirjat tai kuvakaappaukset Macista, näkyvät automaattisesti Windows PC: ssä hyödyllinen. Entä sinä kuitenkin? Kerro meille alla olevissa kommenteissa.
Päivitetty viimeksi 03.2.2022
Yllä oleva artikkeli saattaa sisältää kumppanilinkkejä, jotka auttavat tukemaan Guiding Techiä. Se ei kuitenkaan vaikuta toimitukselliseen eheyteemme. Sisältö pysyy puolueettomana ja autenttisena.



