Korjaa WmiPrvSE.exe: n korkea suorittimen käyttö
Sekalaista / / November 28, 2021
WmiPrvSE on lyhenne sanoista Windows Management Instrumentation Provider Service. Windows Management Instrumentation (WMI) on Microsoft Windows -käyttöjärjestelmän osa, joka tarjoaa hallintatietoja ja ohjausta yritysympäristössä. Monet ihmiset uskovat, että se on virus, koska joskus WmiPrvSE.exe aiheuttaa paljon suorittimen käyttöä, mutta se ei ole virus tai haittaohjelma, vaan WmiPrvSE.exe on Microsoftin itsensä valmistama.

Suurin ongelma on, että Windows jumiutuu tai jumittuu, kun WmiPrvSE.exe vie monia järjestelmäresursseja, ja kaikille muille sovelluksille tai ohjelmille jää vähän tai ei ollenkaan resursseja. Tämä saa tietokoneestasi hitaamman, etkä voi käyttää sitä kaikkea. Lopulta sinun on käynnistettävä tietokoneesi uudelleen. Jopa uudelleenkäynnistyksen jälkeen tämä ongelma ei joskus ratkea, ja kohtaat uudelleen saman ongelman. Joten tuhlaamatta aikaa katsotaan kuinka korjata WmiPrvSE.exe: n korkea suorittimen käyttö alla olevan vianetsintäoppaan avulla.
Sisällys
- Korjaa WmiPrvSE.exe: n korkea suorittimen käyttö
- Tapa 1: Käynnistä Windows Management Instrumentation Service uudelleen
- Tapa 2: Käynnistä muut WMI: hen liittyvät palvelut uudelleen
- Tapa 3: Suorita CCleaner ja Malwarebytes
- Tapa 4: Suorita järjestelmän ylläpidon vianmääritys
- Tapa 5: Paikanna prosessi manuaalisesti Event Viewerin avulla
Korjaa WmiPrvSE.exe: n korkea suorittimen käyttö
Varmista luo palautuspiste vain siltä varalta, että jokin menee pieleen.
Tapa 1: Käynnistä Windows Management Instrumentation Service uudelleen
1. Paina Windows Key + R ja kirjoita services.msc ja paina Enter.

2. löytö Windows Management Instrumentation Service luettelossa, napsauta sitä hiiren kakkospainikkeella ja valitse Uudelleenkäynnistää.

3. Tämä käynnistää uudelleen kaikki WMI-palveluihin liittyvät palvelut ja Korjaa WmiPrvSE.exe: n korkea suorittimen käyttö.
Tapa 2: Käynnistä muut WMI: hen liittyvät palvelut uudelleen
1. Paina Windows Key + X ja valitse Komentorivi (järjestelmänvalvoja).

2. Kirjoita seuraava cmd: hen ja paina Enter jokaisen jälkeen:
net stop iphlpsvc
net stop wscsvc
net stop winmgmt
net start winmgmt
net start wscsvc
net start iphlpsvc

3. Tallenna muutokset käynnistämällä tietokoneesi uudelleen.
Tapa 3: Suorita CCleaner ja Malwarebytes
1. lataa ja asenna CCleaner & Malwarebytes.
2. Suorita Malwarebytes ja anna sen tarkistaa järjestelmästäsi haitallisia tiedostoja. Jos haittaohjelmia löytyy, se poistaa ne automaattisesti.

3. Suorita nyt CCleaner ja valitse Mukautettu puhdistus.
4. Valitse Custom Clean -kohdasta Windows-välilehti Varmista sitten, että valitset oletusasetukset ja napsautat Analysoida.

5. Kun analysointi on valmis, varmista, että poistat poistettavat tiedostot.

6. Napsauta lopuksi Suorita Cleaner -painiketta ja anna CCleanerin toimia.
7. Jos haluat puhdistaa järjestelmäsi edelleen, valitse Rekisteri-välilehtija varmista, että seuraavat asiat tarkistetaan:

8. Klikkaa Etsi vikoja -painiketta ja anna CCleanerin skannata ja napsauta sitten Korjata valitut ongelmat -painiketta.

9. Kun CCleaner kysyy "Haluatko varmuuskopioida muutokset rekisteriin?” valitse Kyllä.
10. Kun varmuuskopiointi on valmis, napsauta Korjaa kaikki valitut ongelmat -painiketta.
11. Tallenna muutokset käynnistämällä tietokoneesi uudelleen.
Tapa 4: Suorita järjestelmän ylläpidon vianmääritys
1. Paina Windows Key + X ja napsauta Ohjauspaneeli.

2. Hae Vianmääritys ja napsauta Ongelmien karttoittaminen.

3. Napsauta seuraavaksi Näytä kaikki vasemmassa ruudussa.

4. Napsauta ja suorita Järjestelmän ylläpidon vianmääritys.

5. Vianetsintä voi pystyä korjaamaan WmiPrvSE.exe: n korkean suorittimen käytön.
Tapa 5: Paikanna prosessi manuaalisesti Event Viewerin avulla
1. Paina Windows Key + R ja kirjoita eventvwr.msc ja paina Enter avataksesi Tapahtuman katselija.

2. Napsauta ylävalikosta Näytä ja valitse sitten Näytä analyyttiset ja virheenkorjauslokit -vaihtoehto.

3. Siirry nyt vasemmasta ruudusta seuraavaan kaksoisnapsauttamalla kutakin niistä:
Sovellukset ja palvelulokit > Microsoft > Windows > WMI-Activity
4. Kun olet alle WMI-toiminta kansio (varmista, että olet laajentanut sitä kaksoisnapsauttamalla sitä) valitse Toiminnallisesti.
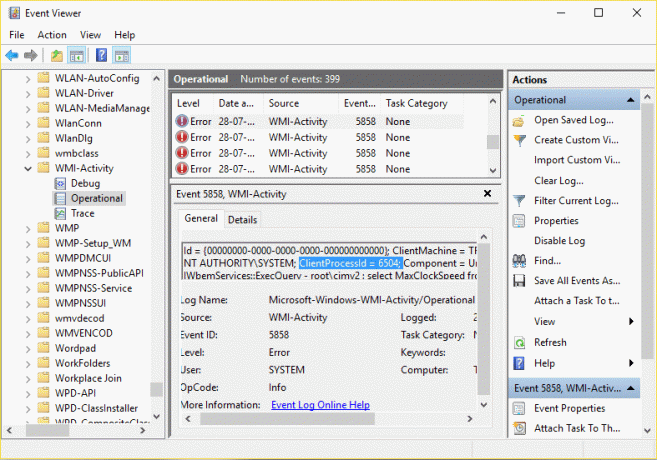
5. Valitse oikeanpuoleisesta ikkunaruudusta Virhe Etsi Käyttö- ja Yleiset-välilehdestä ClientProcessId kyseiselle palvelulle.
6. Nyt meillä on tietyn palvelun prosessitunnus, joka aiheuttaa korkean suorittimen käytön poista tämä palvelu käytöstä korjataksesi tämän ongelman.
7. Lehdistö Ctrl + Shift + Esc yhdessä avataksesi Tehtävienhallinnan.

8. Vaihtaa Palvelu-välilehti ja etsi Prosessin tunnus jonka mainitsit yllä.

9. Palvelu, jolla on vastaava prosessitunnus, on syyllinen, joten kun löydät sen, mene osoitteeseen Ohjauspaneeli > Poista ohjelman asennus.

10. Poista tietyn ohjelman asennus tai yllä olevaan prosessitunnukseen liittyvään palveluun ja käynnistä sitten tietokone uudelleen.
Suositus:
- Korjaa korkea suorittimen käyttö TiWorker.exe: llä
- Windows ei käynnistynyt. Syynä voi olla viimeaikainen laitteisto- tai ohjelmistomuutos
- Korjaa svchost.exe (netsvcs) korkea suorittimen käyttö
- Muuta näyttöjen DPI-skaalaustasoa Windows 10:ssä
Siinä sinulla on onnistunut Korjaa WmiPrvSE.exe: n korkea suorittimen käyttö mutta jos sinulla on vielä kysyttävää tästä viestistä, kysy ne kommenttiosiossa.



