Wi-Fi: n rajoitettu yhteysongelma [RATKAISTU]
Sekalaista / / November 28, 2021
Korjaa rajoitetun WiFi-yhteyden ongelma: Jos kohtaat rajoitetun yhteyden -virheen WiFi-tilassasi, et voi käyttää Internetiä ennen kuin olet jälleen yhteydessä Internetiin. Saat viestin rajoitetusta pääsystä, kun olet yhteydessä WiFi-verkkoosi, mikä tarkoittaa, että olet yhteydessä verkkoosi Reititin/modeemi, mutta Internetiä ei ole tai mikä pahempaa, Internet-yhteys on käytettävissä, mutta järjestelmäsi ei voi vastaanottaa se.
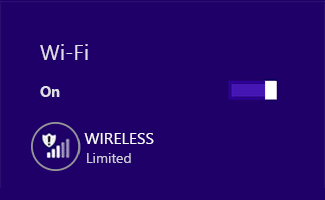
Rajoitettu yhteysvirhe ei tarkoita, että WiFi-sovitin on poistettu käytöstä, se tarkoittaa vain, että järjestelmän ja reitittimen välillä on viestintäongelma. Käytät toista tietokonetta tai matkapuhelinta tarkistaaksesi, pystytkö muodostamaan yhteyden tähän verkkoon vai et, jos pystyt Jos haluat käyttää Internetiä muissa laitteissa, jotka käyttävät samaa verkkoyhteyttä, ongelma on järjestelmässäsi vain.

Saatat saada seuraavan virheilmoituksen:
Tällä yhteydellä on rajoitettu yhteys tai ei ollenkaan. Ei Internet-yhteyttä
Yhteys on rajoitettu
Joten jos vain järjestelmäsi ei pysty muodostamaan yhteyttä Internetiin, se on vakava ongelma, koska et voi käyttää Internetiin ja korjataksesi rajoitetun yhteysongelman, sinun on noudatettava alla lueteltuja vianetsintäohjeita askeleet.
Sisällys
- Wi-Fi: n rajoitettu yhteysongelma [RATKAISTU]
- Tapa 1: Käynnistä modeemi tai WiFi-sovitin uudelleen
- Tapa 2: Poista WiFi-sovitin käytöstä ja ota se uudelleen käyttöön
- Tapa 3: Tyhjennä DNS ja nollaa TCP/IP
- Tapa 4: Palauta TCP/IP-automaattinen viritys
- Tapa 5: Suorita Windowsin verkkovianmääritys
- Tapa 6: Herätä Wi-Fi-sovittimesi
- Tapa 7: Ota käyttöön lataus mittariyhteyksien kautta
- Tapa 8: Käytä Google DNS: ää
- Tapa 9: Poista IPv6 käytöstä
- Tapa 10: Poista välityspalvelinvaihtoehdon valinta
- Tapa 11: Poista verkkosovittimen asennus
- Tapa 12: Päivitä WiFi-ajurit
- Tapa 13: Poista WiFi Sense käytöstä
- Tapa 14: Muuta Bitdefenderin palomuuriasetuksia (tai virustorjunta-palomuuriasi)
- Tapa 15: Muuta sovittimien asetuksia
- Tapa 16: Aseta verkkovierailun aggressiivisuus arvoon Suurin
- Tapa 17: Poista Intel PROSet/Wireless WiFi Connection Utility -apuohjelma käytöstä
- Tapa 18: Poista Wlansvc-tiedostot
- Tapa 19: Unohda WiFi-verkko
- Tapa 20: Merkitse kotiverkkosi yksityiseksi julkisen sijaan
Wi-Fi: n rajoitettu yhteysongelma [RATKAISTU]
Varmista luo palautuspiste vain siltä varalta, että jokin menee pieleen.
Tapa 1: Käynnistä modeemi tai WiFi-sovitin uudelleen
Joskus tämä virhe voidaan yksinkertaisesti ratkaista käynnistämällä Wi-Fi-modeemi tai reititin uudelleen ja yritä uudelleen käyttää Internetiä ja katso, voitko korjata WiFin rajoitetun yhteysongelman. Jos kohtaat edelleen ongelman, jatka seuraavalla menetelmällä.

Jotta voit käyttää reitittimen järjestelmänvalvojasivua, sinun on tiedettävä oletus-IP-osoite, käyttäjätunnus ja salasana. Jos et tiedä, katso, voitko saada sen oletusreitittimen IP-osoite tästä luettelosta. Jos et voi, sinun on tehtävä manuaalisesti etsi reitittimen IP-osoite tämän oppaan avulla.
Tapa 2: Poista WiFi-sovitin käytöstä ja ota se uudelleen käyttöön
1.Paina Windows Key + R ja kirjoita ncpa.cpl ja paina Enter.

2. Napsauta hiiren kakkospainikkeella omaa langaton sovitin ja valitse Poista käytöstä.

3. Napsauta uudelleen hiiren oikealla painikkeella samaa sovitinta ja tällä kertaa valitse Ota käyttöön.

4. Käynnistä laite uudelleen ja yritä uudelleen muodostaa yhteys langattomaan verkkoon ja katso, onko ongelma ratkaistu vai ei.
Tapa 3: Tyhjennä DNS ja nollaa TCP/IP
1. Napsauta hiiren kakkospainikkeella Windows-painiketta ja valitse "Komentorivi (järjestelmänvalvoja).“

2. Kirjoita nyt seuraava komento ja paina enter jokaisen jälkeen:
(a) ipconfig /release
(b) ipconfig /flushdns
(c) ipconfig /renew

3. Avaa Admin Command Prompt uudelleen ja kirjoita seuraava ja paina Enter jokaisen jälkeen:
- ipconfig /flushdns
- nbtstat –r
- netsh int ip reset
- netsh winsockin nollaus

4. Ota muutokset käyttöön käynnistämällä se uudelleen. DNS näyttää huuhtelevan Korjaa rajoitetun WiFi-yhteyden ongelma Windows 10:ssä.
Tapa 4: Palauta TCP/IP-automaattinen viritys
1. Napsauta hiiren kakkospainikkeella Windows-näppäintä ja valitse "Komentorivi (järjestelmänvalvoja).“

2. Kirjoita seuraavat komennot:
netsh int tcp asettaa heuristiikka pois käytöstä. netsh int tcp set global autotuninglevel=disabled. netsh int tcp set global rss=enabled

3. Anna nyt tämä komento varmistaaksesi, että aiemmat toiminnot on poistettu käytöstä: netsh int tcp näytä globaali
4.Käynnistä tietokoneesi uudelleen.
Tapa 5: Suorita Windowsin verkkovianmääritys
1. Napsauta hiiren kakkospainikkeella verkkokuvaketta ja valitse Ongelmien vianetsintä.

2.Noudata näytön ohjeita.
3. Paina nyt Windows-näppäin + W ja kirjoita Ongelmien karttoittaminen, paina enter.

4. Valitse sieltä "Verkko ja Internet.“

5. Napsauta seuraavassa näytössä Verkkosovitin.

6.Seuraa näytön ohjeita Korjaa rajoitettu yhteysongelma.
Tapa 6: Herätä Wi-Fi-sovittimesi
1.Paina Windows Key + R ja kirjoita devmgmt.msc ja paina Enter.

2.Laajenna Verkkosovittimet napsauta sitten hiiren kakkospainikkeella asennettua verkkosovitinta ja valitse Ominaisuudet.

3.Vaihda kohtaan Virranhallinta-välilehti ja varmista poista valinta “Anna tietokoneen sammuttaa tämä laite virran säästämiseksi.“

4. Napsauta OK ja sulje Laitehallinta.
5. Paina nyt Windows Key + I avataksesi Asetukset Napsauta Järjestelmä > Virta ja lepotila.

6. Pohjassa napsauta Virran lisäasetukset.
7. Napsauta nyt "Muuta suunnitelman asetuksia” käyttämäsi tehosuunnitelman vieressä.

8. Napsauta alareunassa "Muuta virran lisäasetuksia.“

9. Laajenna Langattoman sovittimen asetukset, laajenna sitten uudelleen Virransäästötila.
10.Seuraavaksi näet kaksi tilaa, 'On Battery' ja 'Plugged in.' Muuta molemmat tilaksi Maksimi suorituskyky.

11. Napsauta Käytä ja sitten Ok. Tallenna muutokset käynnistämällä tietokoneesi uudelleen. Tämä auttaisi ratkaisemaan WiFi rajoitetun yhteysongelman, mutta on muitakin tapoja kokeilla, jos tämä ei toimi.
Tapa 7: Ota käyttöön lataus mittariyhteyksien kautta
1.Paina Windows Key + I ja napsauta sitten Laitteet.
2.Varmista vasemmanpuoleisesta valikosta Tulostimet ja skannerit on valittu.
3. Ota nyt käyttöön "Lataa mitattujen yhteyksien kautta” vaihtamalla kytkintä.

4. Tallenna muutokset käynnistämällä tietokoneesi uudelleen.
Tapa 8: Käytä Google DNS: ää
1.Avaa Ohjauspaneeli ja napsauta Verkko ja Internet.
2. Napsauta seuraavaksi Verkko-ja jakamiskeskus napsauta sitten Muuta adapterin asetuksia.

3. Valitse Wi-Fi, kaksoisnapsauta sitä ja valitse Ominaisuudet.

4. Valitse nyt Internet-protokollan versio 4 (TCP/IPv4) ja napsauta Ominaisuudet.

5. Valintamerkki "Käytä seuraavia DNS-palvelinosoitteita" ja kirjoita seuraava:
Ensisijainen DNS-palvelin: 8.8.8.8
Vaihtoehtoinen DNS-palvelin: 8.8.4.4

6.Sulje kaikki ja saatat pystyä Korjaa rajoitetun WiFi-yhteyden ongelma.
Tapa 9: Poista IPv6 käytöstä
1. Napsauta hiiren kakkospainikkeella ilmaisinalueen WiFi-kuvaketta ja napsauta sitten "Avaa Verkko- ja jakamiskeskus.“

2. Napsauta nyt nykyistä yhteyttäsi avataksesi asetukset.
Huomautus: Jos et saa yhteyttä verkkoon, käytä Ethernet-kaapelia yhteyden muodostamiseen ja noudata tätä vaihetta.
3. Napsauta Ominaisuudet-painike juuri avautuvassa ikkunassa.

4. Varmista poista valinta Internet-protokollan versiosta 6 (TCP/IP).

5. Napsauta OK ja napsauta sitten Sulje. Tallenna muutokset käynnistämällä tietokoneesi uudelleen. Tämän pitäisi ratkaista WiFi rajoitetun yhteyden ongelmasi ja sinun pitäisi taas päästä Internetiin, mutta jos siitä ei ollut apua, jatka seuraavaan vaiheeseen.
Tapa 10: Poista välityspalvelinvaihtoehdon valinta
1. Paina Windows Key + R ja kirjoita "inetcpl.cpl” ja paina Enter avataksesi Internet-ominaisuudet.

2. Seuraavaksi siirry kohtaan Yhteydet-välilehti ja valitse LAN-asetukset.

3. Poista valinta Käytä välityspalvelinta lähiverkossasi ja varmista, että "Tunnista asetukset automaattisesti” tarkistetaan.

4. Napsauta OK ja sitten Käytä ja käynnistä tietokone uudelleen.
Tapa 11: Poista verkkosovittimen asennus
1. Paina Windows Key + R ja kirjoita "devmgmt.msc” ja paina Enter avataksesi Laitehallinnan.

2. Laajenna Verkkosovittimet ja etsi verkkosovittimen nimi.
3. Varmista, että olet muistiin sovittimen nimi vain siltä varalta, että jokin menee pieleen.
4. Napsauta verkkosovitinta hiiren kakkospainikkeella ja poista sen asennus.

5. Jos pyydä vahvistusta valitse Kyllä.
6.Käynnistä tietokoneesi uudelleen ja yritä muodostaa yhteys verkkoosi.
7. Jos et pysty muodostamaan yhteyttä verkkoosi, se tarkoittaa ohjainohjelmisto ei asenneta automaattisesti.
8. Nyt sinun täytyy vierailla valmistajasi verkkosivustolla ja lataa ajuri sieltä.

9. Asenna ohjain ja käynnistä tietokone uudelleen.
Asentamalla verkkosovittimen uudelleen pääset eroon tästä WiFi rajoitetun yhteyden ongelmasta.
Tapa 12: Päivitä WiFi-ajurit
1. Paina Windows-näppäintä + R ja kirjoita "devmgmt.msc” Suorita-valintaikkunassa avataksesi Laitehallinta.

2.Laajenna Verkkosovittimetja napsauta sitten hiiren kakkospainikkeella omaa Wi-Fi-ohjain(esimerkiksi Broadcom tai Intel) ja valitse Päivitä ajurit.

3. Valitse Päivitä ohjainohjelmisto Windowsissa "Selaa tietokoneeltani ohjainohjelmistoa.“

4. Valitse nyt "Anna minun valita tietokoneellani olevasta laiteohjainluettelosta.“

5. Yritä päivitä ohjaimet luetelluista versioista.
6. Jos yllä oleva ei toiminut, siirry kohtaan valmistajien verkkosivuilla ajurien päivittäminen: https://downloadcenter.intel.com/
7.Käynnistä uudelleen muuttaa muutoksia.
Tapa 13: Poista WiFi Sense käytöstä
1. Paina Windows Key + I avataksesi Asetukset ja napsauta sitten Verkko ja Internet.

2. Napsauta nyt Wi-Fi vasemman ruudun ikkunassa ja varmista Poista kaikki käytöstä Wi-Fi Sensen alla oikeassa ikkunassa.

3. Muista myös poistaa se käytöstä Hotspot 2.0 -verkot ja maksulliset Wi-Fi-palvelut.
4. Katkaise Wi-Fi-yhteys ja yritä muodostaa yhteys uudelleen. Katso, pystytkö Korjaa rajoitetun WiFi-yhteyden ongelma Windows 10:ssä.
Tapa 14: Muuta Bitdefenderin palomuuriasetuksia (tai virustorjunta-palomuuriasi)
1. Avaa Bitdefender Internet Securityn asetukset ja valitse Palomuuri.
2. Napsauta "Lisäasetukset”-painiketta.
3. Varmista, että "Ota Internet-yhteyden jakaminen käyttöön” tarkistetaan.
HUOMAUTUS: Jos sinulla ei ole yllä olevaa asetusta, poista "Estä Internet-yhteyden jakaminen”ylemmän sijaan.
4. Tallenna muutokset napsauttamalla OK-painiketta.
5. Ja jos se ei auta, yritä poistaa virustorjuntapalomuuri käytöstä ja Windowsin palomuurin käyttöönotto.
Suurin osa ihmisistä palomuuriasetusten muuttaminen korjaa ongelman Rajoitettu yhteysongelma, mutta jos se ei toiminut, älä menetä toivoasi, meillä on vielä pitkä matka kuljettavana, joten noudata seuraavaa menetelmää.
Tapa 15: Muuta sovittimien asetuksia
1.Avaa Bitdefender ja valitse sitten Suojausmoduuli ja napsauta Palomuuriominaisuus.
2.Varmista, että palomuuri on päällä, ja siirry sitten kohtaan Sovittimet-välilehti ja tee seuraavat muutokset:
Aseta verkon tyypiksi "Koti/toimisto" Aseta Stealth Mode -tilaan "Pois" Aseta Generic-asetukseksi "On"

3. Käynnistä tietokoneesi uudelleen ottaaksesi nämä muutokset käyttöön ja tarkista, onko Rajoitettu yhteysongelma ratkeaa vai ei.
Tapa 16: Aseta verkkovierailun aggressiivisuus arvoon Suurin
1. Napsauta hiiren kakkospainikkeella Verkkokuvake ja valitse "AvataVerkko-ja jakamiskeskus.“

2. Valitse nyt oma Wi-Fi ja klikkaa Ominaisuudet.

3. Napsauta Wi-Fi-ominaisuuksien sisällä Määritä.

4.Siirry kohtaan Lisäasetukset-välilehti ja löytää Roaming Aggressiivisuus asetusta.

5.Vaihda arvo Keskitasosta korkeimpaan ja napsauta OK.

6.Käynnistä uudelleen muuttaa muutoksia.
Tapa 17: Poista Intel PROSet/Wireless WiFi Connection Utility -apuohjelma käytöstä
1.Paina Windows Key + X ja valitse sitten Ohjauspaneeli.

2. Napsauta sitten Verkko ja Internet > Tarkastele verkon tilaa ja tehtävää.

3. Napsauta nyt vasemmassa alakulmassa Intel PROset/Wireless Tools.
4. Avaa seuraavaksi Intel WiFi Hotspot Assistantin asetukset ja poista valinta "Ota Intel Hotspot Assistant käyttöön.“

5. Napsauta OK ja käynnistä tietokone uudelleen Korjaa rajoitetun WiFi-yhteyden ongelma.
Tapa 18: Poista Wlansvc-tiedostot
1.Paina Windows Key + R ja kirjoita services.msc ja paina Enter.
2. Vieritä alas, kunnes löydät WWAN AutoConfig napsauta sitä hiiren kakkospainikkeella ja valitse Pysäytä.

3. Paina uudelleen Windows Key + R ja kirjoita "C:\ProgramData\Microsoft\Wlansvc\” (ilman lainausmerkkejä) ja paina Enter.
4.Poista kaikki (todennäköisimmin MigrationData-kansio) tiedostosta Wlansvc-kansio paitsi profiilit.
5. Avaa nyt Profiilit-kansio ja poista kaikki paitsi Liitännät.
6. Samoin avoin Liitännät kansio ja poista sitten kaikki sen sisältä.

7.Sulje File Explorer ja napsauta sitten palveluikkunassa hiiren oikealla painikkeella WLAN AutoConfig ja valitse Alkaa.
Tapa 19: Unohda WiFi-verkko
1. Napsauta Wireless-kuvaketta ilmaisinalueella ja napsauta sitten Verkkoasetukset.

2. Napsauta sitten Hallitse tunnettuja verkkoja saadaksesi luettelon tallennettuista verkoista.

3. Valitse nyt se, jonka salasanaa Windows 10 ei muista, ja napsauta Unohda.

4. Napsauta uudelleen langaton kuvake ilmaisinalueella ja muodosta yhteys verkkoosi, se pyytää salasanaa, joten varmista, että sinulla on langattoman verkon salasana mukanasi.

5. Kun olet antanut salasanan, muodostat yhteyden verkkoon ja Windows tallentaa tämän verkon puolestasi.
6.Käynnistä tietokoneesi uudelleen ja yritä uudelleen muodostaa yhteys samaan verkkoon, ja tällä kertaa Windows muistaa WiFisi salasanan. Tämä menetelmä näyttää olevan Korjaa rajoitetun WiFi-yhteyden ongelma Windows 10:ssä.
Tapa 20: Merkitse kotiverkkosi yksityiseksi julkisen sijaan
1. Napsauta Wi-Fi-kuvaketta Järjestelmälokero.
2. Napsauta sitten uudelleen yhdistettyä Wi-Fi-verkko tuodaksesi esiin alivalikon ja napsauta Ominaisuudet.
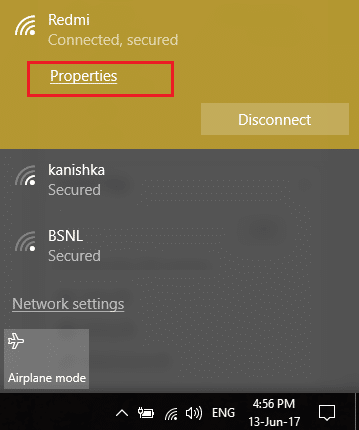
3.Alle "Tee tästä tietokoneesta löydettävä” vaihda liukusäädin kohtaan PÄÄLLÄ.
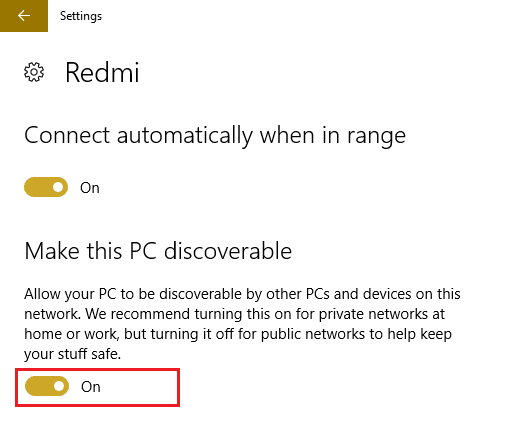
4. Jos yllä oleva ei toiminut sinulle, kirjoita Kotiryhmä Windowsin hakupalkissa.

5. Napsauta vaihtoehtoa Kotiryhmä ja napsauta sitten Muuta verkon sijaintia.

6. Napsauta seuraavaksi Kyllä, jos haluat tehdä tästä verkosta yksityisen verkon.

7. Napsauta nyt hiiren kakkospainikkeella ilmaisinalueen Wi-Fi-kuvaketta ja valitse "Avaa Verkko- ja jakamiskeskus.“

8.Varmista, että verkko on luettelossa näkyy yksityisenä verkkona sulje sitten ikkuna ja olet valmis.
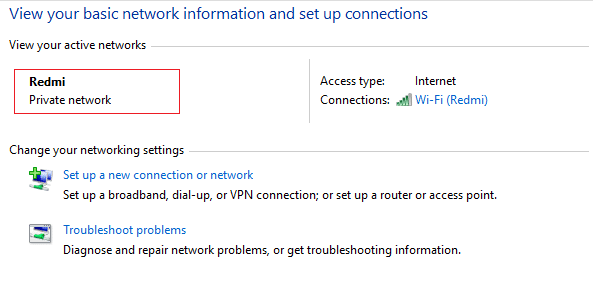
Suositeltu sinulle:
- Korjaa Ei voi muodostaa yhteyttä tähän verkkoon Windows 10:ssä
- Wi-Fi: n korjaaminen jatkaa yhteyden katkeamista Windows 10:ssä
- Rajoitetun pääsyn tai yhteyden puuttumisen WiFi-ongelmien korjaaminen
- Korjaa Windows 10 ei muista tallennettua WiFi-salasanaa
Siinä sinulla on onnistunut Korjaa rajoitetun WiFi-yhteyden ongelma Windows 10:ssä Jos sinulla on vielä kysyttävää tästä viestistä, kysy heiltä kommenttiosiossa.
![Wi-Fi: n rajoitettu yhteysongelma [RATKAISTU]](/uploads/acceptor/source/69/a2e9bb1969514e868d156e4f6e558a8d__1_.png)


