Kuinka saada kaikki irti lapsilukosta Macissa
Sekalaista / / February 10, 2022

Vaikka lapsilukko on ominaisuus, joka on ollut saatavilla Maceissa jo vuosia, useimmat Macin omistajat jättävät sen usein huomiotta. Yksi Parental Controls -ominaisuuden suurimmista eduista on luonnollisesti se, että se voi auttaa sinua ohjaamaan lapsiasi paljon turvallisempaan kokemukseen aina, kun he käyttävät Macia, muun muassa.
Katsotaanpa, kuinka lapsilukkoa käytetään Macissasi.
Ennen kuin aloitamme, katso kuinka lapsilukko löytyy: Avaa Asetukset paneeli ja napsauta keltaista ympyrää, jossa lukee Lapsilukkosäädöt.
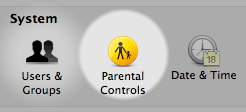
Jos sinulla ei ole lisätiliä lapsilukon käyttämiseen, sinua pyydetään joko luomaan sellainen tai muuttamaan nykyinen tilisi sellaiseksi, jota voidaan hallita tällä ominaisuudella.
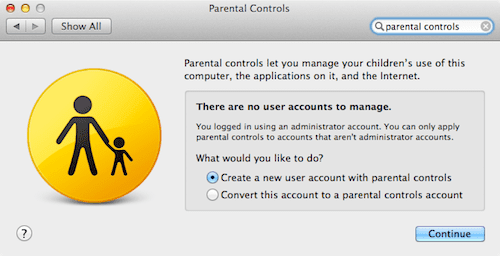
Kun lapsilukko on auki, se koostuu viidestä eri osasta. Tässä on, kuinka kukin niistä toimii ja miten se määritetään Mac-tietokoneellesi.
Sovellukset
Tämä lapsilukko-osio auttaa sinua räätälöimään, miten Mac-käyttöliittymän pääelementit toimivat toisen tilisi kanssa. Siellä voit rajoittaa kaikkia Macin käyttöliittymän ominaisuuksia
Finder Dockiin käytön helpottamiseksi (ja vaikeammaksi peukaloida).
Tämän osion tärkein osa on kuitenkin luultavasti se, jonka avulla voit hallita sovellusten toimintaa. Siellä voit rajoittaa sovelluksia, jotka voidaan avata joko ikäluokituksen perusteella tai valitsemalla ne manuaalisesti.
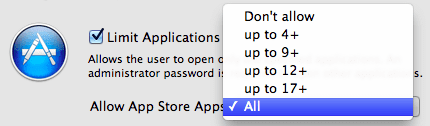
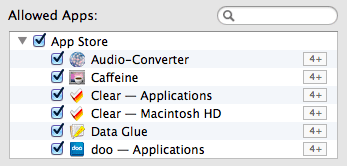
Web
The web Parental Controls -paneelin -osiossa voit hallita kaikkia Internetin selaamiseen liittyviä näkökohtia. Voit rajoittaa pääsyä mille tahansa valitsemallesi verkkosivustolle lisäämällä ne mustalle listalle tai voit yksinkertaisesti sallia pääsyn tietyille verkkosivustoille pidät sopivana.
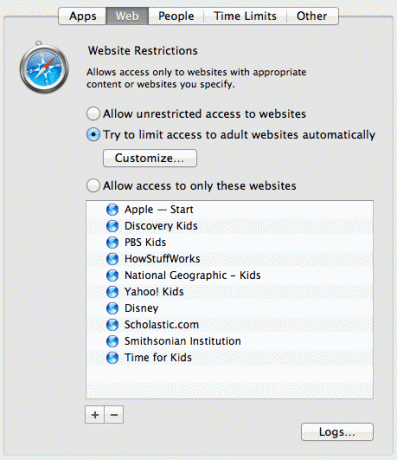
Myös painamalla Lokit… -painike ikkunan oikeassa alakulmassa näyttää tallenteen valvotun tilin käyttäjän selaustoiminnasta.

Ihmiset
Tämä osio on omistettu kokonaan Maciin oletusarvoisesti asennetuille sosiaalisille ominaisuuksille. Valitettavasti ohjausominaisuudet rajoittuvat kuitenkin Pelikeskus, Mail ja iMessage, eivätkä sisällä Facebookia tai Twitteriä.
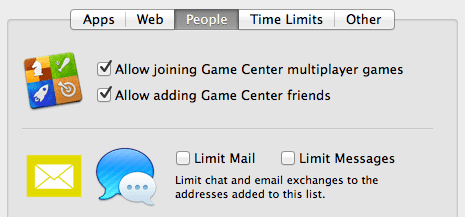
merkintä: Voit silti vain estää sekä Facebook- että Twitter-sovellukset ja -sivustot yllä mainittujen osioiden työkaluilla.
Lisäksi voit myös luoda "Hyväksyttyjen luettelon" yhteystiedoista, jotka voivat vastaanottaa sähköpostia tilin käyttäjältä ja saada jopa ilmoituksen, kun he yrittävät lähettää sähköpostia jollekin, joka ei ole kyseisessä luettelossa.
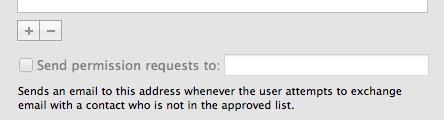
Aikarajat
Tämä on ehkä mielenkiintoisin lapsilukon ominaisuus, koska sen avulla voit hallita äärimmäisen yksityiskohtaisesti aikaa, jonka tilin käyttäjä viettää Macin edessä. Voit tehdä tämän käyttämällä kolmea erilaista alaosiota tässä paneelissa.
Molemmat Viikonpäivä ja Viikonloppu paneelin aikarajaosien avulla voit hallita tuntien määrää, jonka tilin käyttäjä voi käyttää tietokonetta kyseisinä viikonpäivinä.
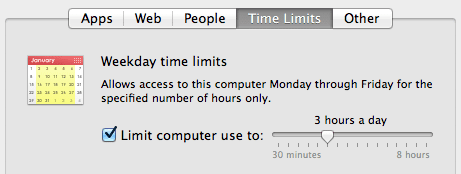
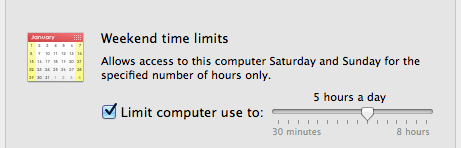
Samalla tavalla, Nukkumaanmenoaika Tämän paneelin osiossa voit säätää tarkan tuntialueen, jolla Maciasi voidaan käyttää sekä arkisin että viikonloppuisin.

Yleisesti ottaen Lapsilukko-osion Aikarajat-osio yhdistettynä Web-osioon ovat ehkä kaksi hyödyllisintä vanhemmille, jotka haluavat lastensa käyttävän Mac-tietokoneitaan turvallisesti.
Muut
Lapsilukkopaneelin viimeisessä osiossa, vaikka se ei ehkä olekaan niin tärkeä, on silti joitain huomioitavia osia, kuten Saneluominaisuuden käyttö, kyky piilottaa kirosanoja järjestelmäsanakirjasta ja joidenkin laitteiden käyttö oheislaitteet.
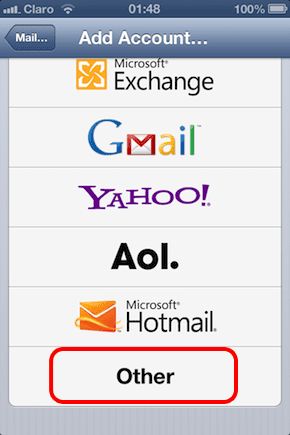
Ja siinä se. Muista tutustua tähän Macin usein valvomattomaan osioon, niin sinulla ja perheelläsi on paljon turvallisempaa käyttää sitä. Olet tervetullut!
Päivitetty viimeksi 03.2.2022
Yllä oleva artikkeli saattaa sisältää kumppanilinkkejä, jotka auttavat tukemaan Guiding Techiä. Se ei kuitenkaan vaikuta toimitukselliseen eheyteemme. Sisältö pysyy puolueettomana ja autenttisena.



