3 vinkkiä numeroiden hallitsemiseen Macissa muutamalla napsautuksella
Sekalaista / / February 10, 2022

Jos seuraat Guiding Techiä säännöllisesti, olet saattanut törmätä muutamaan Applen iWork-sovelluksille omistettuun opetusohjelmaan, kuten
sivujemme perusasiat
artikkeli tai meidän
Johdanto Numbersiin
, Applen erinomainen vaihtoehto Excelille.
Tällä kertaa katsomme jatkuvasti Numbers-laskentataulukkosovellusta ja tutustumme siihen muutamaan hienoon vinkkiin, joista voi olla hyötyä.
Valmis? Lähdetään.
Kuinka muotoilla solut tarpeidesi mukaan
Yksi yleisimmistä Numbersin ongelmista (joka on myös MS Excelissä) on tapa, jolla sovellus käsittelee kenttiä, joissa on numeroita, joita ei aina ole tarkoitus nähdä numeerisina arvoina. Otetaan esimerkki alla näytetyistä kuvakaappauksista, joissa kirjoitin 002715, mutta laskentataulukko näyttää vain 2715. Tämä ei tapahdu vain kirjoittaessasi, vaan myös tuoessasi laskentataulukkotiedostoja muista sovelluksista.
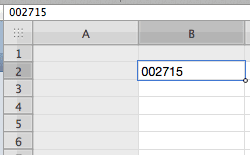
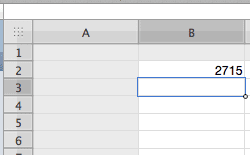
Nyt Excelissä voit ratkaista tämän muuttamalla tällaisia lukuja sisältävien solujen muotoa. Vaikka Numbersissa ratkaisu on samanlainen, se on yleensä käyttäjille tuntematon.
Muuttaaksesi perussolumuotoa Numbersissa, sinun on napsautettava -kuvaketta Tarkastaja -painiketta sovelluksen työkalupalkissa ja sitten Solujen tarkastaja -välilehti. Kun olet siellä, valitse solu, solut, rivit tai sarakkeet, joiden muotoa haluat muuttaa, ja napsauta sitten alla Solumuoto.
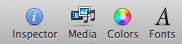
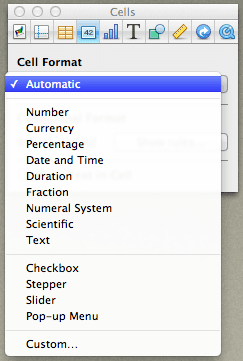
Valitse siellä käytettävissä olevista muodoista, kunnes löydät tarpeisiisi sopivan. Esimerkkilaskentataulukostani valitsin Teksti muodossa saadaksesi alla olevat tulokset.
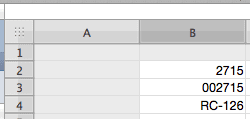
Kasvata rivien ja sarakkeiden määrää tai muuta nykyisen arkin kokoa yhdellä napsautuksella
Jos olet kotoisin MS Excel, voit ehkä käyttää hiiren oikealla painikkeella asetettua riviä tai saraketta lisätäksesi niitä. Nyt, vaikka voit tehdä saman Numbersissa (kuten alla olevassa kuvakaappauksessa näkyy), on olemassa paljon intuitiivisempi (ja kätevämpi) tapa.

Sinun tarvitsee vain napsauttaa mitä tahansa arkin lopussa olevaa "kahvaa" ja vetää ne mukana. Tämä lisää automaattisesti rivien tai sarakkeiden määrää säilyttäen nykyisen asetetun solukoon.
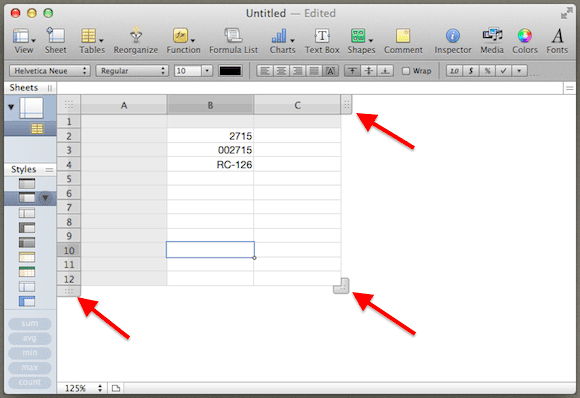
Toinen mukava etu, että Numbers pystyy käsittelemään useita itsenäisiä arkkeja yhdellä sivulla on, että voit myös käyttää minkä tahansa arkin kulmakahvaa ja vetämällä sitä suurentaaksesi arkin kokonaiskokoa.

Säädä kaavioitasi vaihtamalla rivejä ja sarakkeita intuitiivisesti
Jos satut työskentelemään kaavioiden kanssa laskentataulukoissasi, tämä Numbers-vinkki on kuin jumalan lahja.

Napsauta mitä tahansa kaaviota Numbers-laskentataulukossa ja katso sitten tietoaluetta, josta se tulee. Näet pienen "Lista"-painikkeen, jota napsautettaessa kaaviosi rivit ja sarakkeet vaihdetaan välittömästi, jotta voit tarkastella nykyisiä tietoja eri tavalla.
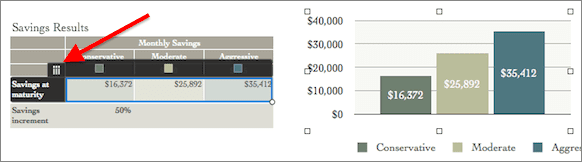
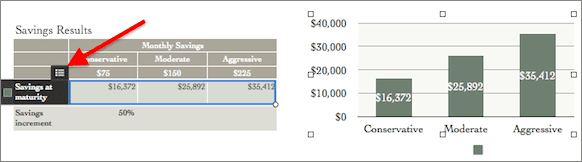
Siellä ne ovat. Parasta näissä vinkeissä? Ne eivät vie sinua enempää kuin muutamalla napsautuksella, mutta ne säästävät tonneittain aikaa ja auttavat sinua katsomaan laskentataulukoita eri silmin.
Päivitetty viimeksi 03.2.2022
Yllä oleva artikkeli saattaa sisältää kumppanilinkkejä, jotka auttavat tukemaan Guiding Techiä. Se ei kuitenkaan vaikuta toimitukselliseen eheyteemme. Sisältö pysyy puolueettomana ja autenttisena.


