3 tapaa käyttää iPhonea tai iPadia ulkoisena USB-asemana
Sekalaista / / February 10, 2022
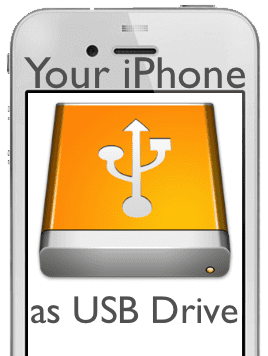
Yksi iPhonen hienoista asioista on, että siitä voi tulla melkein mitä tahansa App Storen laajan valikoiman sovelluksia ansiosta. Joidenkin ohjelmistojen ansiosta voit kuitenkin todella muuttaa iPhonesi asioiksi, joita et koskaan ajatellut, mikä mahdollistaa sille todella uusia käyttötapoja.
Ehkä suosituin esimerkki tästä on iPhonen, iPadin tai iPod Touchin käyttäminen kannettava USB-asema asiakirjojen tallentamiseen ja kaikenlaisia tiedostoja, joita rajoittaa vain iOS-laitteesi kiintolevyn koko.
Jos haluat käyttää iPhoneasi tai muuta iOS-laitettasi ulkoisena USB-kiintolevynä, tässä on kolme erilaista sovellusta, joiden avulla voit tehdä sen.
iTools
Olemme jo kirjoittaneet aiheesta iTools ennen kun näytimme sinulle kuinka siirtää sovelluksia ja soittoääniä iPhoneen ilman iTunesia. Mutta iTools on paljon tehokkaampi. Tämä Mac- ja Windows-sovellus sen lisäksi, että voit visualisoida ja siirtää alkuperäistä sisältöä iOS-laitteellesi, on myös erittäin kätevä Ulkoinen kovalevy vaihtoehto, joka muuttaa iPhonesi ja muut iOS-laitteesi todellisiksi ulkoisiksi kiintolevyiksi.
Ota tämä ominaisuus käyttöön lataamalla ensin iTools yllä olevista linkeistä ja asentamalla se. Avaa sitten sovellus ja yhdistä iPhonesi siihen, kunnes se havaitaan.
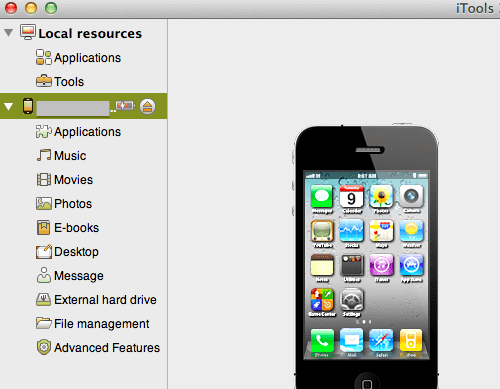
Kun se on iToolsin vasemman ruudun vaihtoehtojen joukossa, Klikkaa Ulkoinen kovalevy. Huomaat, että iTools on jo luonut kansion nimeltä Irrotettava kiintolevy johon voit sijoittaa tiedostosi.
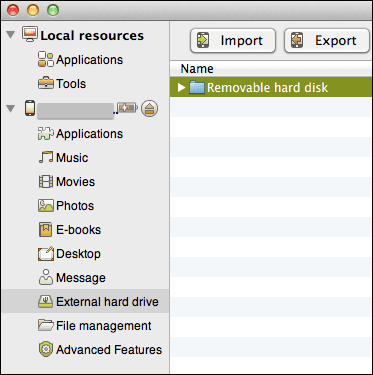
Siirrä tiedostosi vetämällä ne sovelluksen kansioon. Vaihtoehtoisesti voit myös napsauttaa Tuonti -painiketta iTools-ikkunan yläosassa ja valitse sitten tiedosto tai tiedostot, jotka siirretään ja näkyvät välittömästi kansion sisällä.
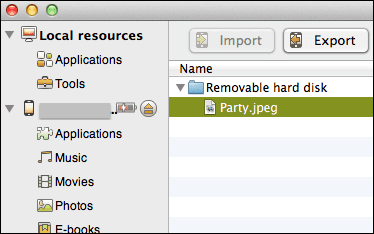
iExplorer
iExplorer on sovellus molemmille Windows ja Mac joka on ennen iToolsia ja tarjoaa samanlaisia toimintoja.
merkintä: iExplorer on nyt maksullinen (ja melko kallis) sovellus. Yllä olevat linkit koskevat iExplorerin ilmaisia versioita, jotka eivät ole enää saatavilla kehittäjän verkkosivuston kautta.
Kun se on asennettu PC- tai Mac-tietokoneeseen, avaa iExplorer ja liitä iPhone tai muu iOS-laite tietokoneesi USB-porttiin. iExplorerin pitäisi tunnistaa se välittömästi.
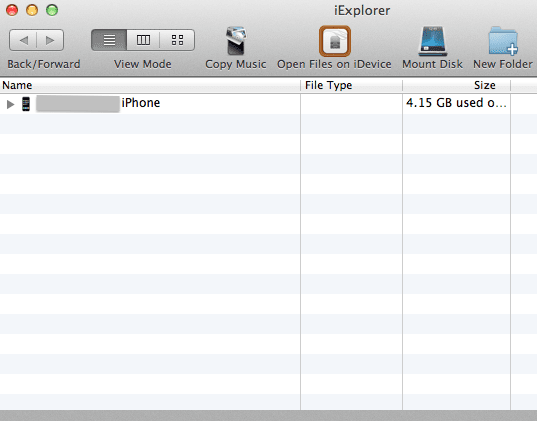
Kun se on tehty, avaa Media kansio ja napsauta Uusi kansio -kuvaketta iExplorer-ikkunan yläosassa luodaksesi uuden kansion.
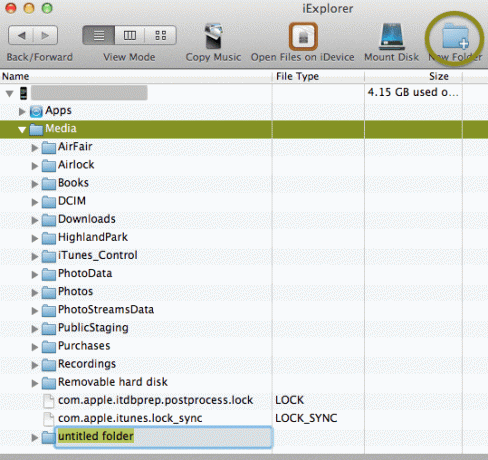
Kun olet nimennyt kansion, vedä ja pudota tiedostosi siihen iExplorer-sovellusikkunassa siirtääksesi ne.
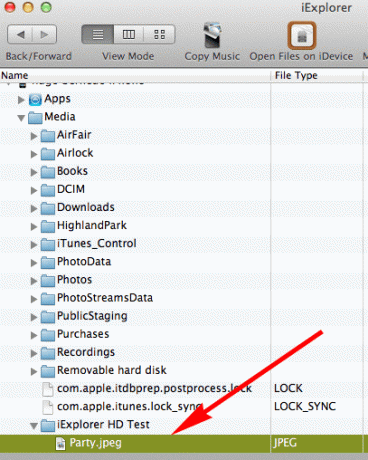
iPhoneXdrive
Mainituista sovelluksista iPhoneXdrive on viimeisin markkinoille tullut. Se on ilmainen ja saatavilla vain Windows-käyttäjille (ainakin toistaiseksi). Minulla ei ole vielä ollut mahdollisuutta kokeilla sitä, mutta arvostelujen ja suositusten mukaan sovellus tarjoaa hyvin samanlaisia toimintoja kuin kaksi muuta edellä mainittua. Se tekee siitä houkuttelevamman kuitenkin, että sen kehittäjät ovat luvanneet pitää sen ilmaiseksi ja päivittää sitä jatkuvasti, jotta käyttäjät voivat odottaa siihen lisättävän uusia ominaisuuksia tulevaisuudessa.
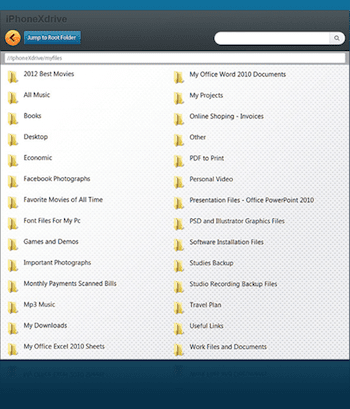
Tärkeä muistiinpano: Missään yllä olevista tiedostoistasi ei ole saatavilla iPhone- tai iOS-laitteesi kautta. Nämä sovellukset tekevät iPhonestasi todellisen kiintolevyn, joten se käyttäytyy kuin yksi, mikä tarkoittaa, että sinun on liitettävä se Maciin tai PC: hen, jotta voit käyttää tiedostojasi.
Joten siinä mennään. Kolme eri vaihtoehtoa muuttaa iPhonesi tai muu iOS-laite täysin toimivaksi ulkoiseksi USB-kiintolevyksi. Sinun tarvitsee vain miettiä, mitä tiedostoja haluat aina kuljettaa mukanasi.
Päivitetty viimeksi 03.2.2022
Yllä oleva artikkeli saattaa sisältää kumppanilinkkejä, jotka auttavat tukemaan Guiding Techiä. Se ei kuitenkaan vaikuta toimitukselliseen eheyteemme. Sisältö pysyy puolueettomana ja autenttisena.



