Kuinka nopeasti jakaa Wi-Fi kannettavasta tietokoneesta virtuaalisen tukiaseman avulla
Sekalaista / / February 10, 2022
Rakastan pelata pelejä Android älypuhelimella ja käytän 3G-yhteyttäni niiden lataamiseen. Jotkut pelit edellyttävät kuitenkin yhteyden muodostamista Wi-Fi-yhteydellä ennen kuin voit ladata ne. Aiemmin minulla ei ollut Wi-Fi-reititintä kotonani, eikä myöskään älypuhelimeni tuki Ad-hoc verkko (kunnes roottat sen ja asennat korjaustiedoston), ja siksi etsin tapaa luoda virtuaalisen tukiaseman kannettavalla tietokoneellani, joka voisi sitten jakaa Internetin langattomasti.
Jotkut työkalut, kuten Connectify ja Virtual Router, väittävät tarjoavansa ratkaisun yllä olevaan ongelmaan, mutta minulle ne loivat lisäongelmia sen sijaan, että ratkaisisivat minulla olevan ongelman. Pian Connectifyn asentamisen jälkeen aloin saada satunnaisia kaatumisia surullisen Blue Screen Of Deathin kanssa.
Onneksi törmäsin verkkopalveluun nimeltä Virtuaalinen tukiasema (löytyy Raymondin blogi), joka tarjoaa helpon ratkaisun käyttämällä Windows 7:n sisäänrakennettua Virtual Wi-Fi -tekniikkaa. Katsotaanpa, kuinka voimme luoda virtuaalisen tukiaseman ja jakaa Internet-yhteyden hikoilematta.
Aloita vierailemalla Virtuaalinen tukiasema ja kirjoita SSID (mikä tahansa nimi) ja salasana (vähintään kahdeksan merkkiä) ja napsauta painiketta Ota Soft AP käyttöön. Varmista myös, että sinulla on uusin versio Java Runtime Environment asennettuna järjestelmääsi, koska se tarvitsee Javaa toimiakseen.
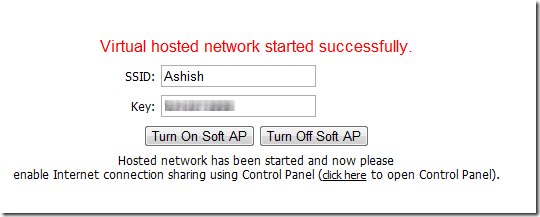
Kun Virtual Access Point -sivu kysyy, haluatko käyttää Java Runtime Environment -ympäristöä sivulla, valitse aina luottamus -vaihtoehto ja napsauta Suorita-painike. Työkalu luo nyt virtuaalisen langattoman verkkoyhteyden Microsoft Virtual WiFi Miniport Adapterin avulla.
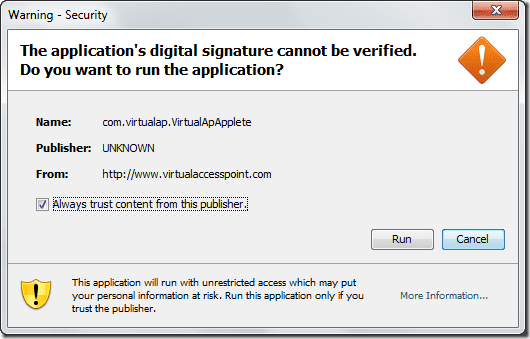
Kun tukiasema on käytössä, on aika jakaa Internet-yhteys. Internet-yhteyden jakaminen äskettäin luodun tukiaseman kanssa avaa Ohjauspaneeli—>Verkko ja Internet—>Verkkoyhteydet. Voit myös avata sen suoraan käyttämällä Virtual Access Pointin kotisivulla olevaa linkkiä heti uuden tukiaseman luomisen jälkeen.

Napsauta nyt hiiren kakkospainikkeella juuri luotua virtuaalisovitinta ja napsauta Ominaisuudet.
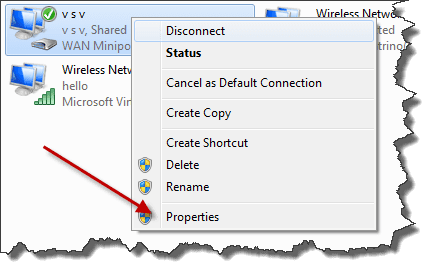
Valitse Jakaminen-välilehdeltä vaihtoehto Salli muiden verkon käyttäjien muodostaa yhteys tämän tietokoneen Internet-yhteyden kautta ja valitse yhteys, jonka haluat jakaa. Napsauta nyt OK-painiketta ja vahvista toimintasi.

Internet-yhteytesi jaetaan välittömästi. Testasin äskettäin luotua tukiasemaa älypuhelimellani ja sain yhteyden Internetiin ilman ongelmia.

Kun olet valmis, napsauta Sammuta pehmeä AP -painiketta Virtual Access Point -sivulla.
Tästä lähtien aina kun luot virtuaalisen tukiaseman, Internet jaetaan oletuksena. Jos haluat milloin tahansa peruuttaa jakamisen Internetissä, voit tehdä sen muuttamalla virtuaalisovittimen ominaisuuksia.
Minun tuomioni
Virtuaalisen tukiaseman luominen ja Internetin jakaminen ei ole koskaan ollut näin helppoa. Ei ohjelmistoja, ei ohjattuja toimintoja, ei ärsyttäviä virhekoodeja, avaa vain selain ja paina painiketta, siinä kaikki (ja muutama helppo vaihe verkon jakamiskeskuksessa).
Joten mitä mieltä olet tempusta? Tulemme mielellämme kuulemaan.
Päivitetty viimeksi 02.2.2022
Yllä oleva artikkeli saattaa sisältää kumppanilinkkejä, jotka auttavat tukemaan Guiding Techiä. Se ei kuitenkaan vaikuta toimitukselliseen eheyteemme. Sisältö pysyy puolueettomana ja autenttisena.



