Kuinka muokata, jakaa ja salata PDF-asiakirjoja MS Word 2013:lla
Sekalaista / / February 10, 2022
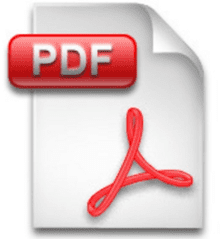
Olemme vuosien varrella nähneet monia siistejä temppuja, joilla voi käyttää
muuntaa PDF-tiedostoja Word-asiakirjoiksi
, muokkaa niitä ja
tallenna ne uudelleen PDF-tiedostoina
. Saatavilla on monia työkaluja, joita voit käyttää suoraan
muokata PDF-tiedostoja ja tehdä muita hyödyllisiä PDF-toimintoja
jopa muuttamatta niitä.
Tänään aion kuitenkin näyttää sinulle, kuinka voit muokata ja salata PDF-asiakirjaasi käyttämällä Microsoft Office 2013. Jos käytät Word 2013:a tietokoneellasi – tunnetuimman asiakirjojen muokkauksen viimeisin versio Windows-sovellus – sinun ei enää tarvitse luottaa kolmannen osapuolen työkaluun PDF-tiedostojen muokkaamiseen tiedostot. Joten katsotaan kuinka tämä toimii.
PDF-tiedostojen muokkaaminen Word 2013:ssa
Vaihe 1: Napsauta hiiren kakkospainikkeella PDF-tiedostoa, jota haluat muokata, ja valitse vaihtoehto Avaa. Jos löydät Microsoft Wordin oletusarvoisesti vaihtoehdoksi, käytä sitä. Jos et kuitenkaan näe vaihtoehtoa, joka on useimmissa tapauksissa, valitse Microsoft Word manuaalisesti.
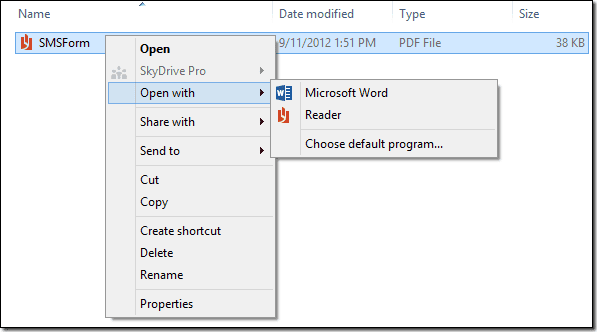
Vaihe 2: Kun Word 2013 on lukenut PDF-tiedoston, voit aloittaa sen muokkaamisen heti. Jos olet ladannut PDF-tiedoston Internetistä, sinun on ehkä otettava käyttöön mahdollisuus muokata tiedostoa manuaalisesti turvallisuussyistä. Voit muuttaa valokuvia, muokata tekstiä, muuttaa hyperlinkkejä ja fontin väriä. Periaatteessa voit muokata kaikkea Word 2013:n puitteissa.
Vaihe 3: Kun olet muokannut asiakirjaa, paina pikanäppäintä Ctrl+S tallentaaksesi tiedoston. Voit käyttää hiirtä ja kurkata asetuksia Word File backstage -valikossa.

Vaihe 4: Kun tallennat sovelluksen, muista muuttaa tiedostotyypiksi PDF-dokumentti. Jos et muuta asetuksia, Word tallentaa tiedoston oletusarvoisessa docx-muodossa.
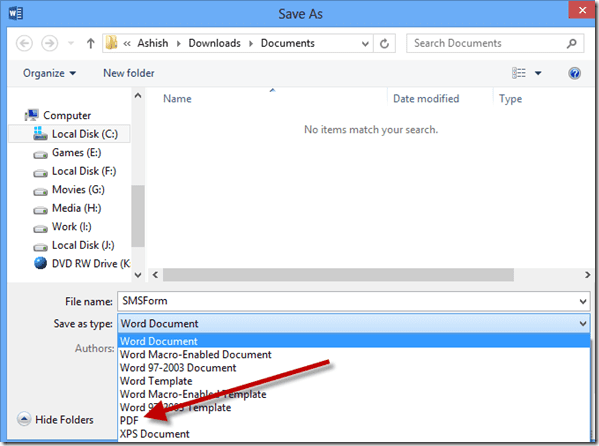
Siinä kaikki, muokattu PDF-tiedosto tallennetaan kiintolevyllesi. Puhutaanpa nyt hienoista temppuista, joita voit käyttää PDF-tiedoston tallentamiseen.
PDF-tiedostojen salaus ja jakaminen
Kun tallennat PDF-dokumentin muokkauksen jälkeen, napsauta Asetukset-painiketta, kun olet muuttanut muotoa DOCX: stä PDF: ksi. Näet vaihtoehdon salata asiakirja salasanalla. Kun olet valinnut vaihtoehdon, Word pyytää sinua antamaan salasanan, jota haluat käyttää salaukseen.
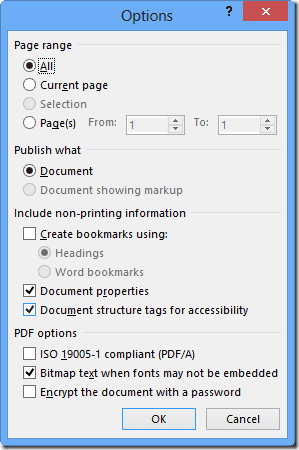
Jos haluat jakaa PDF-tiedoston, siirry kohtaan Sivualue sisään Vaihtoehdot ja anna sivujen valikoima, jonka haluat tallentaa. Toista vaiheet, kunnes olet jakanut PDF-tiedostot haluamallasi tavalla.
Johtopäätös
Löysin tämän ominaisuuden uudessa Microsoft Word 2013:ssa, kun pudotin siihen vahingossa PDF-tiedoston. Mahdollisuuden lukea ja muokata PDF-tiedostoja Wordissa pitäisi saada hymy monille kasvoille. Älä unohda tilata päivityksiämme, jotta et koskaan menetä näitä yksinkertaisia mutta hyödyllisiä temppuja.
Päivitetty viimeksi 03.2.2022
Yllä oleva artikkeli saattaa sisältää kumppanilinkkejä, jotka auttavat tukemaan Guiding Techiä. Se ei kuitenkaan vaikuta toimitukselliseen eheyteemme. Sisältö pysyy puolueettomana ja autenttisena.



