Korjaa äänenvoimakkuuden säädin, joka on juuttunut näytön vasempaan yläkulmaan
Sekalaista / / November 28, 2021
Korjaa äänenvoimakkuuden säädin, joka on juuttunut näytön vasempaan yläkulmaan: Tämä on melko tunnettu ongelma Windows-yhteisössä, jossa äänenvoimakkuuden säätöruutu näyttää juuttuneen näytön vasempaan yläkulmaan. Ja riippumatta siitä, mitä et voi siirtää sitä laatikkoa, se katoaa muutaman sekunnin kuluttua automaattisesti, tai joissain tapauksissa se ei poistu. Kun äänenvoimakkuuspalkki on jumissa, et voi avata muita ohjelmia, ennen kuin laatikko katoaa uudelleen. Jos äänenvoimakkuuden säädin ei katoa muutaman sekunnin kuluttua, ainoa mahdollinen ratkaisu on käynnistää järjestelmä uudelleen, mutta sen jälkeenkään se ei näytä katoavan.

Pääongelma on, että käyttäjät eivät voi käyttää mitään muuta, ennen kuin äänenvoimakkuuspalkki ei katoa ja joissakin tapauksissa jos se ei katoa automaattisesti, järjestelmä jumiutuu, koska käyttäjä ei voi tehdä mitään korjatakseen ongelma. Suoraan sanottuna ei ole tunnettua syytä, joka näyttää aiheuttavan tämän ongelman, mutta pitkän tutkimuksen jälkeen näyttää siltä, että laitteiston ääniohjaimien ja Windowsin ääniohjainten välillä on ristiriita. Joten tuhlaamatta aikaa katsotaan kuinka korjata äänenvoimakkuuden säädin, joka on juuttunut näytön vasempaan yläkulmaan alla olevan vianmääritysoppaan avulla.
Sisällys
- Korjaa äänenvoimakkuuden säädin, joka on juuttunut näytön vasempaan yläkulmaan
- Tapa 1: Päivitä ääniohjaimet
- Tapa 2: Suorita puhdas käynnistys
- Tapa 3: Poista ääniohjaimet
- Tapa 4: Muuta ilmoitusaikaa
- Tapa 5: Suorita Windows Audio Troubleshooter
Korjaa äänenvoimakkuuden säädin, joka on juuttunut näytön vasempaan yläkulmaan
Varmista luo palautuspistevain siltä varalta, että jokin menee pieleen.
Tapa 1: Päivitä ääniohjaimet
1. Paina Windows Key + R ja kirjoita "Devmgmt.msc' ja paina Enter avataksesi Laitehallinnan.

2.Laajenna Ääni-, video- ja peliohjaimet ja napsauta hiiren kakkospainikkeella Äänilaite valitse sitten ota käyttöön (Jos se on jo käytössä, ohita tämä vaihe).

2. Jos äänilaitteesi on jo käytössä, napsauta sitä hiiren kakkospainikkeella Äänilaite valitse sitten Päivitä ohjainohjelmisto.

3. Valitse nyt "Etsi päivitetty ohjainohjelmisto automaattisesti" ja anna prosessin päättyä.

4. Jos se ei voinut päivittää ääniohjaimia, valitse uudelleen Päivitä ohjainohjelmisto.
5. Valitse tällä kertaa "Selaa tietokoneeltani ohjainohjelmistoa.”

6. Valitse seuraavaksi "Anna minun valita tietokoneellani olevasta laiteohjainluettelosta.”

7.Valitse luettelosta sopiva ohjain ja napsauta Seuraava.
8. Anna prosessin päättyä ja käynnistä sitten tietokone uudelleen.
9. Vaihtoehtoisesti voit siirtyä omaan valmistajan verkkosivuilla ja lataa uusimmat ajurit.
Tapa 2: Suorita puhdas käynnistys
Voit laittaa tietokoneesi puhtaan käynnistyksen tilaan ja tarkistaa, ilmeneekö ongelma vai ei. Saattaa olla mahdollista, että kolmannen osapuolen sovellus on ristiriidassa ja aiheuttaa ongelman.
1.Paina Windows-näppäin + R -painiketta ja kirjoita sitten "msconfig" ja napsauta OK.

2. Varmista alla olevasta Yleiset-välilehdestä "Valikoiva käynnistys" on tarkistettu.
3.Poista valinta 'Lataa aloituskohteet" valikoivassa käynnistyksessä.

4. Valitse Palvelu-välilehti ja valitse valintaruutu 'Piilota kaikki Microsoftin palvelut.'
5. Napsauta nyt 'Poista kaikki käytöstä' poistaa käytöstä kaikki tarpeettomat palvelut, jotka voivat aiheuttaa ristiriitoja.

6. Napsauta Käynnistys-välilehdellä "Avaa Task Manager."

7. Nyt Käynnistys-välilehti (Inside Task Manager) Poista kaikki käytöstä Käynnistyskohteet, jotka ovat käytössä.

8. Napsauta OK ja sitten Uudelleenkäynnistää. Ja katso, pystytkö Korjaa äänenvoimakkuuden säädin, joka on juuttunut näytön vasempaan yläkulmaan.
9.Paina uudelleen Windows-näppäin + R painiketta ja kirjoita "msconfig" ja napsauta OK.
10.Valitse Yleiset-välilehdellä Normaali käynnistysvaihtoehto ja napsauta sitten OK.

11. Kun sinua kehotetaan käynnistämään tietokone uudelleen, napsauta Käynnistä uudelleen.
Tapa 3: Poista ääniohjaimet
1.Paina Windows Key + R ja kirjoita devmgmt.msc ja paina Enter avataksesi Laitehallinta.

2.Laajenna Ääni-, video- ja peliohjaimet ja napsauta äänilaitetta ja valitse sitten Poista asennus.

3. Nyt vahvista asennuksen poistaminen napsauttamalla OK.

4. Siirry lopuksi Laitehallinta-ikkunassa kohtaan Toimi ja napsauta Etsi laitteistomuutokset.

5. Ota muutokset käyttöön käynnistämällä se uudelleen ja katso, pystytkö siihen Korjaa äänenvoimakkuuden säädin, joka on juuttunut näytön vasempaan yläkulmaan.
Tapa 4: Muuta ilmoitusaikaa
1. Paina Windows Key + I avataksesi Asetukset ja napsauta sitten Helppokäyttöisyys.

2. Napsauta uudelleen nyt vasemmanpuoleisesta valikosta Muita vaihtoehtoja.
3.Alle Näytä ilmoitukset avattavasta valikosta, valitse 5 sekuntia, jos se on jo asetettu arvoon 5, vaihda se arvoon 7 sekuntia.
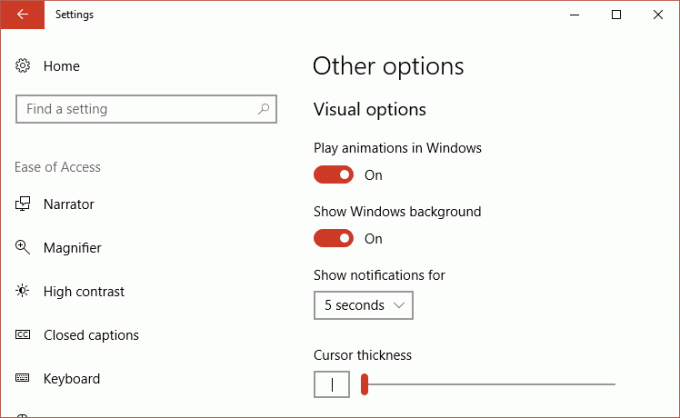
4. Tallenna muutokset käynnistämällä tietokoneesi uudelleen.
Tapa 5: Suorita Windows Audio Troubleshooter
1.Avaa ohjauspaneeli ja kirjoita hakukenttään "ongelmien karttoittaminen.”
2. Napsauta hakutuloksissa "Ongelmien karttoittaminen” ja valitse sitten Laitteisto ja ääni.

3. Napsauta nyt seuraavassa ikkunassa "Äänen toistaminen” Ääni-alakategorian sisällä.

4. Napsauta lopuksi Edistyneet asetukset Äänentoisto-ikkunassa ja valitse "Tee korjaukset automaattisesti” ja napsauta Seuraava.

5. Vianetsintä diagnosoi ongelman automaattisesti ja kysyy, haluatko ottaa korjauksen käyttöön vai et.
6.Napsauta Käytä tätä korjausta ja käynnistä uudelleen muuttaa muutoksia.
Suositeltu sinulle:
- Korjaa taustakuva muuttuu automaattisesti tietokoneen uudelleenkäynnistyksen jälkeen
- Korjaa virhe 0x80080207, kun asennat sovellusta Windows Storesta
- Windows Defenderin korjaaminen ei käynnisty
- Korjaa Verkkosovittimen virhekoodi 28 ei voi asentaa
Siinä sinulla on onnistunut Korjaa äänenvoimakkuuden säädin, joka on juuttunut näytön vasempaan yläkulmaan mutta jos sinulla on vielä kysyttävää tästä viestistä, kysy ne kommenttiosiossa.



