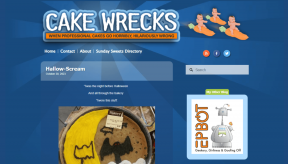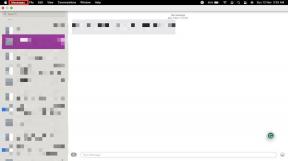Suosituin ilmainen ohjelmisto Macille ja Windowsille EXIF-tietojen katseluun
Sekalaista / / February 10, 2022
Edellisessä EXIF-tietoja käsittelevässä artikkelissa selitimme mitä EXIF-tiedot ovat ja kuinka voit tarkastella kuviin upotettuja EXIF-tietoja verkossa. Mutta aloitetaanpa pienellä virkistyksellä.
Lähes kaikki nykyajan kamerat tallentavat jokaisen otoksen yksityiskohdat.
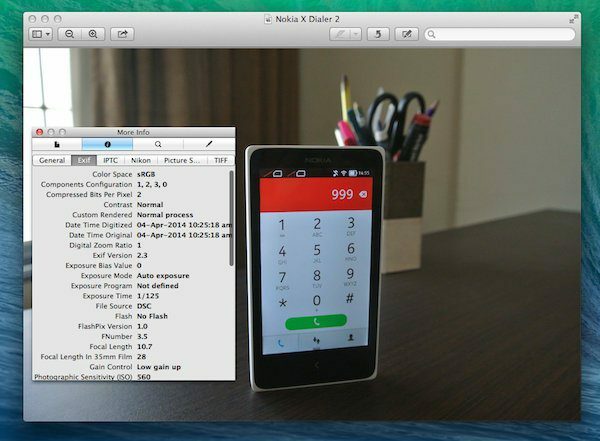
Näitä ovat tekniset tiedot, kuten itse kameran tiedot, milloin ja missä valokuvaa napsautettiin, käytetty objektiivi, polttoväli, suljinnopeus, aukko ja paljon muuta.
Kuinka tarkastella EXIF-tietoja
JPEG-kuviin upotettu EXIF-data on vakio, mutta kaikkia EXIF-katselulaitteita ei ole tehty samanlaisiksi. Eri ohjelmistot näyttävät erilaisia tilastoja aloittelijoille suunnatuista perusasioista kokeneiden käyttäjien uskomattoman yksityiskohtaisiin tilastoihin.
Täällä yritämme kattaa laajan valikoiman työkaluja, jotka saattavat olla jo käytettävissäsi tai jotka ovat ladattavissa.
Cross Platform - Mac ja Windows
Photoshop
Kyllä, tämä ei ole teknisesti ilmaista, mutta jos olet tosissaan valokuvaamisen suhteen, sinulla on todennäköisesti jo kopio
Photoshop (tai yhtä hyvä kuvankäsittelyohjelma) asennettuna. Nämä sovellukset ovat hyvin varustettuja antamaan sinulle EXIF-tiedot. Avaa kuva, siirry kohtaan Tiedosto -> Saada tietoa ja valitse Kameran tiedot ponnahdusikkunasta tietääksesi EXIF-tiedot. Se kertoo sinulle kaiken käytetystä objektiivista, polttovälistä, valotuksesta jne.Macillasi
1. Sisäänrakennetut työkalut
Jos käytät Macia ja haluat vain tietää EXIF-perustiedot, sinun ei tarvitse matkustaa hiiren kakkospainikkeella kauemmas. Valitse haluamasi kuva, napsauta hiiren kakkospainikkeella ja valitse Saada tietoa.
2. iPhoto

Jos käytät iPhoto varten valokuvien hallinta ja muokkaus, ylivoimaiset EXIF-tietotarpeesi on täytetty. Se näyttää edistyneitä tietoja, kuten ISO, suljinnopeus, objektiivi jne. alkaen tiedot paneeli missä tahansa tuodussa valokuvassa.
3. Esikatselu

Esikatselu, Mac OS X: n oletuskuvasovellus tarjoaa samat lisätiedot kuin iPhoto. Kun katsot kuvaa, siirry kohtaan Työkalut -> Näytä tarkastaja (pikakuvake – Cmd+I) ja valitse EXIF valikosta.
4. EXIF-katseluohjelma
Jos sinulla ei ole iPhotoa tai PS: ää ja Macin sisäänrakennettu EXIF-ratkaisu rajoittaa, EXIF-katseluohjelma on sovellus sinulle. Se on todella kevyt apuohjelma. Lataa sovellus verkkosivustolta, pura ja vedä sovellus sovelluskansioon (lisää se telakkaan, jos aiot käyttää usein). Saadaksesi EXIF-tiedot vetämällä kuvaa päälle EXIF Viewer -kuvake ja sovellus avautuu ja sisältää laajan luettelon ominaisuuksista, jotka ovat valmiita.
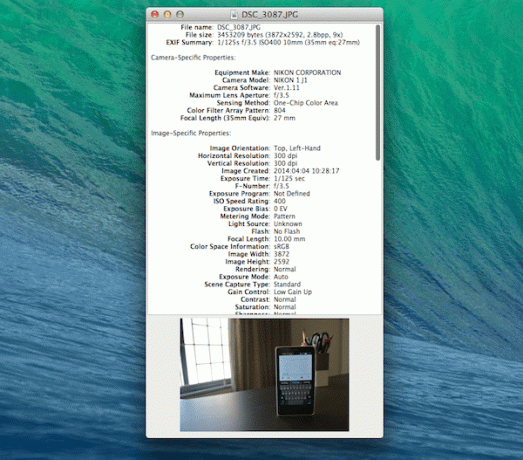
Windows
Mitä tulee Windowsiin, et saa niin monia hyviä vaihtoehtoja. Siellä on monia sovelluksia, mutta useimpia niistä ei ole päivitetty yli viiteen vuoteen, ja niissä on käyttöliittymä suoraan Windows 95 -sovelluksesta.
Tässä kuitenkin kaksi hyvää.
1. Opanda IExif
IExif on suoraviivainen ja yksinkertainen ohjelma. Asenna se ohjatun asennustoiminnon avulla normaalisti, mutta katso asennusvaihtoehtojen valikkoa. Täällä se yrittää asentaa ylimääräisen Power Exif Editor yrityksen tuote. Poista valinta ennen kuin jatkat.

Niin lapselliselta kuin käyttöliittymä saattaakin tuntua, se on erittäin helppokäyttöinen ja tarjoaa kehittyneitä EXIF-tietoja.
2. Kuso Exif Viewer
Kuso Exif Viewer on hyvin samanlainen kuin Opandan tarjonta. Vain se näyttää enemmän Windows-sovellukselta. Kaikki toiminnot, joita voit toivoa EXIF-katseluohjelmalta, ovat täällä.

Miksi sinun on ehkä katsottava EXIF-tiedostoa?
Tavallisille käyttäjille mielestäni kiireellisin tarve nähdä valokuvan EXIF-tiedosto on nähdä päivämäärä, jolloin kuvaa napsautettiin. Muuten tämä koskee lähinnä valokuvauksen harrastajia ja asiantuntijoita. Jos kuulut jälkimmäisiin, tiedätkö parempia työkaluja sen katseluun?
Päivitetty viimeksi 03.2.2022
Yllä oleva artikkeli saattaa sisältää kumppanilinkkejä, jotka auttavat tukemaan Guiding Techiä. Se ei kuitenkaan vaikuta toimitukselliseen eheyteemme. Sisältö pysyy puolueettomana ja autenttisena.