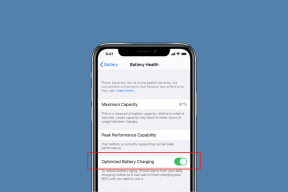Korjaa suojausasetusten valmistelussa juuttunut Windows 10
Sekalaista / / November 28, 2021
Käyttäjät raportoivat uudesta ongelmasta, jossa Windows 10 latautuu siniselle näytölle, jossa lukee "Suojausasetuksia valmistellaan", etkä voi käyttää näppäimistöäsi ja olet jumissa kyseisessä näytössä. Tällä ongelmalla on historia, joka juontaa juurensa Windows 7:ään, mutta onneksi on olemassa useita ratkaisuja, jotka näyttävät korjaavan tämän ongelman. Yleensä Windows 10 Preparing Security Options -virhesanoma näytetään tervetuloa tai uloskirjautumista varten.
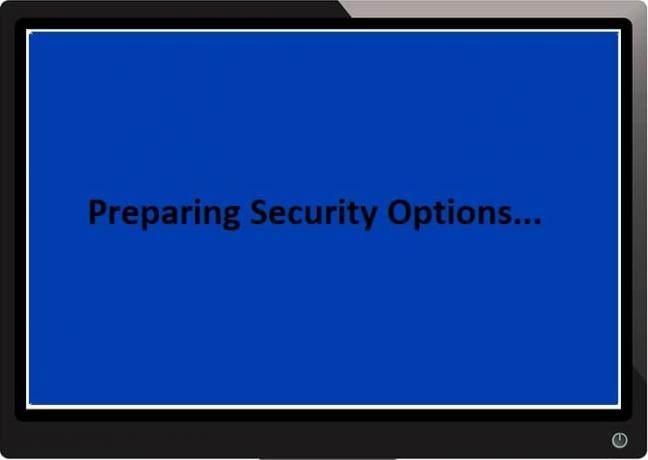
Tälle virheilmoitukselle ei ole erityistä syytä, koska jotkut sanoisivat, että se on virusongelma, toiset sanoisivat sen a laitteisto-ongelma, mutta yksi asia on varma, että Microsoft ei tunnusta tätä ongelmaa, koska vika on heissä loppu. Joten tuhlaamatta aikaa katsotaan kuinka korjata Windows 10 juuttunut suojausasetusten valmisteluun alla olevan vianmääritysoppaan avulla.
Sisällys
- Korjaa suojausasetusten valmistelussa juuttunut Windows 10
- Tapa 1: Suorita järjestelmän palautus
- Tapa 2: Poista äskettäin asennetut päivitykset manuaalisesti
- Tapa 3: Poista nopea käynnistys käytöstä
- Tapa 4: Suorita SFC ja CHKDSK
- Tapa 5: Suorita automaattinen/käynnistyskorjaus
- Tapa 6: Rakenna BCD uudelleen
- Tapa 7: Käynnistä Windows Update -palvelu uudelleen
- Tapa 8: Poista Credential Manager -palvelu käytöstä
- Tapa 9: Nimeä SoftawareDistribution uudelleen
- Tapa 10: Palauta Windows 10
Korjaa suojausasetusten valmistelussa juuttunut Windows 10
Huomautus: Ennen kuin jatkat, muista poistaa kaikki ulkoiset USB-laitteet. Myös, luo palautuspiste vain siltä varalta, että jokin menee pieleen.
Tapa 1: Suorita järjestelmän palautus
1. Paina Windows Key + R ja kirjoita sysdm.cpl paina sitten enteriä.

2. Valitse Järjestelmän suojaus välilehti ja valitse Järjestelmän palauttaminen.

3. Napsauta Seuraava ja valitse haluamasi Järjestelmän palautuspiste.

4. Suorita järjestelmän palautus loppuun noudattamalla näytön ohjeita.
5. Uudelleenkäynnistyksen jälkeen saatat pystyä Korjaa suojausasetusten valmistelussa juuttunut Windows 10.
Tapa 2: Poista äskettäin asennetut päivitykset manuaalisesti
1. Paina Windows Key + I avataksesi Asetukset ja napsauta sitten Päivitys ja suojaus.

2. Valitse vasemmalta puolelta Windows päivitys napsauta sitten "Näytä asennettu päivityshistoria“.

3. Napsauta nyt Poista päivitykset seuraavassa näytössä.

4. Lopuksi kaksoisnapsauta äskettäin asennettujen päivitysten luettelosta viimeisin päivitys poistaaksesi sen.

5. Tallenna muutokset käynnistämällä tietokoneesi uudelleen.
Tapa 3: Poista nopea käynnistys käytöstä
1. Paina Windows Key + R, kirjoita control ja paina Enter avataksesi Ohjauspaneeli.

2. Klikkaa Laitteisto ja ääni napsauta sitten Virta-asetukset.

3. Valitse sitten vasemmasta ikkunaruudusta “Valitse, mitä virtapainikkeet tekevät.“

4. Napsauta nyt “Muuta asetuksia, jotka eivät ole tällä hetkellä käytettävissä.“

5. Poista valinta "Ota nopea käynnistys käyttöön” ja napsauta Tallenna muutokset.

Tapa 4: Suorita SFC ja CHKDSK
1. Avaa komentokehote. Käyttäjä voi suorittaa tämän vaiheen etsimällä "cmd" ja paina sitten Enter.

2. Kirjoita nyt seuraava cmd: hen ja paina enter:
Sfc /scannow. sfc /scannow /offbootdir=c:\ /offwindir=c:\windows

3. Odota, että yllä oleva prosessi on valmis, ja kun olet valmis, käynnistä tietokone uudelleen.
4. Seuraavaksi juokse CHKDSK korjaa tiedostojärjestelmävirheet.
5. Anna yllä olevan prosessin loppuun ja käynnistä tietokone uudelleen tallentaaksesi muutokset.
Tapa 5: Suorita automaattinen/käynnistyskorjaus
1. Aseta Windows 10:n käynnistysasennus-DVD asemaan ja käynnistä tietokone uudelleen.
2. Kun sinua kehotetaan painamalla mitä tahansa näppäintä käynnistääksesi CD- tai DVD-levyltä, jatka painamalla mitä tahansa näppäintä.

3. Valitse kieliasetuksesi ja napsauta Seuraava. Napsauta Korjaa tietokoneesi vasemmassa alakulmassa.

4. Napsauta valintaikkunassa Vianetsintä.

5. Napsauta Vianetsintä-näytössä Edistynyt vaihtoehto.

6. Napsauta Lisäasetukset-näytössä Automaattinen korjaus tai käynnistyskorjaus.

7. Odota kunnes Windowsin automaattiset/käynnistyskorjaukset saattaa loppuun.
8. Käynnistä uudelleen ja olet onnistunut Korjaa suojausasetusten valmistelussa juuttunut Windows 10.
Lue myös: Automaattisen korjauksen korjaaminen ei voinut korjata tietokonettasi.
Tapa 6: Rakenna BCD uudelleen
1. Avaa komentokehote yllä olevalla menetelmällä Windowsin asennuslevyllä.

2. Kirjoita nyt seuraavat komennot yksitellen ja paina Enter jokaisen jälkeen:
bootrec.exe /FixMbr. bootrec.exe /FixBoot. bootrec.exe /RebuildBcd

3. Jos yllä oleva komento epäonnistuu, kirjoita seuraavat komennot cmd: ssä:
bcdedit /export C:\BCD_Backup. c: cd-käynnistys. attrib bcd -s -h -r. ren c:\boot\bcd bcd.old. bootrec /RebuildBcd

4. Lopuksi sulje cmd ja käynnistä Windows uudelleen.
5. Tämä menetelmä näyttää olevan Korjaa suojausasetusten valmistelussa juuttunut Windows 10 mutta jos se ei toimi sinulle, jatka.
Tapa 7: Käynnistä Windows Update -palvelu uudelleen
1. Käynnistä tietokoneesi vikasietotilaan käyttämällä jokin luetelluista menetelmistä.
2. Paina Windows Key + R ja kirjoita services.msc ja paina Enter.

3. Etsi seuraavat palvelut:
Background Intelligent Transfer Service (BITS)
Salauspalvelu
Windows päivitys
MSI-asennusohjelma
4. Napsauta kutakin niistä hiiren kakkospainikkeella ja valitse sitten Ominaisuudet. Varmista heidän Käynnistystyyppi on asetettu Automaattinen.

5. Jos jokin yllä olevista palveluista on nyt pysäytetty, muista klikata Aloita kohdasta Palvelun tila.
6. Napsauta seuraavaksi hiiren kakkospainikkeella Windows Update -palvelua ja valitse Uudelleenkäynnistää.

7. Napsauta Käytä, sen jälkeen OK ja käynnistä tietokone uudelleen tallentaaksesi muutokset.
Katso, voitko Korjaa suojausasetusten valmistelussa juuttunut Windows 10, jos ei, jatka seuraavalla menetelmällä.
Tapa 8: Poista Credential Manager -palvelu käytöstä
1. Käynnistä tietokoneesi vikasietotilaan käyttämällä jokin luetelluista menetelmistä.
2. Paina Windows Key + R ja kirjoita services.msc ja paina Enter.

3. Napsauta hiiren kakkospainikkeella Credential Manager -palvelu ja valitse sitten Ominaisuudet.

4. Aseta Käynnistystyyppi kohtaan Liikuntarajoitteinen avattavasta valikosta.
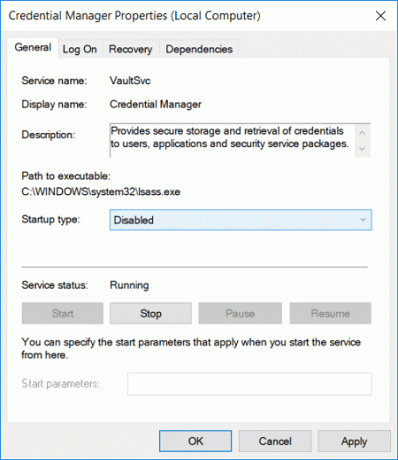
5. Napsauta Käytä ja sen jälkeen OK.
6. Tallenna muutokset käynnistämällä tietokoneesi uudelleen.
Tapa 9: Nimeä SoftawareDistribution uudelleen
1. Käynnistä vikasietotilaan käyttämällä jokin luetelluista menetelmistä paina sitten Windows Key + X ja valitse Komentorivi (järjestelmänvalvoja).
2. Kirjoita nyt seuraavat komennot pysäyttääksesi Windows Update Services ja paina sitten Enter jokaisen jälkeen:
net stop wuauserv
net stop cryptSvc
net stop bitit
net stop msiserver

3. Kirjoita seuraavaksi seuraava komento nimetäksesi SoftwareDistribution Folder uudelleen ja paina sitten Enter:
ren C:\Windows\SoftwareDistribution SoftwareDistribution.old
ren C:\Windows\System32\catroot2 catroot2.old

4. Kirjoita lopuksi seuraava komento käynnistääksesi Windows Update Services ja paina Enter jokaisen jälkeen:
net start wuauserv
net start cryptSvc
net aloitusbitit
net start msiserver

5. Tallenna muutokset ja katso, voitko käynnistää tietokoneesi uudelleen Korjaa suojausasetusten valmistelussa juuttunut Windows 10.
Tapa 10: Palauta Windows 10
1. Käynnistä tietokoneesi uudelleen muutaman kerran, kunnes aloitat Automaattinen korjaus.

2. Valitse Vianmääritys > Palauta tämä tietokone > Poista kaikki.

3. Seuraavaa vaihetta varten sinua saatetaan pyytää asettamaan Windows 10 -asennusmedia, joten varmista, että sinulla on se valmiina.
4. Valitse nyt Windows-versiosi ja napsauta vain asemaa, johon Windows on asennettu > poista tiedostoni.

5. Klikkaa Nollaus painike.
6. Suorita palautus loppuun noudattamalla näytön ohjeita.
Suositus:
- Korjaa Windows Defender Update epäonnistuu virheellä 0x80070643
- Korjaa Jos toisto ei ala pian, yritä käynnistää laite uudelleen
- Kuinka ajoittaa Windows 10:n automaattinen sammutus
- Korjaa CD- tai DVD-asema, joka ei lue levyjä, Windows 10:ssä
Siinä sinulla on onnistunut Korjaa suojausasetusten valmistelussa juuttunut Windows 10 mutta jos sinulla on vielä kysyttävää tästä viestistä, kysy ne kommenttiosiossa.