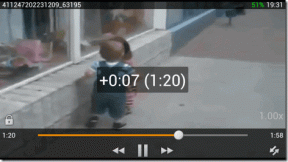Opi Macin Automatorin perusteet tämän tiedostojen uudelleennimeämisen työnkulun avulla
Sekalaista / / February 10, 2022
 Niille Mac-käyttäjille, jotka eivät ehkä tiedä, Automator on Applen automaatiotyökalu, joka sisältyy jokaiseen OS X: ää käyttävään Maciin. Tämän työkalun avulla Mac-käyttäjät voivat helposti automatisoida tehtäviä ilman ohjelmointitaitoja.
Niille Mac-käyttäjille, jotka eivät ehkä tiedä, Automator on Applen automaatiotyökalu, joka sisältyy jokaiseen OS X: ää käyttävään Maciin. Tämän työkalun avulla Mac-käyttäjät voivat helposti automatisoida tehtäviä ilman ohjelmointitaitoja.Itse asiassa, jos opit käyttämään Automatoria, voit säästää uskomattoman paljon aikaa, varsinkin jos työskentelet tehtävien kanssa, jotka vaativat paljon toistoa.
Joten jos haluat tietää hieman enemmän Automatorista, lue eteenpäin oppiaksesi sen perusteet.
Kun avaat Automatorin Macissa, sinua pyydetään valitsemaan, minkä tyyppisen työnkulun haluat luoda. Koska tämän merkinnän tarkoituksena on oppia perusasiat, napsauta Sovellus vaihtoehdon pitäisi olla enemmän kuin tarpeeksi hyvän käsityksen saamiseksi työnkulun luomisesta tässä sovelluksessa.
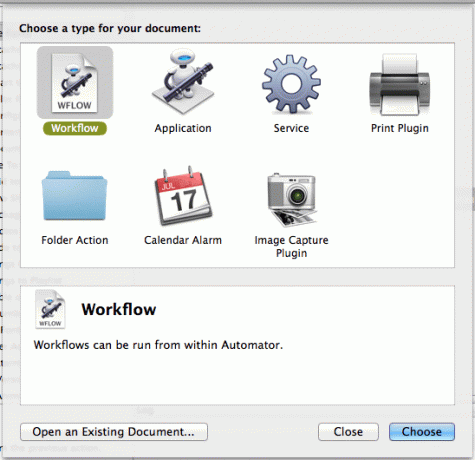
Kun olet tehnyt tämän, näet, että Automatorin vasemmassa paneelissa on luettelo kaikista sen tukemista sovelluksista. Luettelo ei ehkä ole laaja, mutta siellä olevat sovellukset kattavat enemmän kuin tarpeeksi toimintoja useimpien perustehtävien suorittamiseen.

Kun olet valinnut sovelluksen, jota haluat käyttää, sen oikealla oleva paneeli ( Toiminnot paneeli) näyttää valitulle sovellukselle käytettävissä olevat toiminnot. Lisäksi voit käyttää sovelluksen yläosassa olevaa hakukenttää etsiäksesi mitä tahansa tiettyä toimintoa, joka puolestaan kuvataan alla olevassa vaakapaneelissa.
Tässä esimerkissä luomme yksinkertaisen Automator-toiminnon joidenkin kohteiden nimeämiseksi uudelleen Finderissa.

Vain kaksoisnapsauttamalla toimintoa saat sen oikeanpuoleiseen paneeliin, johon voit rakentaa kaikki työnkulkusi.

Tiedä nyt, että kaikki Automator-toiminnot vaativat tietyn tyyppisen syöttötavan. Tässä tapauksessa, koska aiomme luoda toiminnon joidenkin Finder-kohteiden nimeämiseksi uudelleen, Automator edellyttää, että toimitat sen näiden tiedostojen kanssa. Tällä hetkellä työnkulku on siis epätäydellinen, kunnes toimitat kyseiset kohteet.
Voit tehdä tämän vetämällä ne työnkulun olemassa olevien osien yläpuolelle. Tässä tapauksessa käytämme muutamia kuvia, jotka haluamme nimetä uudelleen.


Seuraavaksi sinun on tarkistettava jokainen työnkulkusi vaihe/toiminto säätämällä niiden vaihtoehtoja, kunnes olet hyväksynyt valitut parametrit. Esimerkissämme säädämme vaiheita kaksi ja kolme (Kopioi Finderin kohteet ja Nimeä Finderin kohteet uudelleen).
Toisessa vaiheessa poistamme valinnan Korvaa olemassa olevat tiedostot -valintaruutu, jotta voimme säilyttää kopion alkuperäisistä kuvista haluamme nimetä uudelleen.
Sitten vaiheessa kolme valitsemme Tee peräkkäinen Nimeä parametri uudelleen ja säädä sen vaihtoehtoja, jotta kaikilla kuvillamme on sama nimi ja numeroitu peräkkäin, kuten alla olevasta kuvasta näet.

Kun olet valmis, napsauta Juosta -painiketta Automatorin oikeassa yläkulmassa suorittaaksesi työnkulkusi.

Kun se on suoritettu, Automator ilmoittaa sinulle, sujuiko työnkulku sujuvasti, ja näet myös kuvasi jo uudelleen nimettyinä.


Hieno vinkki: Haluatko toistaa tämän työnkulun? Tallenna se sellaisenaan ja joka kerta kun avaat sen, sinun on säädettävä vain muutama vaihtoehto, jotta se on valmis.
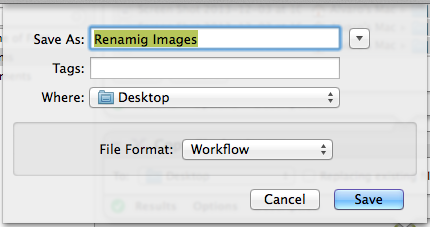
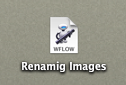
Ole hyvä. Automator on ehdottomasti yksi parhaista käteviä apuohjelmia jokaisella Macin omistajalla on, ja toivottavasti tämän yksinkertaisen opetusohjelman avulla voit nyt säästää tonnia aikaa antamalla Automatorin hoitaa tylsiä, toistuvia tehtäviä.
Päivitetty viimeksi 03.2.2022
Yllä oleva artikkeli saattaa sisältää kumppanilinkkejä, jotka auttavat tukemaan Guiding Techiä. Se ei kuitenkaan vaikuta toimitukselliseen eheyteemme. Sisältö pysyy puolueettomana ja autenttisena.