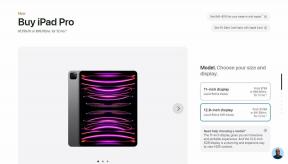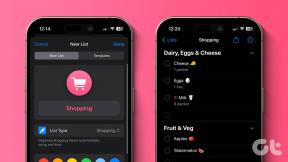Korjaa Kodi-päivitys epäonnistui
Sekalaista / / February 10, 2022

Mediatiedostojesi järjestämisen ja hallinnan lisäksi Kodi antaa sinun ladata lisäosia kuunnellaksesi musiikkia, katsoaksesi YouTubea, Twitchiä ja monia muita. Löydät satoja ladattavia lisäosia. Kodi päivittää nämä lisäosat taustalla, ja joskus saatat saada ilmoituksen Kodi-päivityksen epäonnistumisesta. Jos kohtaat saman ongelman, tämä artikkeli auttaa sinua korjaamaan Kodi-päivityksen epäonnistuneen virheen. Joten jatka lukemista!

Sisällys
- Kuinka korjata Kodi-päivityksen epäonnistunut virhe
- Tapa 1: Muokkaa arkiston lähdettä
- Tapa 2: Poista vioittuneet tietokantatiedostot
- Tapa 3: Päivitä arkisto manuaalisesti
- Tapa 4: Korvaa arkisto
- Tapa 5: Asenna Kodi uudelleen
Kuinka korjata Kodi-päivityksen epäonnistunut virhe
Kodi on yksi suosituista suoratoistoohjelmistoista katsella erilaisia videoita, televisio-ohjelmia, elokuvia ja paljon muuta. Yleensä Kodi päivittää lisäosat taustalla, jotta se jää huomaamatta. Jos uusi päivitys on saatavilla, Kodi asentaa uusimman version ja korvaa sen vanhemmalla versiolla. Mutta joskus päivitysprosessi voi epäonnistua. Jos näin tapahtuu, saat virheilmoituksen.
Alla on joitain syitä Kodi-päivityksen epäonnistumiseen.
- Uusimman version yhteensopimattomuus vanhemman version kanssa
- Arkiston muokkaama tiedostorakenne
- Versionumeroa muokattu lisäosalla
- Uuden päivitetyn tiedoston sijainti on muuttunut osittain
- Kodi korruptoitunut tietokanta
- Vanhentunut Kodi-versio
Tapa 1: Muokkaa arkiston lähdettä
Saat päivitys epäonnistui -virheilmoituksen, jos lisäosan päivitys epäonnistuu. Korjaaksesi tämän virheen, sinun on ensin löydettävä ongelmallinen arkisto, tiedettävä, onko arkisto aktiivinen, ja päivitettävä se sitten manuaalisesti.
Vaihe 1: Etsi ongelmallinen arkisto
Seuraa ohjeita saadaksesi selville ongelmallisen arkiston.
1. Käynnistä Kodi sovellus.
2. Klikkaus Lisäosat vasemmassa ruudussa.

3. Valitse Asenna arkistosta vaihtoehto luettelosta.

4. Napsauta sitten lisäosan tyyppi. Tässä me valitsemme Videon lisäosat.
merkintä: Jos ongelmallinen lisäosa on musiikkilisäosa, valitse Musiikkilisäosat.

5. Etsi ongelmallinen lisäosa (esim. NBC Sports Live Extra).

6. Napsauta hiiren kakkospainikkeella lisäosa ja valitse Tiedot.

7. Merkitse muistiin arkiston nimi joka on annettu lisäosakuvakkeen alla vasemmalla.
Vaihe 2: Muokkaa arkiston lähdettä
Meidän on selvitettävä, onko arkisto edelleen aktiivinen. Monet tietovarastot on suljettu viime vuosina oikeudellisten ongelmien vuoksi. Jos haluat nähdä, onko arkisto edelleen aktiivinen,
- Selaa arkiston nimeä verkossa ja Tarkista mahdolliset uutiset arkiston sulkemisesta.
- Jos arkisto suljetaan, sinun on poistettava tämä arkisto Kodista. Sen poistamisen jälkeen et saa päivityksiä lisäosille, etkä myöskään saa virheilmoitusta.
Jos arkisto siirretään uuteen paikkaan, päivitä sijainti Kodissa noudattamalla alla olevia ohjeita.
1. Klikkaa rataskuvake mennä Kodi-asetukset.

2. Napsauta sitten Tiedostonhallinta.

3. Napsauta hiiren kakkospainikkeella arkisto ja valitse Muokkaa lähdettä jolle kohtaat päivitysvirheen.
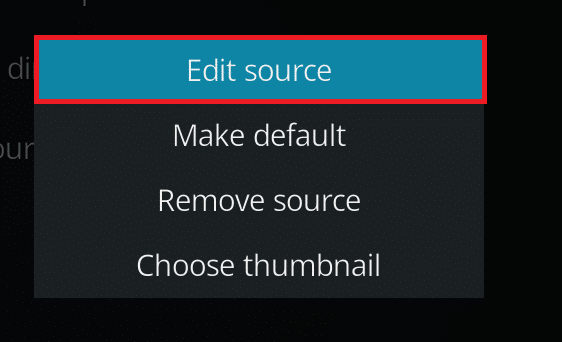
4. Kirjoita uusi päivitetty URL-osoite tekstikentässä ja napsauta OK.
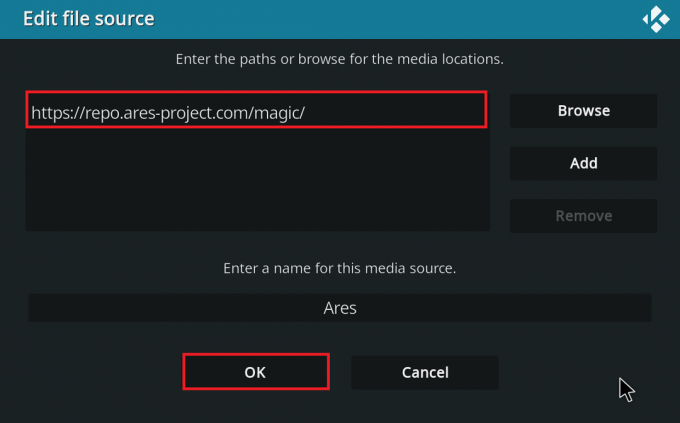
Lue myös:Top 10 parasta Kodi Linux Distroa
Tapa 2: Poista vioittuneet tietokantatiedostot
Joskus vaurioitunut tietokannan yhteensopimattomuus lisäosan kanssa voi myös aiheuttaa Kodi-päivityksen epäonnistumisen. Voit korjata tämän ongelman poistamalla tietokantatiedoston Kodista. Tietokantatiedoston poistaminen ei vaikuta toimintoihin, koska tämä tiedosto rakennetaan uudelleen, kun sovellus käynnistetään uudelleen. Tee se noudattamalla alla olevia ohjeita.
1. Navigoi kohtaan Kodiasetukset.

2. Klikkaa Tiedostonhallinta.
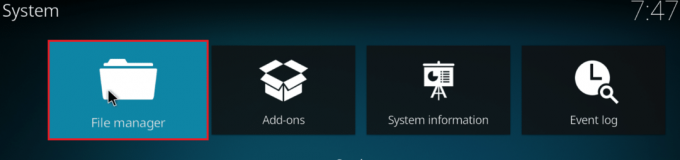
3. Kaksoisnapsauta Profiilihakemisto.
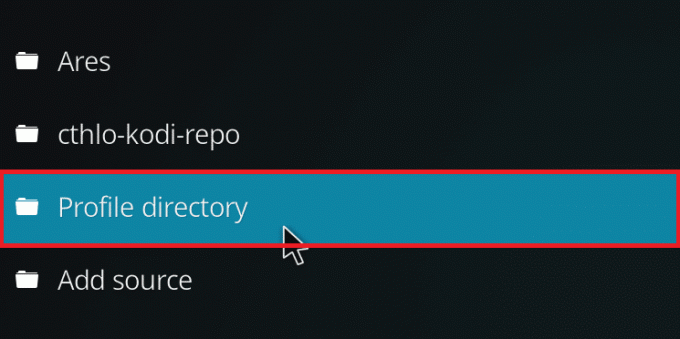
4. Kaksoisnapsauta sitten Tietokanta.
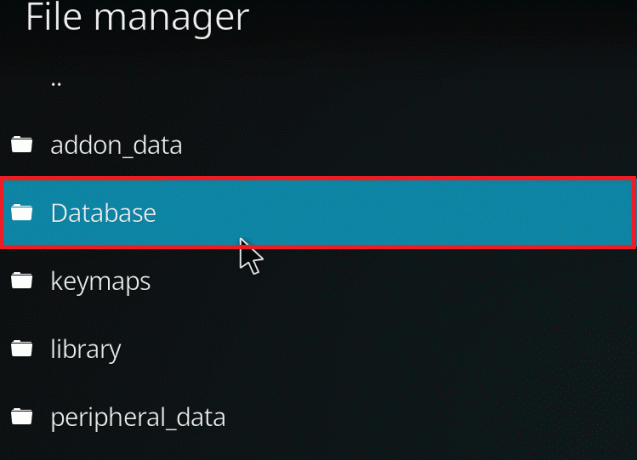
5. Etsi lisäosien tietokantatiedosto, esim. Addons33.db.
merkintä: Tiedoston nimi voi vaihdella. Yleinen muoto on Addonsxx.db, missä xx korvataan numerolla.
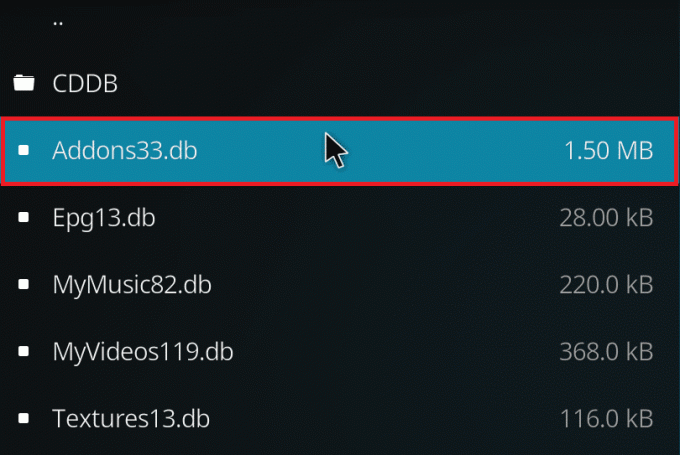
6. Napsauta hiiren kakkospainikkeella tietokantatiedosto ja valitse Poistaa.

7. Klikkaus Joo kohtaan Vahvista poistaminen.

8. Lopuksi, uudelleenkäynnistää Kodi-sovellus.
Tapa 3: Päivitä arkisto manuaalisesti
Jos saat Kodi-päivitys epäonnistui -virheen, sinun on päivitettävä arkisto manuaalisesti. Jos pakotat päivityksen manuaalisesti, tämä ongelma saattaa ratketa. Tässä ovat vaiheet arkiston manuaaliseen päivittämiseen.
1. Avaa Kodi sovellus ja napsauta sitä Lisäosat vasemmassa ruudussa.

2. Klikkaa avaa laatikko -kuvake vasemmassa ruudussa Lisäosat valikko, näkyy korostettuna.
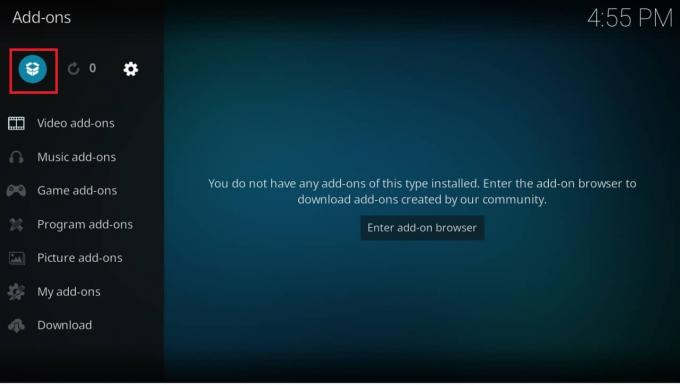
3. Valitse Asenna zip-tiedostosta.

4. Valitse sitten arkiston zip-tiedosto ja klikkaa OK.

Tämä päivittää arkiston. Saat ilmoituksen yläreunassa, kun päivitys on valmis.
5. Mene nyt kohtaan Lisäosat > Asenna arkistosta > Videolisäosat.

6. Paikanna lisäosa (esim. NBC Sports Live Extra).

7. Napsauta hiiren kakkospainikkeella lisäosa ja valitse Tiedot.

8. Klikkaus Päivittää pohjalla.
9. Valitse äskettäin päivitetty arkisto in Valitse versio ikkuna. Lisäosa päivitetään nyt.
Lue myös:Kuinka korjata Kodi kaatuu jatkuvasti käynnistyksen yhteydessä
Tapa 4: Korvaa arkisto
Jos arkisto suljetaan, sinun on korvattava se uudella arkistolla. On suositeltavaa poistaa arkisto järjestelmästä, koska se voi johtaa tietoturvariskeihin. Noudata alla olevia ohjeita poistaaksesi vanhan arkiston ja korvataksesi sen uudemmalla.
Vaihtoehto 1: Poista Kodi-arkisto
Voit poistaa Kodi-arkiston helposti ilman kolmannen osapuolen työkaluja. Sisäänrakennetun ominaisuuden avulla voit poistaa vain yhden arkiston kerrallaan. Voit poistaa arkistot yksitellen ja asentaa ne uudelleen. Noudata alla olevia ohjeita poistaaksesi Kodi-arkisto korjataksesi Kodi-päivityksen epäonnistuneen ongelman.
1. Tuoda markkinoille Kodi sovellus ja mene osoitteeseen Lisäosat vasemmassa ruudussa.

2. Klikkaa avaa laatikko -kuvake vasemmassa ruudussa Lisäosat valikko, näkyy korostettuna.
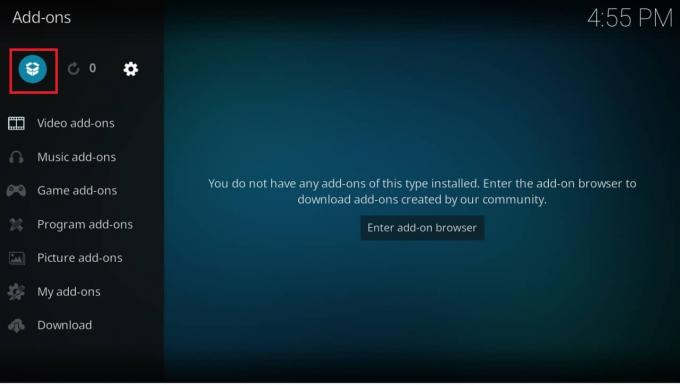
3. Valitse Omat lisäosat vaihtoehto.

4. Klikkaus Lisäosaarkisto.

5. Vieritä ja valitse arkisto poistettava.
6. Klikkaus Poista asennus pohjalla.
7. Klikkaus Joo vahvistaa. Arkisto ja siihen liittyvät tiedostot poistetaan nyt.
Vaihtoehto 2: Poista arkiston lähteet
Voit myös poistaa arkiston lähteen järjestelmästä korjataksesi Kodi-päivityksen epäonnistuneen ongelman. Arkiston poistaminen poistaa vain arkiston ja siihen liittyvät tiedostot. Jos sinusta tuntuu, että lähdeluettelo on sekainen, poista poistetun arkiston lähde. Noudata alla olevia ohjeita.
1. Tuoda markkinoille Kodi sovellus laitteellesi.
2. Klikkaa asetukset kuvake yläreunassa.

3. Klikkaus Tiedostonhallinta.

4. Vieritä ja napsauta hiiren kakkospainikkeella poistettua arkiston nimi ja valitse Poista lähde.
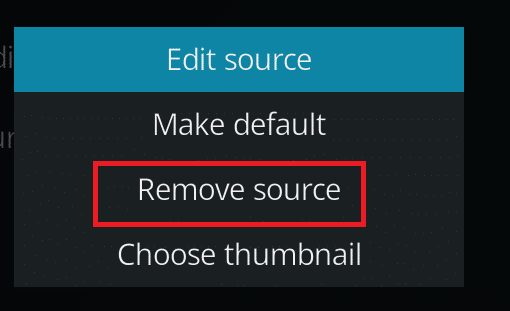
5. Klikkaus Joo vahvistaa.

Kun olet poistanut arkiston lähteen tai arkiston, noudata sitten opastamme asenna Kodi-lisäosat.
Lue myös:Top 10 parasta intialaista Kodi-kanavaa
Tapa 5: Asenna Kodi uudelleen
Jos mikään yllä olevista menetelmistä ei korjaa Kodi-päivityksen epäonnistunutta ongelmaa, asenna Kodi uudelleen noudattamalla näitä ohjeita.
1. Lyö Windows-avain, tyyppi sovelluksia ja ominaisuuksia, ja napsauta Avata.

2. Etsiä Kodi sisään Hae tästä luettelosta ala.
3. Valitse sitten Kodi ja napsauta Poista asennus painike näkyy korostettuna.

4. Napsauta uudelleen Poista asennus vahvistaa.
5. Klikkaa Seuraava > -painiketta Kodi Uninstall velho.
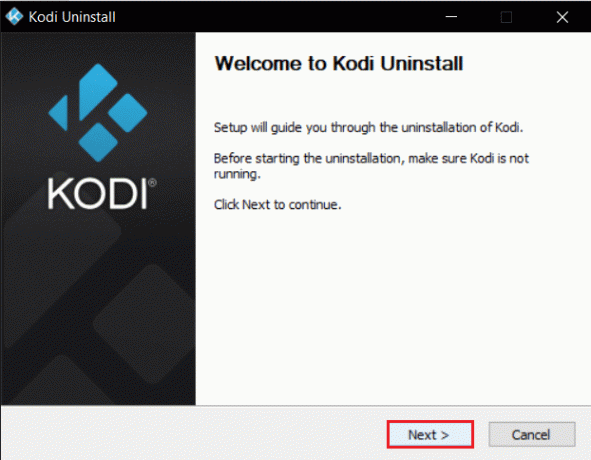
6. Napsauta uudelleen Seuraava > -painiketta.

7. Tarkista Kyllä, olen varma ja annan luvan poistaa myös profiilikansio ja klikkaa Poista asennus.
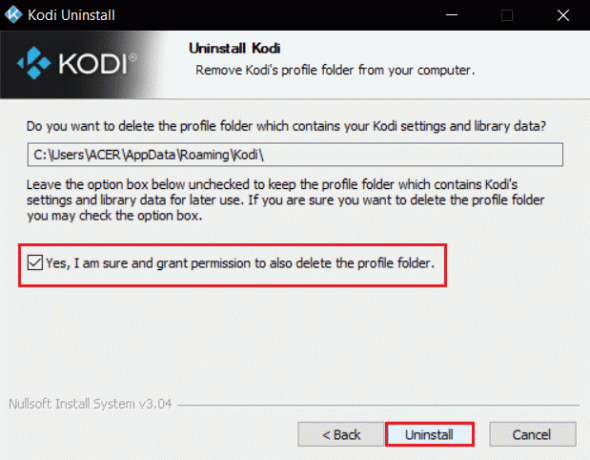
8. Odota Poistetaan prosessi loppuun.
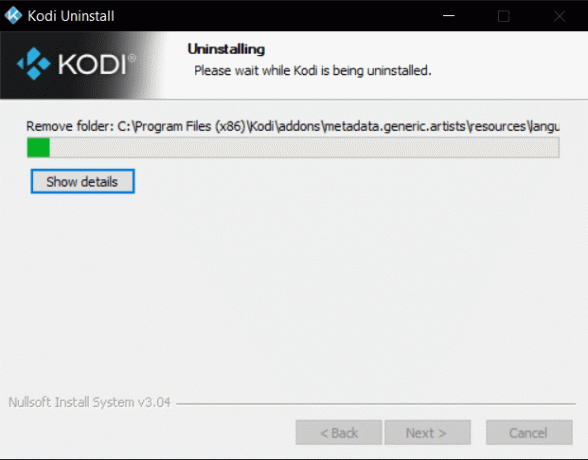
9. Napsauta sitten Viedä loppuun ja käynnistä tietokoneesi uudelleen.
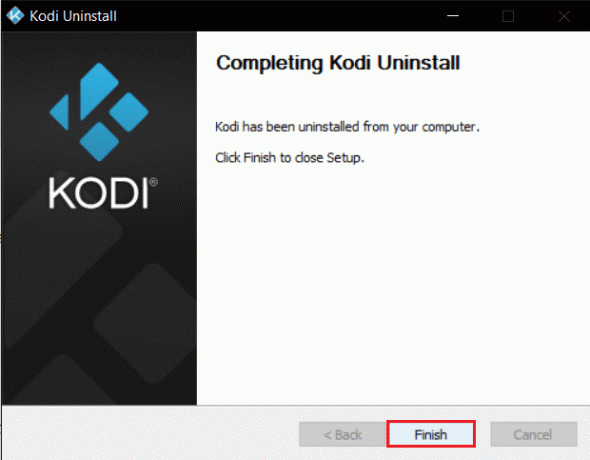
10. Lataa seuraavaksi Kodi siitä virallinen nettisivu.
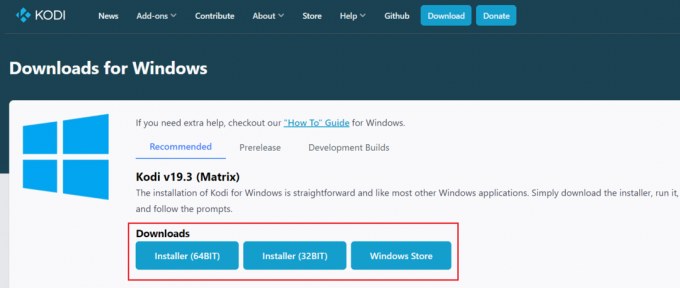
11. Suorita ladattu Kodi 19.3 Matrix 64-bittinen asennusohjelma kaksoisnapsauttamalla sitä.

12. Klikkaa Seuraava in Kodi-asetukset ikkuna, kuten kuvassa.

13. Lue Lisenssisopimus. Napsauta sitten Olen samaa mieltä -painiketta.

14. Valitse Koko vaihtoehto alla valitse asennustyyppi: pudotusvalikosta.
15. Valitse myös ruutu nimeltä Microsoft Visual C++ -paketit. Napsauta sitten Seuraava.

16. Valitse sinun Kohdekansio asentaaksesi sovelluksen napsauttamalla Selaa… ja napsauta sitten Seuraava, näkyy korostettuna.

17. Nyt, valitse kansio, johon haluat luoda ohjelman pikakuvakkeet kuten Käynnistä-valikon kansio tai Uusikansio. Napsauta sitten Asentaa.
merkintä: Olemme luoneet kansion nimeltä Kodi alla olevassa esimerkissä.
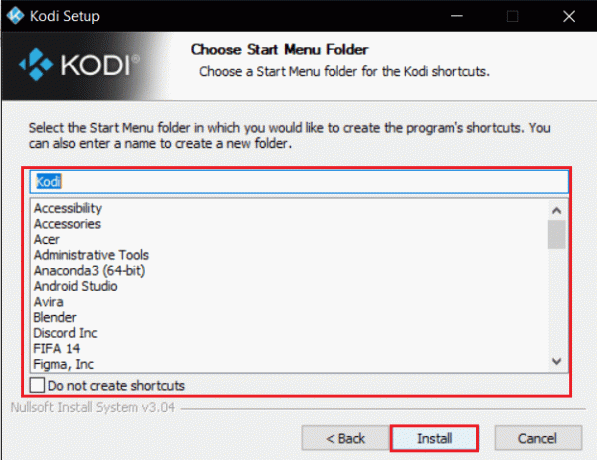
18. Odota jotta asennusprosessi päättyy.

19. Napsauta lopuksi Viedä loppuun -painiketta. Nyt voit ajaa ja käyttää Kodi-sovellusta seuraavassa osiossa kuvatulla tavalla.

Usein kysytyt kysymykset (FAQ)
Q1. Kuinka voin poistaa kaikki Kodi-arkistot kerralla?
Ans. Jos haluat poistaa kaikki arkistot, voit palauttaa tehdasasetukset poistaaksesi kaikki arkistot ja lisäosat.
Q2. Mitkä ovat parhaat VPN: t käytettäväksi Kodin kanssa?
Ans.NordVPN, IPVanish, ExpressVPN, CyberGhost, ja VyprVPN ovat huippu parhaita VPN: t kanssa käytettäväksi Kodi.
Suositus:
- Korjaa YouTuben automaattinen toisto, joka ei toimi
- Kuinka sammuttaa Firestick
- Korjaa synkronoinnin asettamisen isäntäprosessi
- Korjaus Discord kaatuu jatkuvasti
Toivomme, että tämä artikkeli olisi auttanut sinua korjaamaan Kodi-päivitys epäonnistui virhe. Jos sinulla on ehdotuksia tai palautetta tästä artikkelista, voit ottaa meihin yhteyttä alla olevassa kommenttiosiossa.