Tekstin muuntaminen taulukoksi (ja päinvastoin) MS Wordissa
Sekalaista / / February 11, 2022
Asiakirjan muotoilu MS Word voi olla todella vaikeaa mutta erittäin helppoa. Hämmentynyt? Kauneus piilee siinä, kuinka suuren osan työkalusta tunnet. Jos tiedät ominaisuudet sisään ja ulos, voit suorittaa tehtäväsi sekunneissa, ja jos et, se voi kestää tunteja.
Otetaan esimerkiksi, kaavion siirtäminen joka koostuu useista elementeistä tai rajojen soveltaminen sivuille, teksteihin, kappaleisiin ja objekteihin. Viime aikoina olin työstämässä tekstisarakkeita ja työni loppua kohden tajusin, että se näyttäisi paremmalta, jos se olisi järjestetty taulukkoon.
Data oli niin valtava, että en voinut poistaa kaikkea ja aloittaa alusta. Pienellä tutkimuksella löysin helpon ratkaisun ja nopeasti muuntaa koko tekstin taulukoksi. Tässä on mitä tein.
Vaiheet tekstin muuntamiseksi taulukoksi
Ensimmäinen ja tärkein asia on, että tekstissä, jonka haluat muuntaa, on oltava jonkinlainen symmetria. Muuten koko prosessi on merkityksetön.
Alla on osio koko tiedosta. Noudata ohjeita muuntaaksesi tällaiset saraketiedot taulukkotiedoiksi.
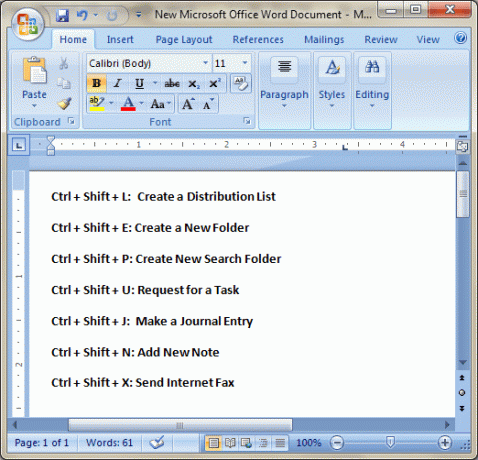
Vaihe 1: Valitse tekstiosa, jonka haluat kapseloida taulukkoon. Navigoida johonkin Lisää -välilehteä ja napsauta Pöytä kuvake. Valitse vaihtoehto Muunna teksti taulukoksi.
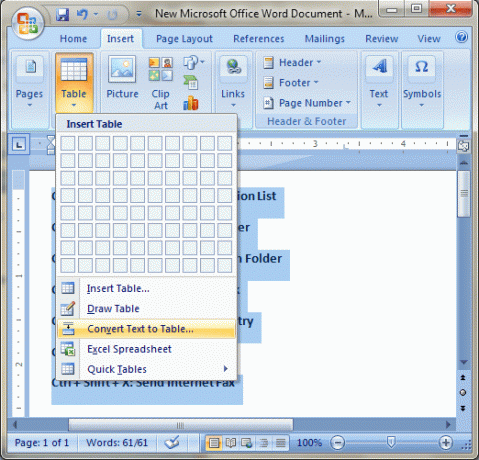
Vaihe 2: Näyttöön tulee asetusikkuna, jossa voit määrittää asetukset ja säännöt taulukon luomista varten. Valitse rivien ja sarakkeiden määrä, valitse sovituskäyttäytyminen ja määritä erotussäännöt. Minun tapauksessani halusin erottaa ne kaksoispisteestä.
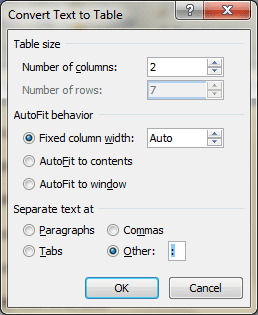
Se on todella yksinkertaista. Ja jos olet luova, saatat pystyä käyttämään temppua enemmän. Katso, mitä juuri teimme.
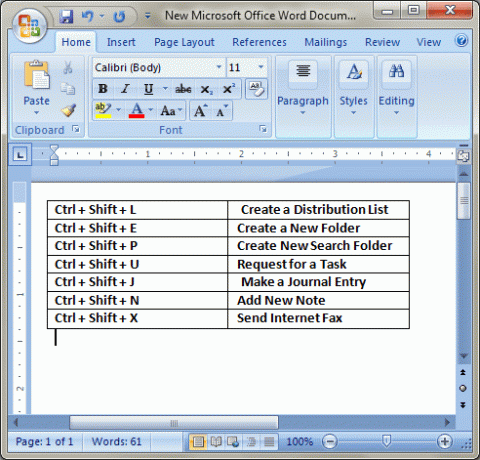
Tämä on kuitenkin tarinan toinen puoli. Kun teksti oli ympäröity taulukolla, ajattelin, että ulkoasu oli parempi ilman sitä. Noudatin vaiheita 1 ja 2, enkä löytänyt vaihtoehtoa palata takaisin. Onneksi löysin sen jostain muualta. Joten katsotaanpa sitäkin.
Vaiheet taulukon muuntamiseksi tekstiksi
Vaihe 1: Valitse taulukko ja siirry kohtaan Taulukkotyökalut -> Asettelu -> Tiedot-osio. Klikkaa Muunna tekstiksi kuvake.
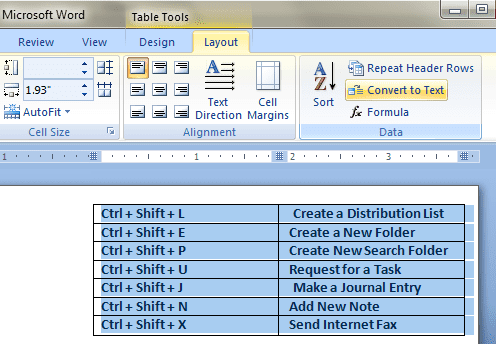
Vaihe 2: Näkyviin tulee samanlainen asetusikkuna kuin aiemmin. Sinun on valittava, miten sarakkeet erotetaan toisistaan, kun ne on koottu tekstiksi. Vaihtoehtoni olivat samat kuin ennen (ja kaksoispiste).
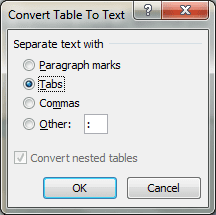
Johtopäätös
Eilen en tiennyt tästä MS Wordin ominaisuudesta. Mutta nyt minulla on vielä yksi helmi MS Word -temppujen pussissani. Tiedätkö, tämä toimii myös MS Outlookissa. Pidä siis hauskaa kaikkien asiakirjojen muokkaamisen parissa ja kerro meille kokemuksistasi.
Päivitetty viimeksi 03.2.2022
Yllä oleva artikkeli saattaa sisältää kumppanilinkkejä, jotka auttavat tukemaan Guiding Techiä. Se ei kuitenkaan vaikuta toimitukselliseen eheyteemme. Sisältö pysyy puolueettomana ja autenttisena.



