Valintatyökalujen hallitseminen Photoshopissa
Sekalaista / / February 11, 2022
Valinta Photoshopissa on tärkeää, koska sen avulla voit hallita tarkasti, mitä teet kuvillasi. Valinta mahdollistaa työstää kuviesi tiettyjä alueita tarkkuudella sekä tarjoaa ainutlaatuisia ominaisuuksia itse kuvasta.
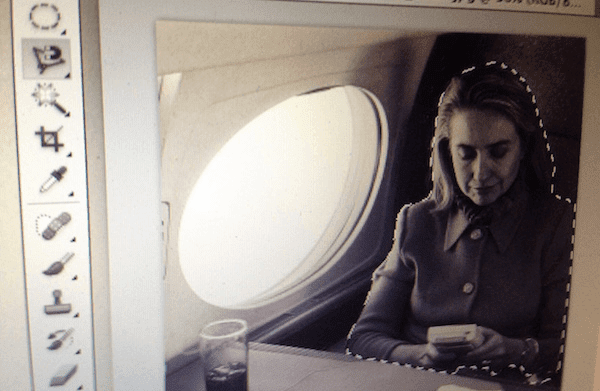
Kuitenkin, ellet tunne Photoshopia kovin hyvin (voit aloittaa mistä tahansa upeista artikkeleistamme, niinkuin tämä), sen valintatyökalut voivat olla yksi sovelluksen hämmentävämmistä puolista.
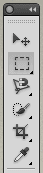
Jos tämä on sinun tapauksesi, lue mukana oppiaksesi kaikki mitä sinun tulee tietää Photoshopin eri valintatyökalujen perusteista ja joistakin upeista asioista, joita voit tehdä niillä.
Telttatyökalut
Vaikka nämä ovat yksinkertaisimpia valintatyökaluja, ne ovat myös ehdottomasti tärkeimpiä.

Suorakulmainen: Se luo suorakulmion tai neliön. Jos pidät Siirtää -näppäintä käyttämällä tätä työkalua, se luo aina neliön, ja jos pidät Vaihtoehto näppäintä, se alkaa piirtää keskeltä.
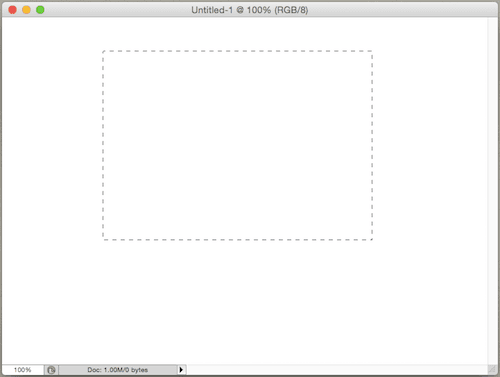
Elliptinen: Tämä työkalu suorittaa saman perusvalinnan kuin sen suorakaiteen muotoinen vastine, paitsi että se on pyöreä. Kuten edellä, käytä
Siirtää avain luoda täydellisiä piirejä ja Vaihtoehto näppäintä aloittaaksesi piirtämisen keskeltä.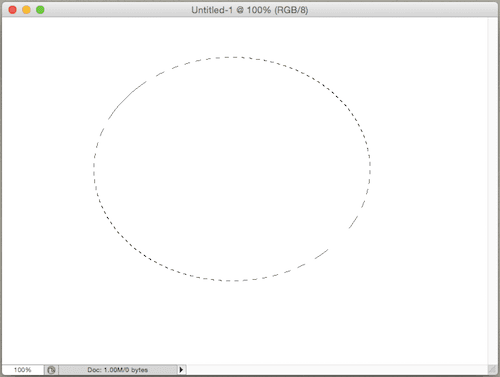
Yksi rivi/sarake: Nämä työkalut auttavat sinua valitsemaan rivin tai sarakkeen, joka on vain yhden pikselin leveä. Tästä voi olla hyötyä, kun valokuvien skannausviivoja tai muita epätäydellisyyksiä on poistettava.
Ylempi työkalupalkki
Tässä on nyt erittäin tärkeä joukko Photoshopin valintatyökaluja täydentäviä vaihtoehtoja. Katso ylätyökaluriviä, aivan Photoshop-siltakuvakkeen alla, ja näet neljä erilaista kuvaketta.
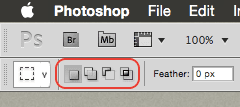
Vasemmalta oikealle ensimmäinen on perinteinen vapaamuotoinen valinta käytetään suurimman osan ajasta, seuraava antaa sinulle mahdollisuuden lisätä osioita tai kokonaisia valintoja. Kolmas tekee päinvastoin, antaa sinun poista valitsemasi valinnastasi. Viimeinen näistä kuvakkeista näkyy, kun sitä napsautetaan poistaa valinnoistasi kaiken paitsi niiden leikkauskohdan.
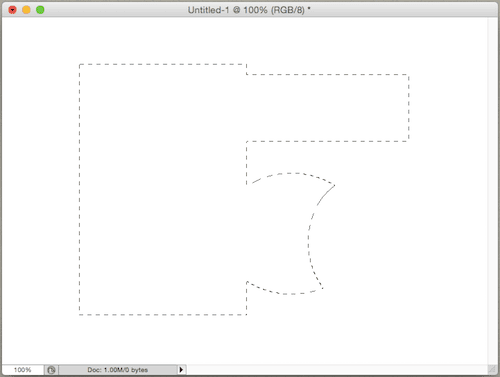
Taikasauva ja pikavalinta
Taikasauva on yksi Photoshopin rakastetuimmista työkaluista.

Se tekee niin, että kun napsautat jotakin kuvaasi, se valitsee kaikki ympäröivät pikselit, jotka ovat samankaltaisia kuin valintasi, ja sisällyttää ne myös valintaasi. Näin voit tehdä melko monimutkaisen valinnan hyvin yksinkertaisella tavalla.
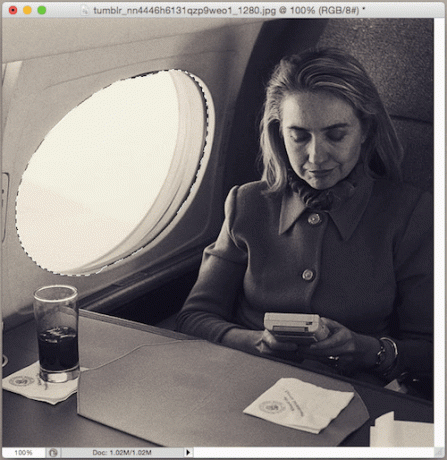
Hieno vinkki: Säädä numeroa Toleranssi kenttä (se vaihtelee välillä 0-255) ikkunan yläosassa lisätäksesi tai vähentääksesi valittavissasi olevien tietojen määrää. Mitä enemmän lisäät numeroa, sitä enemmän ympäröiviä elementtejä valintasi sisältää.

Pikavalintatyökalu toimii melkein samalla tavalla kuin Magic Wand -työkalu, mutta se tekee sen dynaamisesti liikuttaessasi kohdistinta. Napsauta vain jotakin kuvaasi ja aloita kursorin vetäminen. Jos valikoimassa on sattumalta jotain, jota et halua, napsauta kyseistä aluetta samalla kun painat Alt avain.
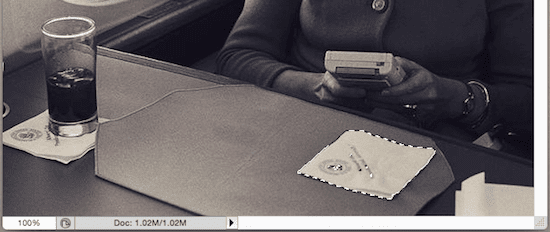
Lasso työkalut
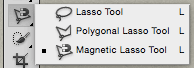
Lasso työkalu: Kuten sen nimi kertoo, tämä antaa sinun "piirtää" valintasi. Se vaatii kuitenkin melko tarkkoja liikkeitä. Henkilökohtaisesti mielestäni tämä on loistava työkalu karkeisiin valintoihin tarkempien valintojen sijaan.
Monikulmainen lassotyökalu: Aivan kuten sen serkku yllä, paitsi että tämä käsittelee suoria linjoja. Aloita valinta napsauttamalla ja vetämällä ja napsauta uudelleen aina, kun viivanosio on valmis ja olet valmis aloittamaan seuraavan.
Magneettinen lassotyökalu: Jos et ole koskaan käyttänyt tätä työkalua, ymmärrät sen nimen syyn heti, kun käytät sitä. Magneettinen lasso on erityisen hyödyllinen monimutkaisten ja epäsäännöllisen muotoisten kohteiden valinnassa paljon nopeammin kuin muilla valintamenetelmillä.

Magnetic Lasso saavuttaa tämän työskentelemällä kontrastien kanssa ja eristäen ryhmän samanlaisia pikseleitä muista. Napsauta vain jotakin sen muodon reunaa, jonka haluat valita, ja vedä kohdistinta sitä pitkin, kunnes palaat aloituspisteeseen.
Tallenna valintasi
Oletetaan, että vietit jonkin aikaa melko monimutkaisen valinnan tekemiseen ja haluat palata myöhemmin viimeistelemään tai hiomaan sitä edelleen.
Voit tehdä tämän helposti napsauttamalla Valitse -valikosta valikkopalkissa ja valitsemalla sitten Tallenna valinta… vaihtoehto ja nimeä valintasi.
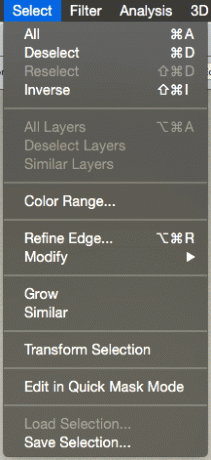
Nyt aina kun palaat kyseiseen kuvaan, voit palata kyseiseen valintaan valitsemalla Lataa valinta… vaihtoehto samasta valikosta tällä kertaa.
Ja siinä mennään. Kirjanmerkki Tämä viesti, jotta seuraavan kerran kun istut tietokoneen ääressä käyttääksesi Photoshopia, sinulla on yksinkertainen tapa muistaa tarkalleen, mihin kaikki nämä valintatyökalut ovat tarkoitettu.
Päivitetty viimeksi 02.2.2022
Yllä oleva artikkeli saattaa sisältää kumppanilinkkejä, jotka auttavat tukemaan Guiding Techiä. Se ei kuitenkaan vaikuta toimitukselliseen eheyteemme. Sisältö pysyy puolueettomana ja autenttisena.



