Kuinka käyttää iCloud-tiliäsi Dropbox-kansion tavoin
Sekalaista / / February 11, 2022
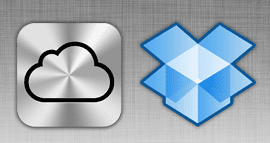
Tässä vaiheessa on melkein varmaa, että suurin osa teistä, jotka lukevat tätä, on
Dropbox-tili
. Yksi tämän palvelun suurimmista haitoista on kuitenkin sen hinnoittelu, joka on erittäin korkea, jos haluat päivittää sen oletusarvoisesti tarjoamasta vähäisestä 2 Gt: n ilmaisesta tallennustilasta. Tietysti on tapoja saada lisää ilmaista tallennustilaa Dropbox-tilillesi, mutta ne ovat rajallisia eivätkä yksinkertaisia.
Toisaalta iCloud tarjoaa ilmaisille käyttäjille 5 gigatavua ja sen hinnoittelurakenne on paljon edullisempi. Se ei kuitenkaan anna käyttäjien sekaantua siihen ja toimii vain sovellustietojen synkronointipalveluna.
Jos olet kuitenkin vähän seikkailunhaluinen, voin näyttää sinulle, kuinka voit muuttaa iCloud-tilisi ulkoiseksi synkronoitavaksi Dropboxin tapaan ratkaisu, joka toimii kaikissa Maceissasi, jotta voit synkronoida sekä asiakirjoja että muuta mediaa tiedostot.
Oletko valmis hyppäämään sisään? Mennään.
Käytä iCloudia asiakirjojen tallentamiseen
Vaihe 1: Ota iCloud käyttöön ja määritä se Macissasi. Voit tehdä sen katsomalla meidän
perusteellinen opetusohjelma napsauttamalla tätä.Vaihe 2: Nyt sinun on käytettävä Kirjasto kansio Macissasi. Oletuksena tämä kansio on yleensä piilossa, joten pääset siihen siirtymällä kohtaan Finder ja napsauta näytön yläreunassa olevaa valikkopalkkia Mennä samalla kun painat Vaihtoehto avain. Tämän tekeminen pakottaa Kirjasto kansio näyttääksesi käytettävissä olevissa kohteissa. Klikkaa sitä.

Vaihe 3: Kun sisällä Kirjasto kansio, etsi kansio nimeltä Mobiiliasiakirjat. Avaa se ja näet kansiot kaikille sovelluksille (sekä mobiili- että työpöytäsovellukset), jotka käyttävät iCloudia synkronointiin ja tallentamiseen. Tarkastele huolellisesti kaikkia kansioita, joiden nimi alkaa com~omena~ koska käytät niitä asiakirjojen tallentamiseen. Käytetään Numerot kansio (com~apple~Numbers) tälle esimerkille.
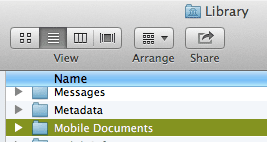

merkintä: Numbers on Applen tuottavuussovellus, jota käytetään laskentataulukoiden parissa työskenteleminen, joten luonnollisesti käytät tätä kansiota kaikkien laskentataulukoiden tallentamiseen, myös Microsoft Excelillä luodut laskentataulukot.
Vaihe 4: Avaa com ~ Apple ~ Numerot kansio ja siitä löydät kansion nimeltä Asiakirjat. Napsauta sitä hiiren kakkospainikkeella ja valitse Tee alias vaihtoehto. Tämä luo sinulle aliaksen Asiakirjat-kansio pilvessä numeroille. Voit vapaasti vetää tämän kansion minne haluat. Toista sama prosessi kaikissa muissa Maceissasi, joissa haluat käyttää asiakirjojasi.
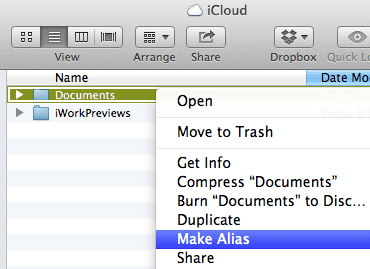
Vaihe 5: Kansioiden aliakset ovat täydellisiä peilejä alkuperäisistä, joten kaikki tekemäsi muutokset näkyvät toisessa. Kun tiedät tämän, voit nyt vetää minkä tahansa laskentataulukkotiedoston tähän kansioon ja se näkyy kaikissa muissa Maceissa, joissa loit tämän aliaksen, aivan kuten Dropbox.
Tärkeä muistiinpano: Voit tehdä tämän minkä tahansa sovelluskansion kanssa, joka hallitsee asiakirjoja ja joka tukee synkronoitavaa muotoa, joten muista sijoittaa Word ja muut tekstiasiakirjat Pages- tai PlainText-kansioon, laskentataulukot Numbers-kansioon, esitykset Keynote-kansioon ja sellaisia.
Käytä iCloudia muiden tiedostojen tallentamiseen
Oletetaan nyt, että sinulla on joukko tiedostoja, jotka eivät ole asiakirjoja, vaan muunlaisia mediatiedostoja, kuten kappaleita ja videotiedostoja. Oletuksena, iCloud ei edes tunnista näitä muotoja, mutta hyvin yksinkertaisen kiertotavan avulla voit tallentaa jopa kyseiset tiedostot iCloudiin.
Vaihe 1: Etsi mediatiedostot, jotka haluat tallentaa iCloudiin, ja pakkaa ne. Kun olet valmis, muuta pakatun tiedoston tunniste TXT: ksi. Vahvista muutos, kun varoitus tulee näkyviin.
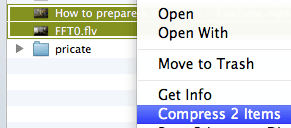
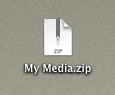
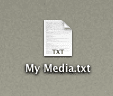
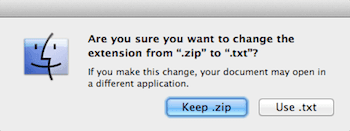
Vaihe 2: Siirry selaimessasi kohtaan iCloud.com verkkosivustolla, kirjaudu sisään Apple ID: lläsi ja napsauta sitten Työskentelen kuvake. Kun olet sisällä, napsauta Sivut -välilehti ikkunan yläosassa.
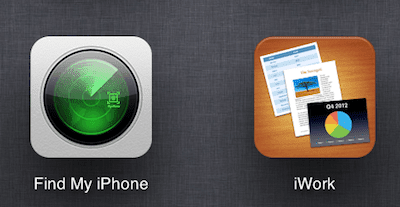
Vaihe 3: Napsauta näytön oikeassa yläkulmassa olevaa rataskuvaketta ja valitse Lataa asiakirja… näytetyistä vaihtoehdoista. Valitse pakattu mediatiedosto, jonka tunniste on .txt, ja sen lataaminen alkaa. Kun olet valmis, voit käyttää sitä ja ladata sen miltä tahansa tietokoneelta, jossa on Internet-yhteys.
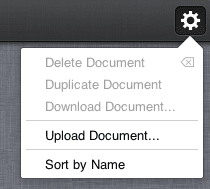
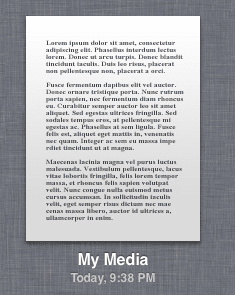
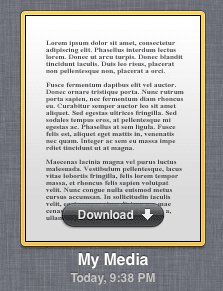
Se siitä! Kätevä tapa synkronoida ja käyttää sisältöäsi iCloud-tililtäsi aivan kuin se olisi Dropbox.
Päivitetty viimeksi 03.2.2022
Yllä oleva artikkeli saattaa sisältää kumppanilinkkejä, jotka auttavat tukemaan Guiding Techiä. Se ei kuitenkaan vaikuta toimitukselliseen eheyteemme. Sisältö pysyy puolueettomana ja autenttisena.



