Puheentunnistuksen määrittäminen ja käyttö Windows 7:ssä
Sekalaista / / February 11, 2022

Tietokone on varmasti päässyt pitkälle. Ensimmäisestä lähtien jättimäinen
ENIAC
ihmeelliselle
Macbook Airit
ja
Ultrabookit
Nykyään niistä on tullut kaikkialla ja välttämättömiä. Mutta suosittu käytäntö
käyttämällä näppäimistöä
ja tietokonetta ohjaava hiiri on pysynyt muuttumattomana vuosia.
Matkapuhelimet ovat siirtyneet älypuhelimiksi ja useimmilla niistä ei ole enää a näppäimistö. Kaikki kosketusohjattu! Mikset sitten kehity käyttämään muita syöttötapoja tietokoneissamme? Mikset kokeilisi kaltaisia teknologioita puheen ja eleiden tunnistus?
Puheentunnistus Windowsissa ei ole mitään uutta, mutta käyttö ei ole yleistynyt. Jos olet jäänyt taakse sen monimutkaisuuden pelossa, kerron sinulle, että pelkosi ovat aiheettomia. Windows 7:n puheentunnistus on saumatonta ja kaunista. Toki siellä on oppimiskäyrä, mutta kun siihen tottuu, se voi nopeuttaa suurta osaa päivittäisestä työstäsi PC: llä.
Asetuksissa on kolme osaa teksti puheeksi toiminnallisuus yhteensä. Anna meidän opastaa sinut läpi.
Windows 7:n puheentunnistuksen käytön aloittaminen
Vaihe 1: Käynnistä Windowsin puheentunnistus. Käynnistä aloitusvalikko, kirjoita puheentunnistus ja paina enteriä.
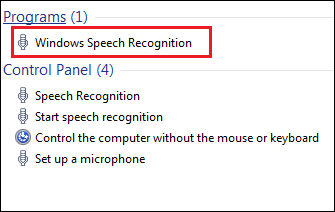
Vaihe 2: Näet tervetuloviestin, jossa on lyhyt kuvaus koko sovelluksesta ja sen ominaisuuksista. Osuma Seuraava.
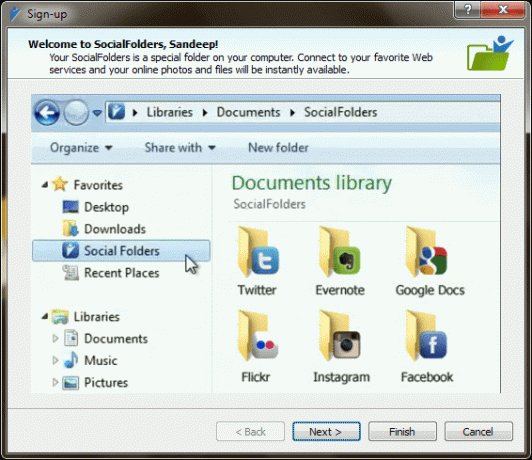
Aseta mikrofoni
Mikrofonin laatu määrää tehokkuuden ja äänen tallennus puheentunnistusmoottoristasi.
Vaihe 3: Seuraavaksi sinun on valittava syöttötapa. Itse pidän ja suosittelen käyttöä Kuulokkeiden mikrofoni. Se on tehokkain ja tehokkain.
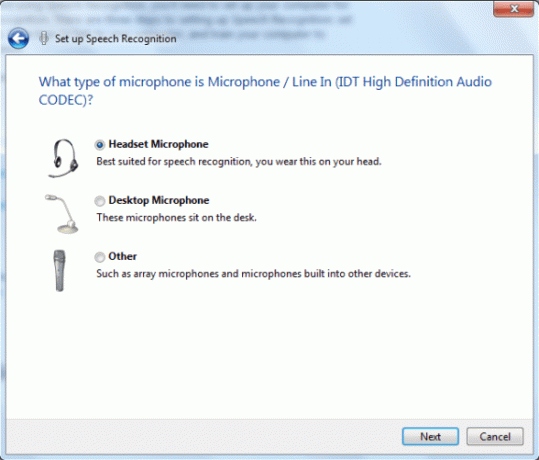
Vaihe 4: Seuraavassa ikkunassa on vinkkejä mikrofonin käyttöön ja sijoittamiseen. Kun olet siirtynyt seuraavaan ikkunaan, sinun on sanettava lause lisäasetuksia varten. Tee tämä huolellisesti ja hiljaisessa ympäristössä.

Vaihe 5: Jos testi menee läpi, kaikki on hyvin. Jos ei, saatat haluta vaihtaa kuulokkeet tai säätää sen paikkaa. Jos ongelmat jatkuvat, kannattaa ehkä tarkistaa Ääni asetukset siirtymällä kohtaan Ohjauspaneeli.
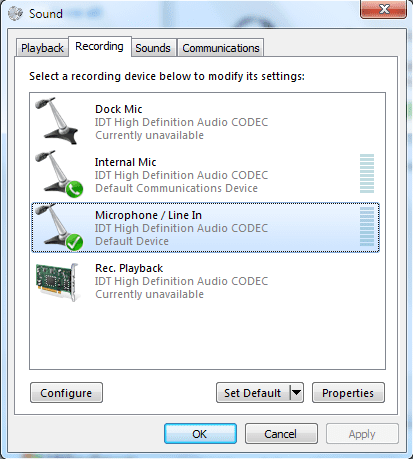
Peruskokoonpano
Halutessasi voit tarkistaa tunnistusmoottorin toiminnan muutaman kerran.
Vaihe 6: Kun mikrofoni on kunnossa, voit alkaa opetella peruskomentoja. Sitä ennen on mahdollisuus asiakirjan tarkistus käytössä. Tällä tavalla puhemoottorisi oppii jatkuvasti käyttämäsi sanatyypin.
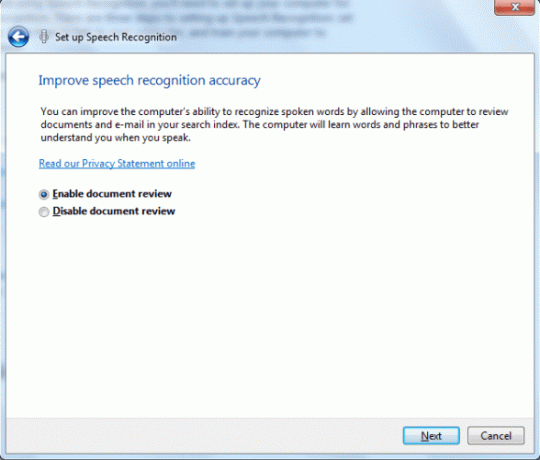
Vaihe 7: Valitse seuraavaksi an aktivointitila. Käytän mieluummin manuaalista tilaa. Lue alla olevan kuvan teksti ymmärtääksesi kutakin tilaa paremmin.
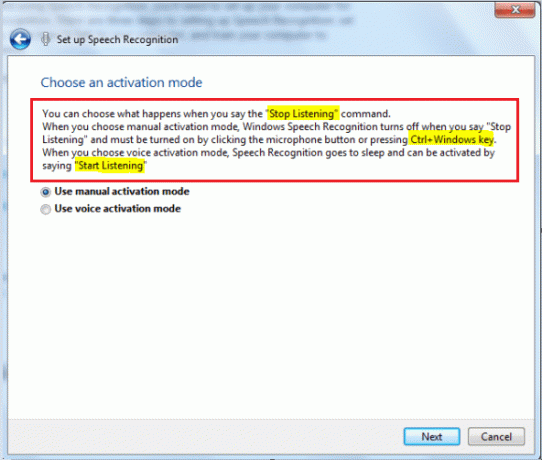
Vaihe 8: Seuraavasta ikkunasta sinun tulee navigoida komentojen viitekorttiin. Suosittelen, että hankit painetun kopion. Voit ottaa sen myöhemmin osoitteesta Ohjauspaneeli > Puheentunnistus > Avaa Puheviitekortti yhtä hyvin.
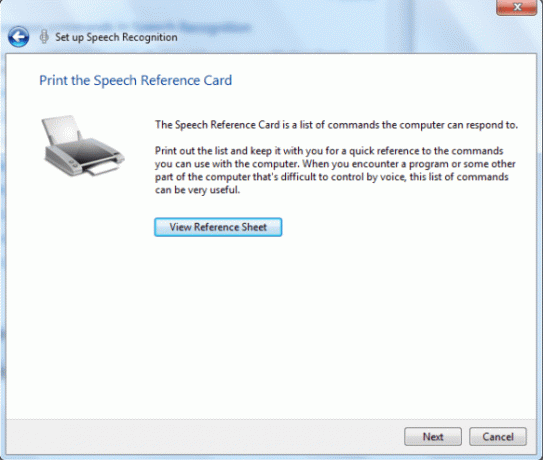
merkintä: Takaisin opittuasi muutaman peruskomennon, jotka voit valita Suorita puheentunnistus käynnistyksen yhteydessä. Jos aiot käyttää sitä melko usein, valitse vaihtoehto yhdessä Manuaalinen aktivointitila.
Opi ja Opeta
Ennen kuin aloitat sovelluksen käytön, on parempi oppia puhumaan tietokoneelle ja kouluttaa se ymmärtämään sinua.
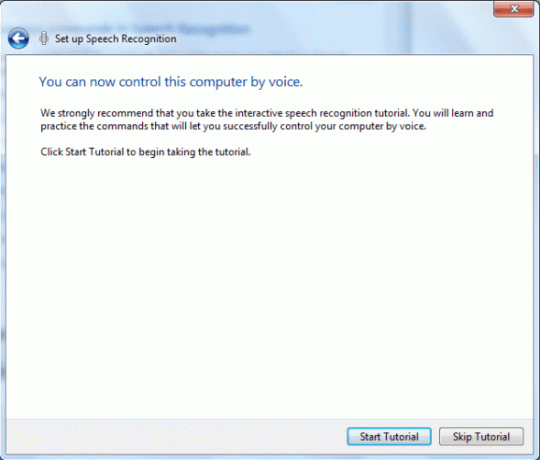
Vaihe 9: Älä ohita opetusohjelmaa. Se on työkalun käytön perusta. Voit ottaa sen myöhemmin osoitteesta Ohjauspaneeli > Puheentunnistus > Ota puheopastus yhtä hyvin.

Vaihe 10: Prosessin aikana sinulle näytetään Äänimittari. On tärkeää ymmärtää on/off-säätimet ja mittarin lukemat.
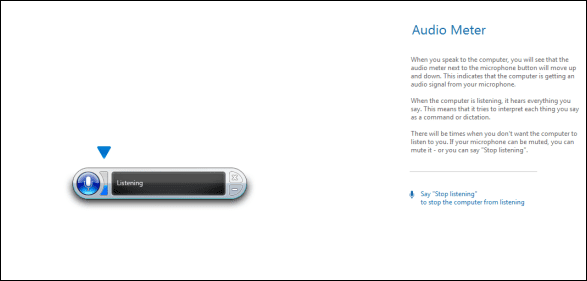
Vaihe 11: Kun saavutat saneluosion, alat itse asiassa puhua tietokoneellesi. On todella hauskaa oppia ja opettaa ohjeiden kautta. The Wordpad esimerkki on pakollinen.
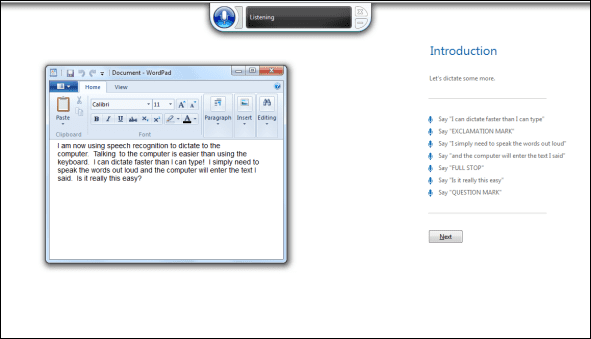
Vaihe 12: Tämä saattaa asennuksen valmiiksi. Sinun tulisi kuitenkin suorittaa vielä yksi koulutus menemällä osoitteeseen Ohjauspaneeli > Puheentunnistus > Kouluta tietokoneesi ymmärtämään sinua paremmin.
Kun se on käynnissä ilmaisinalueella, voit avata pikavalikon napsauttamalla sen kuvaketta hiiren kakkospainikkeella. Ennen kuin tunnet komennot täysin, saatat tarvita tätä.
Johtopäätös
Tulet hämmästymään kuullessani, etten ole kirjoittanut tätä artikkelia. minäpuhui sen tietokoneelleni. Jouduin kuitenkin oikolukemaan ja korjaamaan muutamia virheitä. Jouduin myös käyttämään jonkin aikaa tietojen formatointiin. Mutta sitten olin ok sen kanssa, koska se säästi paljon aikaa ja minulla oli hauskaa tehdessäni sitä.
Jos käytät Windows 7 -tietokonetta, käytä jonkin aikaa tämän opetusohjelman seuraamiseen ja puheentunnistuksen määrittämiseen. Käytä sitä jonkin aikaa ja kerro meille kommenteissa, kuinka se toimi sinulle. Odotamme innokkaasti, kuinka käytät sitä.
Päivitetty viimeksi 02.2.2022
Yllä oleva artikkeli saattaa sisältää kumppanilinkkejä, jotka auttavat tukemaan Guiding Techiä. Se ei kuitenkaan vaikuta toimitukselliseen eheyteemme. Sisältö pysyy puolueettomana ja autenttisena.



