4 Google Drive -vinkkiä kuvien tallentamiseen, isännöintiin ja muokkaamiseen
Sekalaista / / February 11, 2022

Google Drivesta on jatkuvasti tulossa digitaalisen elämämme keskus. Monet käyttäjät ovat ottaneet Google Docsin ja Sheetsin täysin Wordin ja Excelin korvaajana, ja määrä vain kasvaa. Google Drive tarjoaa 15 Gt ilmaista tallennustilaa Dropboxin 2 Gt: n sijaan. Kaikkea tätä tallennustilaa voidaan käyttää kaikenlaisten tiedostojen turvalliseen tallentamiseen Googlen pilvimaahan.
Lue: Olemme itse pelanneet ja pelanneet Google Drivella sen julkaisusta lähtien. Lue Google Drive -viestimme.
Tänään puhumme erityisesti kuvien tallentamisesta, isännöimisestä, jakamisesta ja käsittelystä Google Drivea käyttävän verkkoselainikkunan rajoissa. Ja täällä voit tehdä paljon.
1. Kuvien tallentaminen verkosta Google Driveen suoraan
Ilmapallo Beta ( kyllä se On miten se kirjoitetaan) on Chrome-laajennus, jonka avulla voit tallentaa valokuvan (tuetut muodot: .jpeg, .png, .gif, .tiff, .bmp) miltä tahansa verkkosivulta suoraan Google Driveen tai Dropbox-kansioon.
Aloita kirjautumalla sisään Google+ -tilillesi.

Siirry verkkosivustolle ja vie hiiri sen päälle
kuva ja jos voi olla tallennettu Google Driveen, näet kuvakkeen oikeassa yläkulmassa. Napsauta Drive-logoa, ja kun teet sen ensimmäistä kertaa, sovellus pyytää luomaan uuden kansion Google Driveen. Myönnä käyttöoikeus ja valokuva tallennetaan välittömästi.
Voit tehdä tämän milloin tahansa, kun kohtaat infografian, meemin tai kuvan, jonka haluat tallentaa. Varmista vain, että se on tarkoitettu henkilökohtaiseen arkistointiin etkä jaa tekijänoikeuksilla suojattuja kuvia.
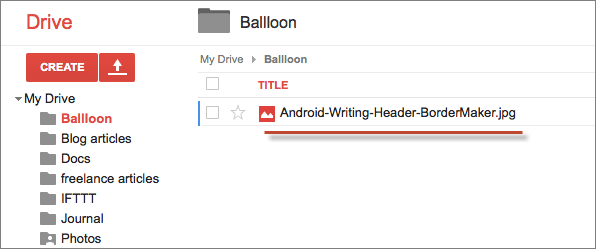
2. Kuvien isännöinti ja jakaminen
Mene drive.google.com ja tee uusi kansio nimeltä kuvat. Siirry kohtaan Jaa valikosta ja tee kansio julkiseksi.

Lataa nyt kaikki kuvat kansioon vetämällä ne sisään tai käyttämällä punaista latauskuvaketta.

Kun olet ladannut, vedä ulos toiminta valikosta vasemmalta ja sieltä löydät linkin alla Isännöinti vaihtoehto.
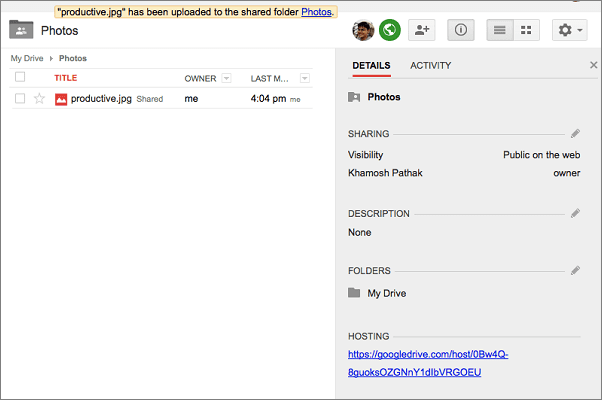
Tämä ei ole linkki yksittäiseen kuvaan, vaan koko kansioon. Kun avaat linkin, koko sisältö näkyy kuvat kansio tulee näkyviin. Voit nyt napsauttaa tiettyä kuvaa avataksesi sen tai vain lisätä kuvan tarkan nimen isäntälinkin loppuun.
3. Kuvien muokkaaminen ja rajaaminen
Google Driven avulla voit muokata ja rajata kuvia, mutta sinun on ensin tuotava ne Google-dokumentteihin. Jos olet käyttänyt MS Wordia, tiedät kuinka vaikeaa on saada tekstiä käärimään kuvan ympärille. Ja kuvan siirtäminen parilla pikselillä voi sotkea koko asiakirjan. Hyvä uutinen on, että Google Drive tekee tämän erittäin hyvin.
Kun olet vetänyt kuvan, voit joko valita sen linjassa tai rivittää tekstiä jossa teksti virtaa kuvan ympäri. Katko teksti rikkoo tekstin riippumatta siitä, kuinka paljon tilaa kuva vie.

Mene Muoto -> Rajaa kuva rajataksesi kuvan suoraan asiakirjasta. Voit nähdä kuinka teksti liikkuu kuvan ympärillä jo ennen muokkauksen viimeistelyä.
Kuvat esityksissä ja piirustuksissa
Kun käsittelet kuvia Esittely tai Piirustukset, saat lisää vaihtoehtoja. avattavasta valikosta Rajaa -kuvaketta, voit valita erilaisia muotoja ja esineitä muokataksesi kuvaasi. Valikoima ei ole kovin suuri, mutta yksinkertaiseen esitykseen sinulla riittää.

4. OCR-kuvat ja haku
Jos skannaat paljon asiakirjoja ja tallennat ne Google Driveen kuvina tai PDF-tiedostoina, voit pyytää Google Drivea skannaamaan kuvien tekstin automaattisesti ja haettavissa OCR-tekniikalla (Optinen hahmon tunnistus).

Klikkaa asetukset -kuvake, valitse Latausasetukset ja tarkista vaihtoehto Muunna tekstiä ladatuista PDF- ja kuvatiedostoista.
Nyt kun etsit tekstiä kuvan tai PDF: n sisältä, haluamasi tiedosto tulee välittömästi näkyviin.
Se siitä. Onko sinulla muita vastaavia vinkkejä? Kerro meille.
Päivitetty viimeksi 03.2.2022
Yllä oleva artikkeli saattaa sisältää kumppanilinkkejä, jotka auttavat tukemaan Guiding Techiä. Se ei kuitenkaan vaikuta toimitukselliseen eheyteemme. Sisältö pysyy puolueettomana ja autenttisena.



