Paranna ikkunoiden hallintaa ja tuottavuutta käyttämällä OS X Spacesia
Sekalaista / / February 11, 2022

Spaces on yksi OS X: n käyttämättömimmistä ominaisuuksista. Ja minä olen aivan yhtä syyllinen kuin kuka tahansa täällä. Spacesin ongelma on, että se on hieno virtuaalisten työasemien rakentamisessa, mutta ei paljon muuta, ainakaan oletustilassa.
Spaces on hyödyllinen ominaisuus. Sinulla voi olla eri työpöytiä eri tyyppisille sovelluksille tai sovellukset voivat vain täyttää koko näytön (mikä on yksi suosikkiasioistani OS X: ssä. Rakastan tekemistä Kirjoita Macille koko näytön tilassa ja menemällä kaupunkiin sillä näppäimistöllä).
Jos käytät Macia, sinulla on luultavasti avoinna yli tusina sovellusta kerralla, ja en ole täällä. Spaces voi auttaa sinua ymmärtämään näitä sovelluksia paremmin, lyhentämään aikaa, jonka käytät sovellusten välillä vaihtamiseen ja miettimään, mitä tehdä seuraavaksi navigoidaksesi tiettyyn ohjelmaan.
Perusteet
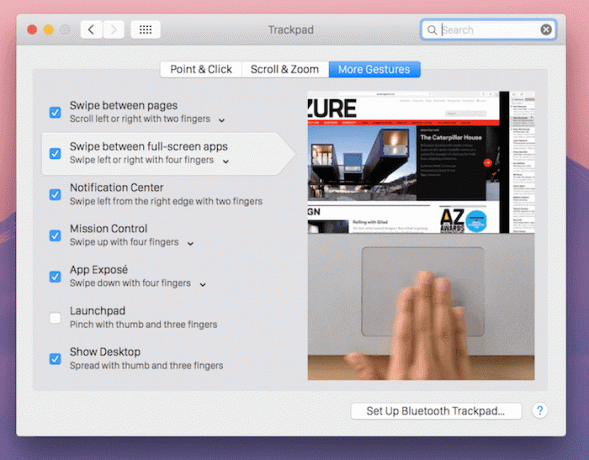
Olen varma, että tiedät tämän jo, mutta kerrotaanpa kuitenkin.
- Pyyhkäise ohjauslevyllä vasemmalle/oikealle neljällä sormella vaihtaaksesi välilyöntien välillä.
- Pyyhkäise ylös neljällä sormella nähdäksesi Tehtävän hallinta. Yläosassa näet kaikki työpöydät tai Spaces. Voit lisätä työpöytiä täältä tai poistaa ne.
- Vielä tärkeämpää on, että täällä lähetät sovelluksia työpöydältä toiselle. Napsauta sovellusikkunaa ja pidä sitä painettuna ja siirrä se sinne vetämällä se mihin tahansa yllä olevista työpöydästä.
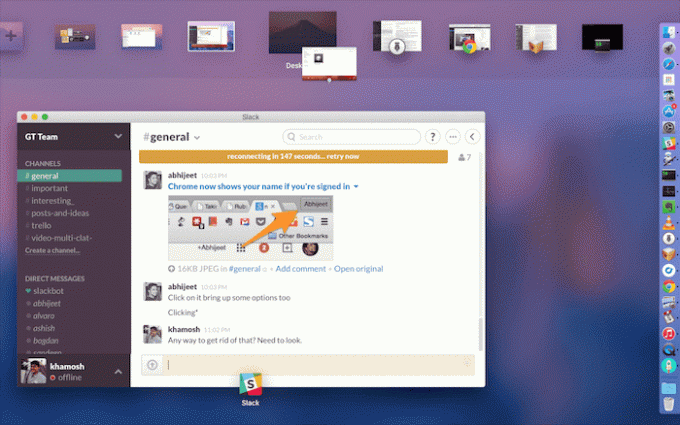
Pikanäppäimet
Vaikka kosketuslevyn ele on loistava, pikanäppäimet saattavat olla nopeampia. Käytä pikakuvaketta Ctrl + 1, Ctrl + 2, Ctrl +3 siirtyäksesi suoraan työpöydälle 1, 2, 3 ja niin edelleen.

Puute tässä on, että se siirtyy vain pöytäkoneille - koko näytön sovelluksia ei lasketa.
Tätä varten tarvitset toisen pikakuvakkeen. Ctrl + vasen/oikea nuoli tekee saman kuin kosketuslevy pyyhkäisee, mutta se vie vähemmän aikaa ja animaatio on nopeampi.
Lopulliset oppaamme: Tutustu Ultimateimme OS X Yosemiten aloittelijaopas ja pikanäppäimet.
Sovellusten omien tilojen määrittäminen
Parempaa hallintaa varten voit määrittää sovellukselle tietyn työpöydän. Voit tehdä tämän sovelluksille, joissa sinulla ei ole koko näyttöä.
Minulla on esimerkiksi yksi työpöytä viestintää varten. Siellä Slack, MailBox ja Current ovat oletusarvoja.

Voit saada toisen luettavaksi. Esimerkiksi an RSS-lukija, tasku tai jotain muuta. Työstäsi riippuen sinulla voi olla pöytäkoneita ohjelmointi, videon editoiminen, valokuvat jne.
Erityiset käyttötapaukset riippuvat sinusta. Kerron vain, kuinka se tehdään.
Avaa sovellus haluamallasi työpöydällä ja napsauta hiiren kakkospainikkeella Telakka kuvake. From Vaihtoehdot, valitse Tämä työpöytä. Nyt, vaikka käynnistät Macin uudelleen tai avaat sovelluksen uudelleen, se avautuu määrittämällesi työpöydälle.
Sovellusten lähettäminen eri työasemille
Oletetaan, että haluat nopeasti siirtää yhden ikkunan toiselle työpöydälle. Napsauta ja pidä ikkunaa painettuna kosketuslevyllä ja paina Ctrl + N vaihtaaksesi haluamallesi työpöydälle. Vapauta kosketuslevy ja näppäimistön painike, ja ikkuna on siirretty.
Tämä on paljon nopeampaa kuin nostaa Mission Control tai vetämällä neljää sormea vaihtaaksesi työpöytää.
Kiteyttää
- Tee sovelluksista, kuten selaimesta tai tekstieditorista, koko näytön kokoiseksi, jotta voit käyttää niitä ilman häiriötekijöitä (lisätila on siunaus MacBookeissa).
- Kokoa samantyyppiset sovellukset ja määritä niille yksi työpöytä. Vaihda määritettyihin työpöytiin käyttämällä pikanäppäimiä.
Tämän pitäisi auttaa sinua ymmärtämään hajallaan olevia ikkunoita koneessasi.
Käytätkö jotain ikkunanhallintajärjestelmää? Jos sinulla on vastaavia vinkkejä ja temppuja, jaa kanssamme alla olevissa kommenteissa.
Päivitetty viimeksi 03.2.2022
Yllä oleva artikkeli saattaa sisältää kumppanilinkkejä, jotka auttavat tukemaan Guiding Techiä. Se ei kuitenkaan vaikuta toimitukselliseen eheyteemme. Sisältö pysyy puolueettomana ja autenttisena.


