Windows 10:n tehtäväpalkin korjaaminen ei piiloudu automaattisesti
Sekalaista / / November 28, 2021
Korjaa Windows 10 -tehtäväpalkki, joka ei piilota automaattisesti: Tehtäväpalkin automaattinen piilotus -vaihtoehto on loistava ominaisuus ja on todella kätevä, kun tarvitset lisätilaa työpöydällesi. Mutta harvat käyttäjät ovat ilmoittaneet, että Windows 10:n tehtäväpalkki ei piiloudu automaattisesti, vaikka Automaattinen piilotus -vaihtoehto olisi otettu käyttöön asetuksista. Tämä on nyt turhauttavaa käyttäjille, koska he eivät voi mukauttaa työpöytäään valintansa mukaan, mutta älä huoli, että tähän ongelmaan on korjaus.

Ei ole kerrottu syytä, miksi tämä ongelma ilmenee, mutta se voi johtua yksinkertaisesti ristiriidasta kolmannen osapuolen sovelluksen kanssa, virheellisistä asetuksista, haittaohjelmista jne. Joten tuhlaamatta aikaa katsotaan kuinka korjata Windows 10:n tehtäväpalkki ei piilota automaattisesti alla olevan oppaan avulla.
Sisällys
- Korjaa Windows 10 -tehtäväpalkki ei piiloudu automaattisesti
- Tapa 1: Käynnistä Windows Explorer uudelleen
- Tapa 2: Tehtäväpalkin asetukset
- Tapa 3: Kolmannen osapuolen ohjelmaristiriita
- Tapa 4: Suorita puhdas käynnistys
- Tapa 5: Rekisteröi Windows-sovellukset uudelleen
Korjaa Windows 10 -tehtäväpalkki ei piiloudu automaattisesti
Varmista luo palautuspiste, jos jokin menee pieleen.
Tapa 1: Käynnistä Windows Explorer uudelleen
1.Paina Ctrl + Shift + Esc avaimet yhdessä käynnistääksesi Tehtävienhallinta.
2.Etsi explorer.exe luettelossa, napsauta sitä hiiren kakkospainikkeella ja valitse Lopeta tehtävä.

3. Nyt tämä sulkee Explorerin ja käynnistää sen uudelleen, napsauta Tiedosto > Suorita uusi tehtävä.

4. Tyyppi explorer.exe ja käynnistä Explorer uudelleen painamalla OK.

5. Poistu Tehtävienhallinnasta ja tämän pitäisi olla Korjaa Windows 10 -tehtäväpalkki ei piiloudu automaattisesti.
Tapa 2: Tehtäväpalkin asetukset
1. Napsauta tehtäväpalkkia hiiren kakkospainikkeella ja valitse sitten Tehtäväpalkin asetukset.
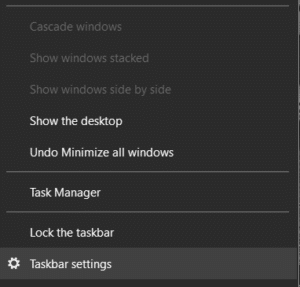
2. Jos käytät työpöytää, varmista Piilota tehtäväpalkki automaattisesti työpöytätilassa on PÄÄLLÄ ja jos käytät kannettavaa tietokonetta, varmista Piilota tehtäväpalkki automaattisesti, kun tablettitila on PÄÄLLÄ.

3.Sulje Asetukset ja käynnistä tietokone uudelleen tallentaaksesi muutokset.
Tapa 3: Kolmannen osapuolen ohjelmaristiriita
1. Napsauta ensin hiiren kakkospainikkeella kaikkia ilmaisinalueen kuvakkeita ja sulje kaikki ohjelmat yksitellen.
Huomautus: Huomioi kaikki ohjelmat, jotka olet sulkemassa.

2. Kun kaikki ohjelmat on suljettu, käynnistä Explorer uudelleen ja katso, toimiiko tehtäväpalkin automaattinen piilotustoiminto vai ei.
3. Jos automaattinen piilotus toimii, aloita aiemmin sulkemiesi ohjelmien käynnistäminen yksitellen ja lopeta heti, kun automaattinen piilotustoiminto lakkaa toimimasta.
4. Kirjoita muistiin syyllinen ohjelma ja paina sitten Windows Key + I avataksesi Asetukset.
5. Napsauta Personointi valitse sitten vasemmasta valikosta Tehtäväpalkki.

6. Napsauta Ilmoitusalueen alta Valitse tehtäväpalkissa näkyvät kuvakkeet.

7.Sammuta kaikki ongelmat aiheuttavan ohjelman kuvakkeet.

Tapa 4: Suorita puhdas käynnistys
Joskus kolmannen osapuolen ohjelmistot voivat olla ristiriidassa järjestelmän kanssa ja siksi aiheuttaa tämän ongelman. Järjestyksessä Korjaa Windows 10 -tehtäväpalkki ei piiloudu automaattisesti, sinun täytyy suorittaa puhdas käynnistys tietokoneellesi ja diagnosoi ongelma vaihe vaiheelta.

Tapa 5: Rekisteröi Windows-sovellukset uudelleen
1.Tyyppi powershell Windows Searchissa napsauta hiiren kakkospainikkeella PowerShellia ja valitse Suorita järjestelmänvalvojana.

2. Kirjoita seuraava komento PowerShell-ikkunaan:
Get-AppXPackage -AllUsers | Foreach {Add-AppxPackage -DisableDevelopmentMode -Rekisteröi "$($_.InstallLocation)\AppXManifest.xml"}

3. Odota, että Powershell suorittaa yllä olevan komennon ja jätä huomiotta muutamat virheet, joita voi tulla vastaan.
4. Tallenna muutokset käynnistämällä tietokoneesi uudelleen.
Suositus:
- Korjaus Windows ei voi määrittää kotiryhmää tälle tietokoneelle
- Korjaa tietokoneen näyttö sammuu satunnaisesti
- Korjaa hiiren oikealla napsautuksella Ei toimi Windows 10:ssä
- Kuinka lukea muistivedostiedostoja Windows 10:ssä
Siinä sinulla on onnistunut Korjaa Windows 10 -tehtäväpalkki ei piiloudu automaattisesti mutta jos sinulla on vielä kysyttävää tästä viestistä, kysy ne kommenttiosiossa.



