3 tapaa zoomata PowerPoint-diaa esitystilassa
Sekalaista / / February 11, 2022

Joskus sinun on puhuttava valtaville ihmisjoukoille esitellessäsi asioita. Ja kun määrä on todella suuri, on takana tai kulmissa olevan yleisön vaikea seurata dian sisältöä. Sitä paitsi, jos sisään on pakattu yksityiskohtainen kuva tai tiheää tavaraa, on esittäjän liian vaikeaa
kiinnittää kaikkien huomion
.
Mitä sinä nyt teet sellaisissa olosuhteissa? Jos olen oikeassa, luot piilotettuja dioja korostaa tiettyjä osia diasta ja tuo ne esiin zoomattuina tiettyjen osien dioissa. Monet ihmiset haluavat käyttää zoomattuja animaatioita.
Jotenkin tämä ei miellytä minua, koska se vie paljon aikaa ja vaivaa. Joten luotan dynaamiseen zoomaukseen. Lähennän ja loitonnan dioja esityksen ollessa päällä. Kyllä, puhun asiasta Microsoft PowerPoint ja olen varma, että ajattelet, ettei sellaista ole olemassa. Todellakaan, ei ole.
Joten näytän sinulle kolme ulkoista tapaa tehdä se. Jos olet kuitenkin jo aloittanut MS Office 2013 Suiten käytön, löydät a zoomausvaihtoehto sen sisällä. Jos et ole vielä, lue.
Windowsin suurennuslasin käyttö
Vaihe 1: Klikkaa alkaa valikkokuvake ja hae suurennuslasi. Osuma Tulla sisään päällä Suurennuslasi vaihtoehto.
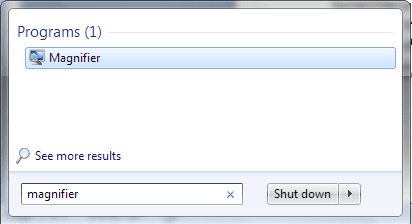
Vaihe 2: Avaa kyseinen PowerPoint-tiedosto ja aloita diaesitys (voit tehdä sen painamalla F5).
Vaihe 3: Käyttämällä Alt + Tab yhdistelmä vaihtaaksesi valitse avoimista sovelluksista suurennuslasi.
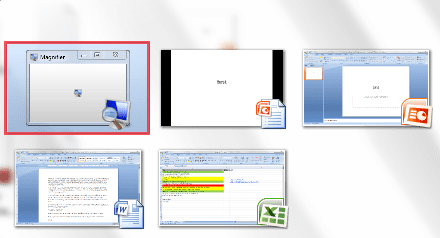
Kun teet niin, suurennuslasi sijoitetaan suoraan esitystilassa auki olevan dian päälle (katso alla oleva kuva).
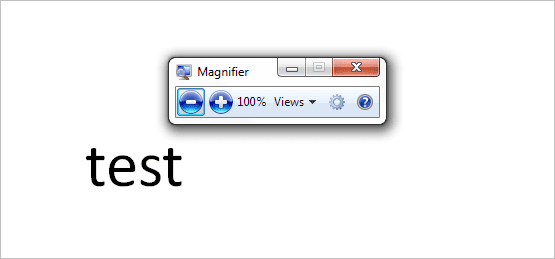
Vaihe 4: Nyt voit käyttää suurennuslasia sisällön lähentämiseen. Ja sitten voit siirtää diaa hiirellä, kuten tekisit tavallisessa tapauksessa.
Käyttämällä ZoomIt
ZoomIt on upea kolmannen osapuolen sovellus, jota voidaan käyttää näytön zoomauksena ja huomautustyökaluna teknisissä esityksissä. Käytämme sitä PowerPointissa.
Vaihe 1: Lataa työkalu, asenna se ja ota se käyttöön. Se sijaitsee ilmaisinalueella, kun se on käynnissä.
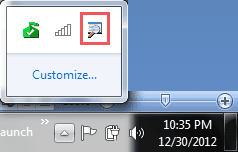
Vaihe 2: Suorita PowerPoint-esitys.
Vaihe 3: Lehdistö Ctrl + 1 siirtyäksesi zoomaustilaan ZoomItissä. Tämän jälkeen voit käyttää Ctrl + [Ylös/Alas] -nuolinäppäimiä tai hiiren vierittämistä zoomaustasojen ohjaamiseen. Paina Ctrl + 1 tai poistu poistuaksesi zoomaustilasta.
Voit tehdä ja muokata työkalulla paljon muutakin. Napsauta hiiren kakkospainikkeella sen ilmaisinalueen kuvaketta ja valitse Vaihtoehdot.
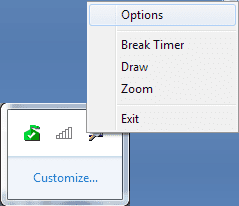
Microsoft PowerPoint Helperin käyttäminen
Tämä työkalu on suunniteltu erityisesti MS PowerPointiin. Sinä pystyt lataa työkalu täällä tai vieraile siellä kotisivulle.
Vaihe 1: Pidä työkalu käynnissä ja aloita PowerPoint-esitys.
Vaihe 2: Katso zoomausasetukset painamalla Ctrl + F11 ja käytä sitten hiiren rullaa. Voit myös napsauttaa hiiren kakkospainikkeella valikkoa ja valita minkä tahansa vaihtoehdon alla olevan kuvan mukaisesti.
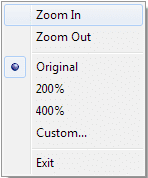
Tässä työkalussa on toinenkin mielenkiintoinen asia. Voit siirtää näytön sisällön alaosaa ylöspäin takaosassa istuvaa yleisöä varten. Käytä tätä varten avaimia Ctrl + F12.
Voit myös muuttaa pikanäppäinyhdistelmiä. Oletusasetukset näkyvät tässä (tarkista alla olevasta kuvasta).
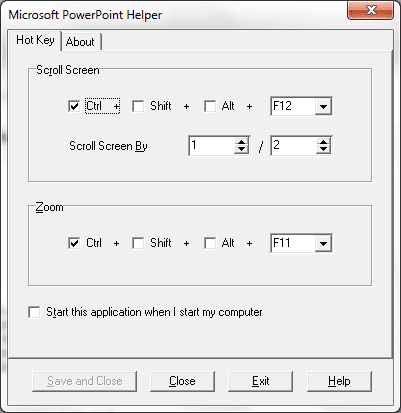
Johtopäätös
Toivon, että ainakin yksi yllä olevista menetelmistä on hyödyllinen. Kerro meille kumpi. Jos käytät jotain muuta temppua, kerro siitä meille kommenttiosiossa.
Päivitetty viimeksi 02.2.2022
Yllä oleva artikkeli saattaa sisältää kumppanilinkkejä, jotka auttavat tukemaan Guiding Techiä. Se ei kuitenkaan vaikuta toimitukselliseen eheyteemme. Sisältö pysyy puolueettomana ja autenttisena.



