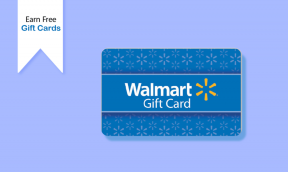Korjaa Windows 10:n Käynnistä-valikon ongelmat
Sekalaista / / November 28, 2021
Windows 10:n Käynnistä-valikko tai Cortana ovat olleet jatkuva ongelma Windows 8:n julkaisusta lähtien, eikä sitä ole vieläkään täysin ratkaistu. Se on käyttöjärjestelmän ketjun heikoin lenkki, mutta jokaisen uuden päivityksen myötä Microsoft yrittää palauttaa sen normaaliksi, mutta uskokaa minua, ne ovat epäonnistuneet toistaiseksi.
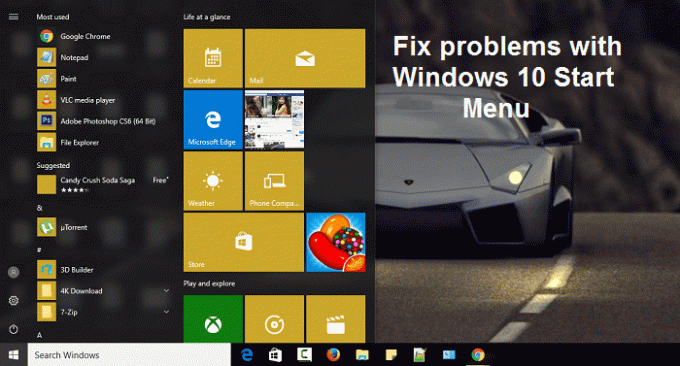
Mutta tämä ei tarkoita, ettei Microsoft auta loppukäyttäjiä, sillä he ovat luoneet aivan uuden vianmäärityksen erityisesti Käynnistä-valikkoa varten, joka tunnetaan nimellä Start Menu Troubleshooter. Sinun olisi pitänyt jo arvata, mitä tämä pieni kaunotar tekee, mutta jos ei, se on suunniteltu korjaamaan kaikki Windows 10:n Käynnistä-valikkoon liittyvät ongelmat.
Sisällys
- Korjaa Windows 10:n Käynnistä-valikon ongelmat
- Tapa 1: Päivitä Windows
- Tapa 2: Suorita System File Checker (SFC) ja Check Disk (CHKDSK)
- Tapa 3: Käytä Käynnistä-valikon vianmääritystä
- Tapa 4: Luo uusi paikallinen järjestelmänvalvojatili
- Tapa 5: Korjaa asennus Windows 10
Korjaa Windows 10:n Käynnistä-valikon ongelmat
Varmista luo palautuspiste vain siltä varalta, että jokin menee pieleen.
Tapa 1: Päivitä Windows
1. Lehdistö Windows-näppäin + Avaa Asetukset ja napsauta sitten Päivitys ja suojaus.

2. Vasemmalta valikko napsauttaa Windows päivitys.
3. Napsauta nyt "Tarkista päivitykset” -painiketta tarkistaaksesi saatavilla olevat päivitykset.

4. Jos päivityksiä odottaa, napsauta Lataa ja asenna päivityksiä.

5. Kun päivitykset on ladattu, asenna ne, ja Windowsista tulee ajan tasalla.
Tapa 2: Suorita System File Checker (SFC) ja Check Disk (CHKDSK)
1. Avaa komentokehote järjestelmänvalvojan oikeuksilla.
2. Kirjoita nyt cmd-ikkunaan seuraava komento ja paina Enter:
sfc /scannow

3. Odota, että järjestelmätiedostojen tarkistus on valmis.
4. Suorita seuraavaksi CHKDSK täältä Korjaa tiedostojärjestelmävirheet Check Disk Utilitylla (CHKDSK).
5. Anna yllä olevan prosessin loppuun ja käynnistä tietokone uudelleen tallentaaksesi muutokset.
Tapa 3: Käytä Käynnistä-valikon vianmääritystä
Jos ongelma jatkuu Käynnistä-valikon kanssa, on suositeltavaa ladata ja suorittaa Käynnistä-valikon vianmääritys.
1. Lataa ja suorita Käynnistä-valikon vianmääritys.
2. Kaksoisnapsauta ladattu tiedosto ja napsauta sitten Seuraava.

3. Anna sen löytää ja automaattisesti Korjaa Windows 10:n Käynnistä-valikon ongelmat.
Tapa 4: Luo uusi paikallinen järjestelmänvalvojatili
Jos olet kirjautunut Microsoft-tililläsi, poista ensin linkki kyseiseen tiliin seuraavasti:
1. Paina Windows Key + R ja kirjoita ms-asetukset ja paina Enter.
2. Valitse Tili > Kirjaudu sen sijaan sisään paikallisella tilillä.
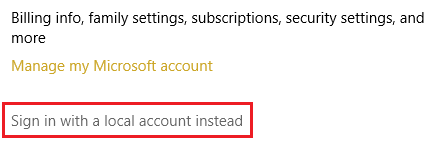
3. Kirjoita oma Microsoft-tilin salasana ja napsauta Seuraava.

4. Valitse uusi tilin nimi ja salasanaja valitse sitten Valmis ja kirjaudu ulos.
Luo uusi järjestelmänvalvojan tili:
1. Paina Windows Key + I avataksesi Asetukset ja napsauta sitten Tilit.
2. Siirry sitten kohtaan Perhe ja muut ihmiset.
3. Napsauta Muut ihmiset -kohdassa "Lisää joku muu tähän tietokoneeseen.”

4. Anna seuraavaksi nimi käyttäjä ja salasana valitse sitten Seuraava.

5. Aseta a Käyttäjänimi ja salasanaja valitse sitten Seuraava > Valmis.
Tee seuraavaksi uudesta tilistä järjestelmänvalvojan tili:
1. Taas auki Windowsin asetukset ja klikkaa Tili.

2. Siirry kohtaan Perhe ja muut ihmiset -välilehti.
3. Muut ihmiset valitsevat juuri luomasi tilin ja valitsivat sitten a Muuta tilin tyyppiä.
4. Valitse Tilin tyyppi -kohdasta Järjestelmänvalvoja napsauta sitten OK.
Jos ongelma jatkuu, yritä poistaa vanha järjestelmänvalvojan tili:
1. Siirry sitten uudelleen Windows-asetuksiin Tili > Perhe ja muut ihmiset.
2. Alla Muut käyttäjät, valitse vanha järjestelmänvalvojan tili, napsauta Poista, ja valitse Poista tili ja tiedot.
3. Jos käytit Microsoft-tiliä kirjautumiseen aiemmin, voit liittää tilin uuteen järjestelmänvalvojaan noudattamalla seuraavaa vaihetta.
4. Sisään Windowsin asetukset > Tilit, valitse sen sijaan Kirjaudu sisään Microsoft-tilillä ja anna tilitietosi.
Lopulta sinun pitäisi pystyä Korjaa Windows 10:n Käynnistä-valikon ongelmat koska tämä vaihe näyttää korjaavan ongelman useimmissa tapauksissa.
Tapa 5: Korjaa asennus Windows 10
Tämä menetelmä on viimeinen keino, koska jos mikään ei toimi, tämä menetelmä korjaa varmasti kaikki tietokoneesi ongelmat. Korjaa Asenna paikallisella päivityksellä korjataksesi järjestelmän ongelmat poistamatta järjestelmässä olevia käyttäjätietoja. Joten seuraa tätä artikkelia nähdäksesi Kuinka korjata Windows 10:n asennus helposti.
Suositus:
- Korjaus Windows ei voinut suorittaa asennusta loppuun
- Ota tumma teema käyttöön jokaisessa Windows 10:n sovelluksessa
- Kuinka luoda tyhjiä tiedostoja komentokehotteesta (cmd)
- Korjaa odottamaton Store Exception BSOD Windows 10:ssä
Siinä sinulla on onnistunut Korjaa Windows 10:n Käynnistä-valikon ongelmat mutta jos sinulla on vielä kysyttävää tästä viestistä, kysy heiltä kommenttiosiossa.