Videon ja äänen lisääminen iWork Keynote -esityksiin
Sekalaista / / February 11, 2022

Aiemmissa merkinnöissä olemme jo käsitelleet molemmat
Keynoten perusteet
(Applen oma esitystyökalu) ja jopa jakanut joitain
hienoja Keynote-vinkkejä
kanssasi. Se ei kuitenkaan koskaan riitä, kun on kyse tavoista, joilla voit parantaa esityksiäsi ja saada niistä erottumaan, eikö niin? Siksi tällä kertaa käsittelemme kahta erittäin tärkeää vinkkiä niiden herättämiseksi eloon: musiikin ja videoiden lisääminen Keynote-esityksiisi.
Mennään eteenpäin ja opitaan tekemään tämä.
Kappaleiden tai minkä tahansa äänitiedoston lisääminen Keynote-esitykseen
Napsauta Keynote-työkalurivillä näytön oikeassa yläkulmassa Media -painiketta avataksesi mediaselaimen. Kun olet tehnyt sen, napsauta Audio -välilehteä selataksesi kaikkia musiikki- ja äänitiedostojasi. Voit esikatsella niitä kaksoisnapsauttamalla niitä.
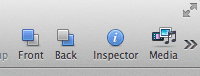

Kun olet tehnyt valintasi, napsauta Keynote-työkalupalkissa Tarkastaja -painiketta avataksesi Tarkastajan. Napsauta siellä Asiakirjan tarkastaja osiosta ja sitten Audio välilehti siinä. Tähän mennessä sinulla pitäisi olla sekä mediaselain että Inspector auki.
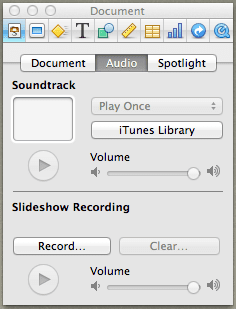
Nyt sinun täytyy vetää esitykseen haluamasi kappale tai äänitiedosto mediaselaimesta Soundtrack -ruutuun Tarkastaja-paneelissa. Tämä tekee kappaleesta ääniraidan koko esityksellesi.
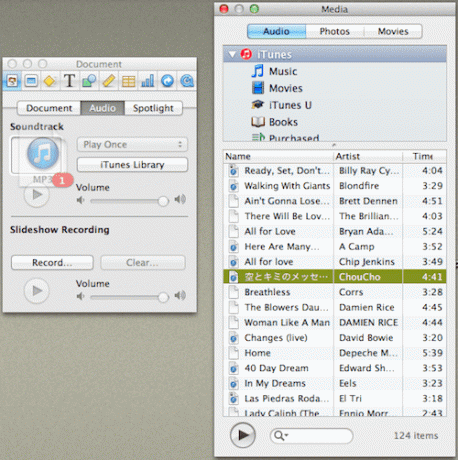
Mutta entä jos haluat kappaleen soivan vain tietyn pääpuheenvuorosi aikana tai vain tietyn diaesityksen aikana? No, tässä tapauksessa sinun täytyy vetää kappale tai äänitiedosto mediaselaimesta suoraan diaan, johon haluat sen toistavan, ja siinä se.


Vielä parempi, jos haluat, voit myös säätää, missä kappale alkaa ja loppuu ja jatkuuko se loputtomasti vai ei ollenkaan. Voit tehdä tämän avaamalla Tarkastaja-paneelin uudelleen ja napsauttamalla -kuvaketta QuickTime -osiossa, jossa voit säätää kaikkia näitä vaihtoehtoja.
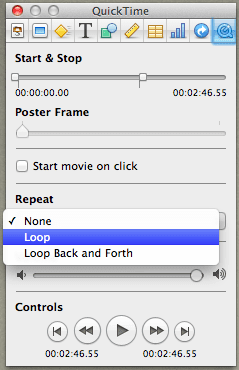
Videon lisääminen Keynote-esitykseen
Samalla tavalla mediaselaimen avulla on helppoa lisätä videoita Keynote-esityksiisi.
Voit tehdä sen avaamalla mediaselain ja valitsemalla Elokuvat -välilehti. Siellä voit valita eri lähteistä, jotka ovat saatavilla Macin elokuvatiedostoille.
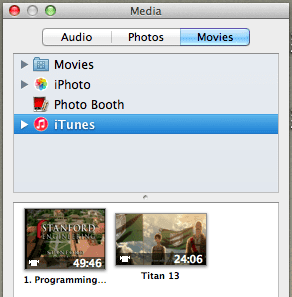
Vedä seuraavaksi videotiedosto mihin tahansa esityksesi diaan. Voit jopa säätää sen kokoa ja sijaintia, jotta se sopii juuri niin kuin haluat. Voit myös käyttää äänitiedostojen tapaan QuickTime Inspector-osiosta voit säätää videon pituutta ja toistotyyppiä uudelleen.

Kärki: Voit milloin tahansa Keynote-esityksen luomisen aikana kaksoisnapsauttaa videotiedostoa esikatsella sitä.
Ja siinä se tälle kirjoitukselle. Varmista, että käytät näitä vinkkejä Keynote-esityksiisi, niin huomaat, että ne eivät vain parane dramaattisesti, vaan ne myös erottuvat muista.
Päivitetty viimeksi 03.2.2022
Yllä oleva artikkeli saattaa sisältää kumppanilinkkejä, jotka auttavat tukemaan Guiding Techiä. Se ei kuitenkaan vaikuta toimitukselliseen eheyteemme. Sisältö pysyy puolueettomana ja autenttisena.



